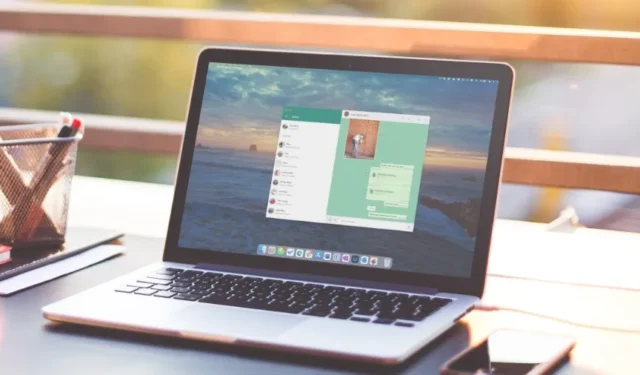
Настолното приложение на WhatsApp ви помага да продължите разговорите от компютър. Може да си починете от телефона си, само за да се сблъскате с досадно изживяване – грешка на приложението WhatsApp Desktop да зареди снимките, които вашите приятели и семейство са ви изпратили. Може да се наложи да вземете телефона си и да отворите WhatsApp поне веднъж, за да позволите на настолното му приложение да изтегля изображения. Когато това се случва често, можете да следвате решенията по-долу, за да коригирате проблема, когато приложението WhatsApp Desktop не изтегля изображения.
1. Проверете мрежовата връзка
Въпреки че WhatsApp предлага опцията за изпращане или получаване на до 64MB видео (и 2GB файл), може да получавате големи файлове. За да изтеглите тези файлове гладко, вашият Windows PC или Mac трябва да бъде свързан към високоскоростна Wi-Fi мрежа.
Преди да изтеглите медийни файлове, отидете на fast.com, за да тествате вашата интернет връзка и да осигурите двуцифрени (в Mbps) интернет скорости. Ако не сте доволни от скоростите, направете справка с нашето ръководство, за да поправите проблеми с Wi-Fi при вашия Mac или компютър с Windows.
2. Не можете да изтегляте стари изображения
Опитвате ли се да изтеглите изображения или видеоклипове от преди месец от работния плот на WhatsApp? Може да получите съобщение като Използвайте WhatsApp на телефона си, за да видите по-ранни съобщения . За съжаление не можете да преглеждате или изтегляте стари съобщения в WhatsApp на вашия работен плот. Ще трябва да използвате телефона си, за да видите тези снимки.

3. Проверете паметта на устройството
Ако вашият Mac или Windows няма място за съхранение, може да срещнете проблеми при изтеглянето на изображения и видеоклипове. Ето как да проверите паметта на вашето устройство и да осигурите достатъчно място.
Windows
1. Натиснете клавишната комбинация Windows + I, за да отворите приложението Настройки на работния плот на Windows.
2. Изберете Система и докоснете Съхранение .

3. Проверете подробна разбивка на хранилището. Активирайте Storage Sense за автоматично изтриване на фалшиви файлове. Изчистете кошчето, за да освободите място.

Mac
1. Щракнете върху иконата на Apple в горния ляв ъгъл на лентата с менюта и отворете Системни настройки .

2. Превъртете до Общи и щракнете върху Съхранение .

3. Погледнете хранилището на Mac и направете необходимите стъпки, за да освободите място за мултимедийни файлове на WhatsApp.

4. Проверете разрешението за съхранение (Mac)
Когато за първи път изтеглите снимка или видеоклип от WhatsApp, приложението ви моли да активирате съответното разрешение, за да ги запазите в папката за изтегляния. WhatsApp не може да запазва медийни файлове на вашия Mac, ако сте отказали разрешение.
1. Щракнете върху иконата на Apple в горния ляв ъгъл на лентата с менюта и отворете Системни настройки .

2. Превъртете до Поверителност и сигурност .
3. Изберете Файлове и папки .

4. Превъртете до WhatsApp , разгънете го и активирайте превключвателя на папката за изтегляния .

Рестартирайте WhatsApp и опитайте отново да изтеглите изображения и видеоклипове.
5. Активирайте Запазване в изтеглянията
Вашите изтеглени снимки и видеоклипове WhatsApp не се показват в приложението Finder или File Explorer? Вместо ръчно да запазвате всяка снимка и видео, настройте настройките на WhatsApp, за да активирате автоматично запазване на мултимедия.
WhatsApp за Mac
1. Стартирайте WhatsApp на Mac и изберете Настройки от долния ляв ъгъл.
2. Изберете Чатове и щракнете върху квадратчето за отметка до Запазване в изтегляния .

WhatsApp за Windows
1. Стартирайте WhatsApp на Windows. Кликнете върху Настройки в долния ляв ъгъл.
2. Преминете към менюто Съхранение и активирайте отметките до Снимки , Аудио , Видео и Документи .

6. Излезте и влезте отново
Грешка при удостоверяване на акаунта също може да накара работния плот на WhatsApp да не изтегля изображения. За да коригирате това, можете да излезете от акаунта си в WhatsApp, да влезете отново. След това можете да опитате да изтеглите изображения.
WhatsApp за Mac
1. Отворете WhatsApp на Windows. Кликнете върху Настройки в долния ляв ъгъл.
2. Изберете акаунт и щракнете върху Изход .

WhatsApp за Windows
1. Отворете WhatsApp на Windows. Кликнете върху Настройки в долния ляв ъгъл.
2. Отидете на Общи в лявата странична лента и изберете Изход .

Стартирайте WhatsApp на телефона си, отворете менюто Свързани устройства и го настройте на работния плот, като сканирате QR кода.
7. Актуализирайте WhatsApp
WhatsApp често пуска актуализации на приложения, за да добави нови функции и да коригира грешки. Остарелият WhatsApp на вашия Windows или Mac може да причини грешки при изтегляне на мултимедия. Можете да инсталирате най-новата версия на WhatsApp от Microsoft Store или Mac App Store, за да опитате отново с нова версия.
8. Преинсталирайте WhatsApp
Когато нито един от триковете не работи, може да помислите да живеете с проблема. Има обаче едно последно нещо, което може да не сте опитали – преинсталирайте WhatsApp. Ето как да изтриете и преинсталирате WhatsApp на Mac и Windows.
Mac
1. Отворете Finder на Mac и изберете Приложения от страничната лента.
2. Щракнете с десния бутон върху WhatsApp и щракнете върху Преместване в кошчето .

Windows
1. Натиснете иконата на Windows, за да отворите менюто „Старт“ и потърсете WhatsApp.
2. Щракнете с десния бутон върху него и изберете Деинсталиране .

Вземете WhatsApp за вашия Windows или Mac и сканирайте QR кода с помощта на мобилното приложение WhatsApp, за да го настроите.
9. Използвайте WhatsApp Web
WhatsApp също е достъпен в мрежата. Можете да посетите връзката по-долу, за да използвате WhatsApp в уеб браузър и да настроите своя акаунт. След като синхронизирате вашите разговори, изтегляйте снимки и видеоклипове без никакви проблеми.
Управлявайте своите чатове в WhatsApp на работния плот
Благодарение на функцията за свързани устройства на WhatsApp не се нуждаете от активна интернет връзка на телефона си, за да използвате услугата в мрежата или на работния плот. Всички тези функции обаче са добри само на хартия, когато приложението се провали при основни задачи като изтегляне на мултимедия. Преди да посегнете към телефона си, за да проверите нови снимки и видеоклипове, използвайте триковете по-горе, за да отстраните бързо проблема.


Вашият коментар