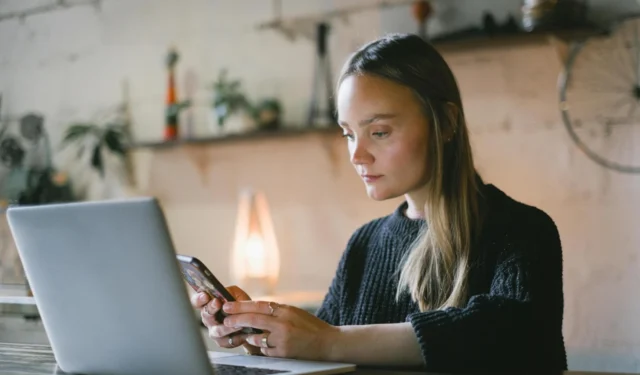
Можете да направите това официално, без да инсталирате приложение за камера на трета страна или виртуален драйвер. Microsoft ви позволява да използвате камерата на вашия телефон с Android, за да подобрите външния си вид по време на видео разговори на вашия компютър с Windows 11. Най-добрата част е, че можете безжично да използвате камерата на телефона си с Android като уеб камера, за да се присъедините към видео разговори в приложения като Microsoft Teams, Zoom, Google Meet, Skype и т.н. Но първо ще трябва да свържете телефона си с Android с Windows 11 компютър. Ето как можете да го направите.
Проверете изискванията
Microsoft направи тази функция достъпна за всички потребители на канала за вътрешна информация на Windows 11 от февруари 2024 г. Така че, уверете се, че вашият компютър с Windows работи с най-новата компилация на канала за вътрешна информация на Windows 11. Освен това вашият компютър с Windows 11 трябва да стартира най-новата версия на приложението Phone Link. Вземете го от Microsoft Store.
Изтегляне: Телефонна връзка (Windows)
Тази функция работи на смартфони с Android 9.0 или по-нова версия. Ще трябва да инсталирате приложението Link to Windows (v1.24012 или по-нова) на вашия телефон с Android.
Изтегляне: Връзка към Windows (Android)
Свържете вашия Android телефон с Windows 11
Можете да пропуснете този раздел, ако вече използвате телефона си с Android с приложението Phone Link на компютър с Windows 11. Ако обаче не сте, свържете или сдвоете телефона си с Android с Windows 11.
1. Отворете приложението Phone Link на вашия компютър с Windows 11. Ако отваряте приложението за първи път, може да се наложи да влезете с вашия акаунт в Microsoft. Кликнете върху бутона Android.

2. Приложението Phone Link ще генерира QR код.

3. Отворете приложението Връзка към Windows на вашия телефон с Android и докоснете опцията Влизане с помощта на QR кода на вашия компютър под бутона Влизане .

4. След това въведете 6-буквен буквено-цифров код, който се появява в приложението Link to Windows на вашия телефон с Android. След това въведете паролата за вашия акаунт в Microsoft, за да свържете вашия телефон с Android с компютър с Windows 11.

Като алтернатива можете да свържете вашия телефон с Android чрез приложението Настройки на компютър с Windows 11. За целта ще трябва да изпълните следните стъпки:
1. Натиснете клавишната комбинация Windows + I, за да отворите приложението Настройки . Кликнете върху Bluetooth и устройства от лявата странична лента и изберете Мобилни устройства от десния панел.

2. Включете превключвателя до Разрешете на този компютър достъп до вашите мобилни устройства . Кликнете върху бутона Управление на устройства под него.

3. Щракнете върху бутона Добавяне на устройство .

4. Приложението ще генерира QR код, който трябва да сканирате на телефона си с Android. Отворете приложението Връзка към Windows на вашия телефон с Android и докоснете Вход с помощта на QR кода на вашия компютър опция под бутона Вход.

5. След това въведете 6-буквен буквено-цифров код, който се появява. След това ще получите потвърждение, че вашият Android е свързан с вашия компютър с Windows.

След това вашият телефон с Android ще се свърже с компютъра с Windows 11. След това можете да използвате телефона си с Android като уеб камера с различни приложения за видео разговори на вашия компютър с Windows 11.
Използвайте телефона си с Android като уеб камера в Microsoft Teams
Можете да превърнете телефона си с Android в уеб камера и да го използвате с приложението Teams на Windows 11 – независимо дали използвате настолен компютър или лаптоп. Ето какво трябва да направите.
1. Стартирайте приложението Phone Link на вашия компютър с Windows 11 и се уверете, че е свързано с вашия телефон с Android.

2. Отворете Microsoft Teams в уеб браузър или приложение Teams на вашия компютър.
Посетете: Microsoft Teams
3. Щракнете върху иконата Video в горния ляв ъгъл и изберете Start Meeting.

4. В интерфейс за среща включете превключвателя до иконата на камерата в интерфейса за среща на Teams. Това ще изпрати известие до вашия свързан телефон с Android.

5. Докоснете бутона Разреши в изскачащия прозорец, за да позволите на Teams да използва вашия телефон с Android като камера.

6. На вашия телефон с Android изберете известието Докоснете, за да стартирате поток от камера , за да започнете да използвате камерата като уеб камера.

Използвайте телефона си с Android като уеб камера в Google Meet
Докато използвате Google Meet в браузър, можете да го накарате да избере вашия телефон с Android като уеб камера от вашия компютър с Windows.
1. Отворете приложението Phone Link на вашия компютър с Windows 11 и се уверете, че е свързано с вашия телефон с Android.

2. Отворете Google Meet в уеб браузър, щракнете върху бутона Нова среща и започнете незабавна среща.
Посетете: Google Meet

3. Щракнете върху иконата на камерата с оранжевия брояч в долната лента в интерфейса на Google Meet.

4. Щракнете върху бутона Разрешаване в изскачащия прозорец под адресната лента, за да разрешите на Google Meet достъп до камерата през браузъра. Това ще изпрати известие до вашия свързан телефон с Android.

5. Изберете известието Докоснете, за да стартирате поток от камера на вашия телефон с Android, за да започнете да използвате неговата камера като уеб камера.

Използвайте телефона си с Android като уеб камера в Zoom
Ако вашият телефон с Android е сдвоен с приложението Phone Link и е в същата мрежа, тогава можете да използвате неговата камера като уеб камера с приложението Zoom.
Изтегляне: Zoom за Windows
1. Уверете се, че приложението Phone Link е отворено на вашия компютър с Windows 11 и вашият телефон с Android е свързан.

2. Отворете приложението Zoom и щракнете върху бутона Нова среща или Присъединяване .

3. Когато интерфейсът за среща Zoom се отвори, ще получите известие за стартиране на потока от камера на вашия телефон с Android. Изберете известието „Докоснете, за да започнете поток от камера“ , за да използвате камерата на телефона си с Android като уеб камера с Zoom.

Обърнете внимание на тези неща относно връзката към Windows и телефонната връзка
Новата функция на Windows превръща вашия телефон с Android във виртуална камера на Windows, за да можете да го използвате с Windows. Показва се и като една от свързаните камери по подразбиране ( Настройки > Bluetooth и устройства > Камери ) на вашия компютър с Windows 11. Винаги можете да промените настройките на камерата по подразбиране от там. Трябва да запомните тези неща, докато използвате телефона си с Android като уеб камера на Windows 11.
- Ще трябва да използвате един и същ акаунт в Microsoft на компютър с Windows 11 и телефон с Android.
- Свържете вашия телефон с Android и компютър с Windows 11 към една и съща мрежа. Ако използвате LAN връзка с Windows 11, свържете Android към Wi-Fi мрежата, като използвате същата интернет услуга.
- За да позволите на приложението Link to Windows да използва вашата мобилна връзка, включете превключвателя до Синхронизиране през мобилни данни в Настройки (горен десен ъгъл).
- Потокът от камера ви позволява да изберете предната или задната камера като уеб камера на вашия телефон с Android.
Направете най-доброто от телефона си с Android
Единственото оплакване, което имам с тази функция, е, че тя не използва микрофоните на телефона с Android за аудио при видео разговор. Все пак ще трябва да разчитате на вградения микрофон на компютъра си или да включите слушалките си.
В допълнение към видео разговорите, можете да предавате поточно видео на живо на вашия телефон с Android от вашия компютър с Windows 11. Очаквайте тази функция да пристигне чрез Windows Update през следващите няколко месеца.


Вашият коментар