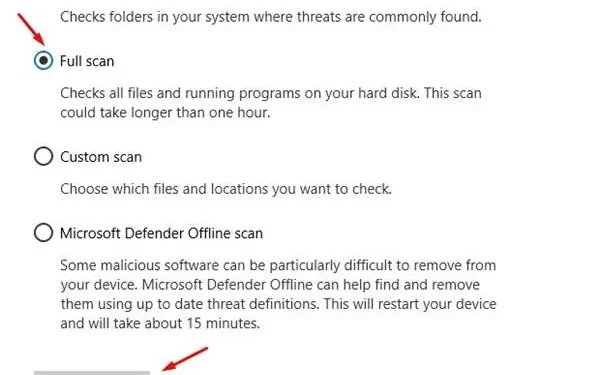
Microsoft Outlook е един от най-добрите имейл клиенти, предпочитан от много потребители. Той е част от пакета Office 365. Въпреки неговата надеждност, проблеми като грешката „не се свързва със сървъра“ могат да нарушат нормалната функционалност на Outlook.
Този проблем често се среща поради причини като бавен интернет, дефектни/бъги разширения, повредени файлове с данни или неправилни настройки на акаунта. В това ръководство ще обсъдим стъпките за отстраняване на неизправности, за да коригираме грешката „Не се свързва към сървъра“ на Outlook.
Коригирайте грешката, че Outlook не се свързва със сървъра
Преди да обсъдим стъпките за отстраняване на неизправности, уверете се, че вашият интернет не е бавен; за да проверите това, можете да посетите fast.com. Ако вашият интернет е стабилен, тогава можете да продължите със стъпките, дадени по-напред –
1. Рестартирайте Outlook
Ако Outlook срещне този проблем и не се свърже със сървъра, вероятно нещо не е наред със самото приложение. Като основна стъпка е важно да рестартирате Outlook, преди да използвате други методи.
- Щракнете върху раздела Файл от горното меню и след това изберете Изход .

- Изчакайте няколко секунди и след това рестартирайте Outlook .
2. Деактивирайте офлайн режим
Една от функциите на Outlook е офлайн режимът, който ви позволява да имате достъп до вашите имейли, дори когато не сте свързани към мрежа. Ако включите този режим, докато работите с Outlook, имейлът няма да се синхронизира със сървъра и ще бъдете подканени със сървърната грешка. Можете да изключите този режим чрез стъпките по-долу, за да коригирате проблема-
- Кликнете върху раздела Изпращане/Получаване от лентата с менюта.
- Вижте дали бутонът Работа офлайн е маркиран или не; ако е, щракнете върху него, за да го изключите.

3. Актуализирайте Outlook
Както всяко друго приложение, Outlook трябва да се актуализира до най-новата версия, за да работи правилно. Уверете се, че Outlook е актуализиран и ако не е, ето стъпките, за да го направите –
- В прозореца на Outlook щракнете върху Файл в горния ляв ъгъл.
- От левия прозорец щракнете върху Office акаунт .
- След това щракнете върху Опции за актуализиране и след това върху Актуализиране сега .

4. Поправете Outlook акаунт
Повредените настройки на акаунта са друга причина зад грешката „Не се свързва със сървъра“ в Outlook. Можете да поправите настройките на акаунта в Outlook от приложението, за да разрешите този проблем.
- Отворете приложението Outlook и щракнете върху Файл .
- След това щракнете върху Информация и след това върху Настройки на акаунта .
- Кликнете отново върху опцията Настройки на акаунта .
- Изберете проблемния акаунт и щракнете върху бутона Поправка .
- Щракнете отново върху бутона Поправка .
5. Деактивирайте разширенията
Разширенията могат да причинят проблеми с фоновите процеси, изпълнявани в Outlook, и може да се сблъскате с този проблем. Ако имате инсталирани разширения в Outlook, помислете дали да ги деактивирате.
- Кликнете върху Файл в горния десен ъгъл и след това върху Опции .
- В менюто Опции щракнете върху Добавки .
- Кликнете върху падащото меню до Управление и изберете COM добавки ; щракнете върху Отиди, за да продължите.
- На следващия екран премахнете отметките от всички разширения и щракнете върху OK, за да ги деактивирате.
6. Добавете отново Outlook имейл акаунт
Ако деактивирането на разширенията и поправянето на акаунта не реши проблема, опитайте да премахнете и добавите отново имейл акаунта към Outlook.
- Щракнете върху раздела Файл от горната лента с менюта.
- Насочете се към Информация и щракнете върху Настройки на акаунта .
- От дадените опции щракнете върху Настройки на акаунта .
- Тук, под раздела Файлове с данни , щракнете върху Добавяне и OK .
- Преминете към раздела Имейл и щракнете върху Премахване и натиснете Да .
- След това щракнете върху Нов и добавете своя акаунт.
7. Поправете файла с данни на Outlook
Outlook съхранява данните локално на твърдия диск на вашия компютър. Ако тези данни се повредят по някаква причина, може да срещнете грешка на Outlook „Не се свързва със сървъра“. Можете да поправите тези данни, като следвате стъпките по-долу-
- Насочете се към Файл > Информация в Outlook.
- Кликнете върху опцията Настройки на акаунта и след това отново върху Настройки на акаунта .
- Изберете раздела Файлове с данни и след това щракнете върху Отваряне на местоположението на файла .
- Ще видите пътя до файловете с данни под колоната Местоположение ; копирайте го.
- Сега натиснете едновременно клавишите Windows + E и отидете до един от следните пътища в зависимост от вашата версия на Outlook-
-
Outlook 2019- C:\Program Files (x86)\Microsoft Office\root\Office16 -
Outlook 2016- C:\Program Files (x86)\Microsoft Office\root\Office16 -
Outlook 2013- C:\Program Files (x86)\Microsoft Office\Office15 -
Outlook 2010- C:\Program Files (x86)\Microsoft Office\Office14 -
Outlook 2007- C:\Program Files (x86)\Microsoft Office\Office12
-
- Потърсете файла SCANPST.exe тук и го изпълнете.
- След това щракнете върху опцията Преглед и поставете пътя, който сте копирали по-рано в стъпка 4.
- Кликнете върху бутона Старт .
- Щракнете върху бутона Поправяне , когато бъдете подканени.
Долен ред
За да може Outlook да синхронизира вашите имейли, той трябва да е свързан към сървъра. Стъпките, които обсъдихме в горната статия, трябва да ви помогнат да коригирате грешката „Не се свързва със сървъра“ на Outlook. Ако обаче сте стигнали до края на това ръководство и все още се сблъсквате с проблема, помислете за преинсталиране на Outlook за ново начало.




Вашият коментар