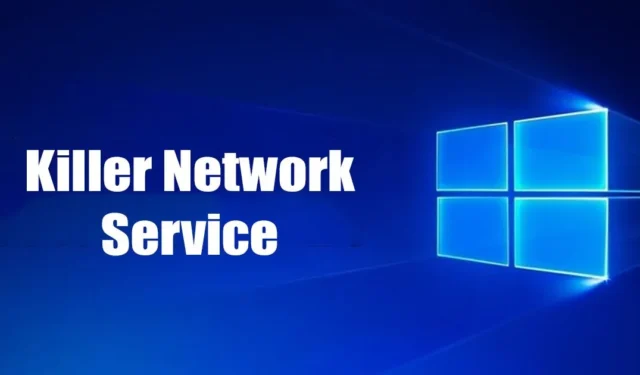
Съобщава се, че много потребители на Windows са се сблъскали с проблеми наскоро поради Killer Network Service (KNS). Понякога услугата Killer Network повишава използването на диска; друг път просто работи във фонов режим и поглъща паметта ви.
Какво представлява мрежовата услуга Killer?
Както всяка друга услуга на Microsoft, Killer Network Service (KNS) е фонова услуга, която работи безшумно. Това е серия Wi-Fi карти на Intel, която се фокусира върху подобряването на гейминг изживяването.
Ако видите мрежовата услуга Killer във вашия диспечер на задачите, вашият лаптоп или компютър може да има карта Intel Killer Wireless Series. Серията WiFi карти Intel Killer е идеална за игри и подобрява производителността при игри.
Мрежовата услуга Killer се вижда най-вече на лаптопи за игри, осигурявайки ниска латентност, докато играете през WiFi мрежата.
Вирус ли е Killer Network Service?
С прости думи НЕ! Мрежовата услуга Killer не е вирус или зловреден софтуер. Това е просто фонов процес, който е напълно легитимен и безопасен за изпълнение. Ако някой антивирусен софтуер го маркира като зловреден софтуер или вирус, това е фалшиво положително предупреждение.
Въпреки това, ако не използвате Wifi карта Intel Killer Gaming Grade, мрежовата услуга Killer все още се появява в диспечера на задачите; може да е вирус или зловреден софтуер.
Понякога злонамереният софтуер се маскира в Windows Service и ви подвежда да вярвате, че това е легитимен процес. Ако обаче подозирате, трябва да проверите процеса кръстосано.
Ако Killer Network Service на Windows използва ресурсите на вашия компютър за по-дълъг период от време, има вероятност това да е вирус или зловреден софтуер. Обикновено процесът се намира в C:\Program Files\KillerNetworking\KillerControlCenter. Така че, ако програмата не е на същия път, трябва да я премахнете възможно най-скоро.
Можете ли да спрете услугата Killer Network?
Е, има не един, а пет или шест различни начина за коригиране на високото използване на процесора на Killer Network Service. Можете или да спрете напълно услугата, или да я деинсталирате. Ето някои от най-добрите начини да коригирате високото използване на процесора на Killer Network Service.
1. Спрете Killer Network Service чрез Windows Services
Този метод ще използва приложението Windows Services, за да спре мрежовата услуга Killer. Ако спрете услугата, високото използване на диска или процесора ще бъде коригирано незабавно. Ето какво трябва да направите.

- Първо натиснете бутона Windows Key + R на клавиатурата.
- Това ще отвори диалоговия прозорец RUN. Въведете services.msc и натиснете Enter .
- В услугите на Windows намерете мрежовата услуга Killer.
- Щракнете два пъти върху услугата Killer Network . В Статуса на услугата изберете Стоп .
- След като сте готови, щракнете върху бутона Приложи и затворете приложението Windows Services.
След като направите горните промени, рестартирайте вашия компютър с Windows. Това ще спре мрежовата услуга Killer на вашия компютър с Windows.
2. Преминете към план с висока производителност
Вашият компютър с Windows предлага множество планове за захранване и изборът на подходящ план за захранване може значително да повлияе на производителността на вашия компютър.
Ако Killer Network Services забавя Windows, можете да опитате да преминете към план с висока производителност. Планът High-Performance Power променя няколко настройки, за да подобри производителността, но изтощава живота на батерията. Ето как да преминете към план с висока производителност.
1. Първо щракнете върху търсенето в Windows и напишете „ Контролен панел “. След това отворете приложението Контролен панел от списъка.

2. Когато се отвори контролният панел, щракнете върху Опции за захранване .

3. В опциите за захранване изберете „ Висока производителност “.

След като направите промените, рестартирайте вашия компютър с Windows, за да проверите дали високото използване на процесора на Killer Network Service е коригирано.
3. Деинсталирайте Killer Network Service с помощта на контролния панел
Ако не можете да спрете мрежовата услуга Killer, можете да я деинсталирате директно от контролния панел. Ето как да направите това в Windows 10/11.
1. Първо щракнете върху Търсене в Windows и въведете Контролен панел. След това отворете приложението Контролен панел от списъка.

2. Когато се отвори контролният панел, щракнете върху Програми и функции .

3. Сега в Програми и функции щракнете върху Деинсталиране на програма .

4. Сега трябва да намерите пакета Killer Network Manager. Щракнете с десния бутон върху него и изберете Деинсталиране .
5. Трябва също да деинсталирате Killer Wireless Drivers от контролния панел.
След деинсталиране на двете програми, мрежовата услуга Killer няма да се появи в диспечера на задачите на Windows. Ето как можете да деинсталирате Killer Network Service от вашия компютър с Windows 10/11.
4. Спрете Killer Network Service чрез Resource Monitor
Resource Monitor е разширена версия на Task Manager за вашата операционна система Windows. Можете да го използвате и за спиране на Killer Network Service. Ето какво трябва да направите.
1. Натиснете клавиша Windows + R, за да отворите диалоговия прозорец ИЗПЪЛНЕНИЕ .
2. Когато се отвори диалоговият прозорец RUN, въведете resmon и натиснете Enter .

3. Това ще отвори монитора на ресурсите. Трябва да намерите мрежовата услуга Killer .

4. Щракнете с десния бутон върху мрежовата услуга Killer и изберете „Край на процеса“
След като направите промените, затворете Resource Monitor на вашия компютър. Можете да спрете Killer Network Service в Windows с помощта на Resource Monitor.
5. Стартирайте командата DISM
Е, командата DISM ще възстанови здравето на вашата операционна система. Това няма да спре или деинсталира мрежовата услуга Killer. Ако смятате, че услугата вече е повредила вашите файлове на Windows, следвайте този метод.
1. Щракнете върху търсенето в Windows и въведете командния ред. Щракнете с десния бутон върху командния ред и изберете Изпълни като администратор

2. Когато се отвори командният ред, изпълнете командата, която сме споделили по-долу:
DISM.exe/online/clean-image/Restorehealth

3. Това ще възстанови изправността на вашата операционна система. Трябва да изчакате, докато процесът приключи.
Ако DISM не помогне, можете да опитате да изпълните SFC командата за проверка на системни файлове.
6. Върнете се към предишната точка за възстановяване
Както Windows 10, така и Windows 11 ви предоставят опция за създаване на точка за възстановяване. Точките за възстановяване могат да върнат вашата операционна система до предишно работно състояние.
Това е част от функцията за защита на системата и върши работата си добре.

Освен това можете да настроите автоматична точка за възстановяване във вашия компютър/лаптоп с Windows 10/11.
Ако вече имате точка за възстановяване, въведете Възстановяване в менюто „Старт“ и следвайте инструкциите на екрана, за да се върнете към предишна точка за възстановяване.
7. Актуализирайте операционната система

Наличието на актуална операционна система се превръща в ключ към максимизиране на производителността. Ако смятате, че Killer Network Service забавя вашия компютър, можете лесно да го деактивирате.
Ако обаче подозирате, че забавянето на системата ви се дължи на грешка, актуализирането на операционната система би помогнало. Отидете в Настройки> Актуализация на Windows> Проверка за актуализация, за да актуализирате Windows.
Това ръководство е за мрежовата услуга Killer и дали трябва да я деактивирате. Постарали сме се да отговорим на всички ваши въпроси, свързани с него. Ако имате нужда от повече помощ за деактивирането му в Windows, уведомете ни в коментарите по-долу.


Вашият коментар