
Windows е оборудван с множество помощни услуги, които работят във фонов режим, изпълнявайки различни задачи едновременно. Една такава помощна услуга е Killer Network Service (KNS), специално проектирана за системи с процесори Intel за подобряване на мрежовите връзки и оптимизиране на игровото изживяване.
Въпреки предимствата си, много потребители съобщават, че Killer Network Service може да доведе до повишено използване на процесора и RAM, което предизвиква опасения. За да помогнем с този проблем, ние подбрахме ефективни методи за отстраняване на неизправности за разрешаване на високо натоварване на процесора, причинено от Killer Network Service .
Какво представлява мрежовата услуга Killer?
Killer Network Service (KNS) е помощна програма във фонов режим, предназначена да подобри вашето онлайн изживяване на Windows системи.
Интегриран с Intel Killer Wi-Fi карти, често срещани във високопроизводителни компютри и лаптопи за игри, KNS анализира мрежовите връзки, за да минимизира латентността и да подобри производителността, като по този начин намалява забавянето.
Вреден ли е KNS за нашия компютър?
Не, услугата Killer Network не е вредна за вашия компютър. Това е услуга, разработена от Intel, която активно подобрява вашата мрежова връзка чрез минимизиране на забавянето, оптимизиране на честотната лента и намаляване на забавянето.
Когато KNS консумира ресурси на процесора, потребителите може погрешно да приемат, че има критичен проблем. Въпреки това, по време на периоди на висока употреба, KNS активно анализира мрежовия трафик, за да оптимизира производителността.
Вирус ли е Killer Network Service?
Killer Network Service не е вирус; това е просто мрежова помощна програма, видима в диспечера на задачите, където работи тихо, за да подобри качеството на мрежата.
Някои потребители могат да объркат KNS със зловреден софтуер, който има подобни имена. За да проверите дали е вирус, можете да извършите пълно сканиране на системата с помощта на надеждни инструменти за защита от вируси и заплахи.
В случаите, когато KNS се появи в диспечера на задачите, но нямате Intel WiFi карта, това изисква разследване. Ето как да проверите, за да сте сигурни, че KNS не е вирус:
- Отворете File Explorer и щракнете върху Този компютър .
- Копирайте и поставете следния път на файла в лентата на пътя :
C:\Program Files\killernetworking\killercontrolcenterЗабележка: Няма да достигнете до тази дестинация, ако Killer Network Service не е инсталирана на вашата система.
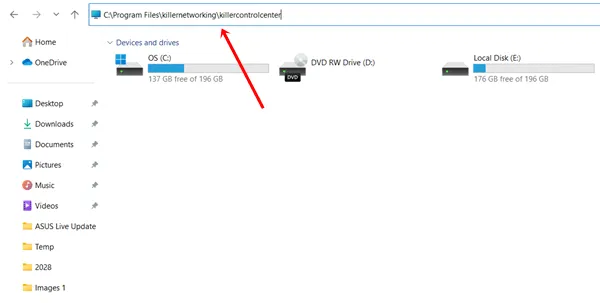
Щракнете с десния бутон върху KNS файла, изберете Свойства и проверете пътя на файла за точност. Ако има някакви несъответствия, изтрийте го незабавно, тъй като може да е вирус.
Как да коригирате високото използване на процесора на мрежовата услуга Killer
Когато KNS консумира прекомерно CPU и памет, деактивирането на услугата може да подобри производителността. По-долу има няколко метода за ефективно спиране на услугата.
1. Извършете DISM сканиране
Този лесен метод може да бъде доста ефективен. Въпреки че KNS не е вреден, DISM сканирането може да възстанови здравето на системата, ако има повредени файлове.
- Натиснете клавиша Windows , потърсете Command Prompt и изберете Run as Administrator .
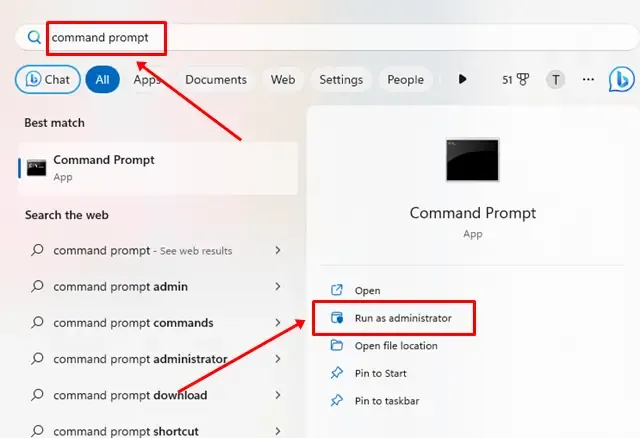
- Копирайте следната команда, поставете я в CMD и натиснете клавиша Enter :
DISM.exe /online /cleanup-image /restorehealth
2. Спрете Killer Network Service Using Services
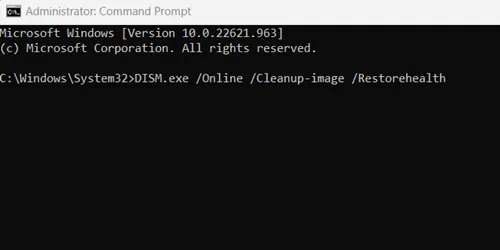
Можете ефективно да ограничите използването на ресурсите на процесора на KNS, като спрете напълно услугата му.
- Натиснете едновременно Windows + R, за да отворите диалоговия прозорец Изпълнение .
- Въведете services.msc и натиснете клавиша enter.
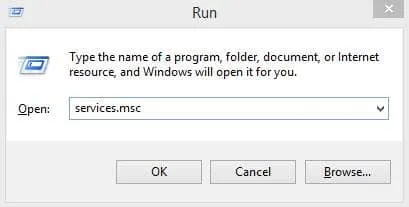
- Намерете Killer Network Service в списъка и щракнете двукратно върху нея.
- Щракнете върху Стоп , след което щракнете върху OK, за да спрете услугата.
3. Спрете Killer Network Service с помощта на Resource Monitor
Този метод е друг ефективен начин да спрете Killer Network Service и да спасите системата си от високо натоварване на процесора.
- Натиснете бутона Windows , въведете Run и го отворете.
- Въведете resmon в инструмента Run и натиснете Enter .
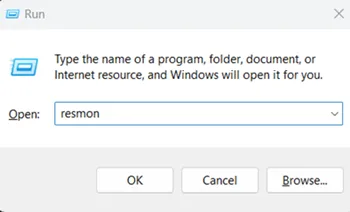
- В Resource Monitor намерете Killer Network Service , щракнете с десния бутон върху нея и изберете End Process , за да прекратите нейните услуги.
4. Деинсталирайте Killer Network Service
За да предотвратите повторно възникване на проблеми, помислете за пълно деинсталиране на Killer Network Service.
- Натиснете клавиша за стартиране на Windows , потърсете Контролен панел и го отворете.
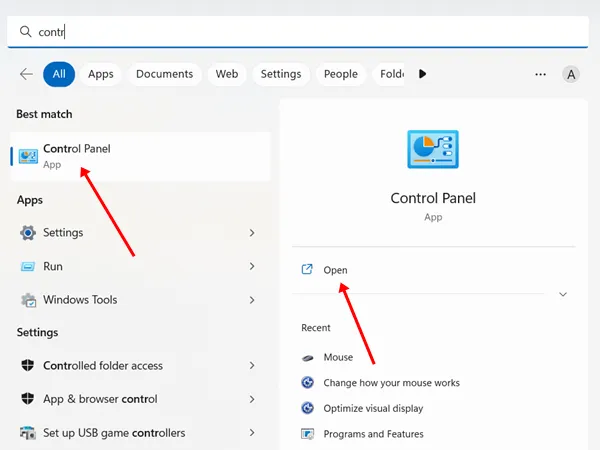
- Изберете Програми и функции .

- Намерете Killer Network Service Manager Suite .
- Щракнете с десния бутон върху него и изберете Деинсталиране .
5. Превключете към High Performance
Ако предпочитате да не деинсталирате KNS, превключването на вашата система към план за захранване с висока производителност може да помогне за смекчаване на проблемите с използването на процесора. Следвайте тези стъпки:
- Отворете контролния панел и отидете до Опции за захранване .
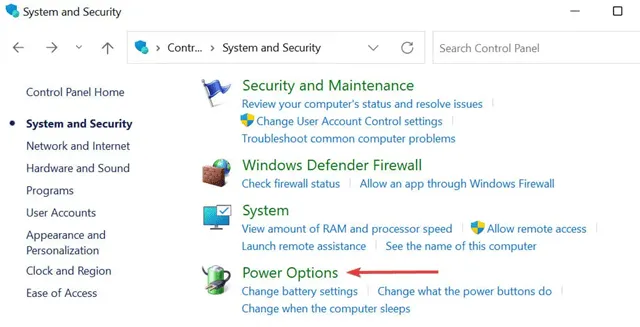
- Изберете Висока производителност . Въпреки че това може да доведе до по-бързо изтощаване на батерията, то значително повишава производителността.
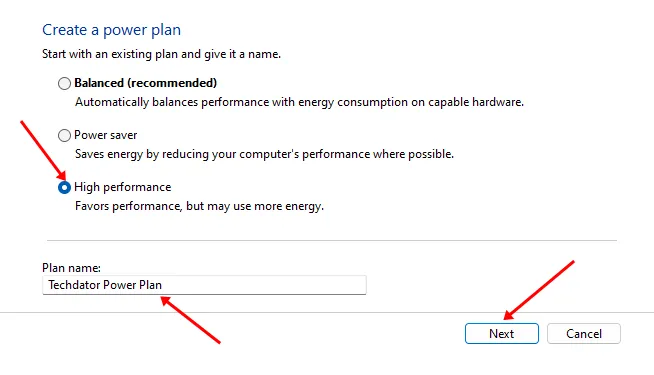
6. Използване на точка за възстановяване
Windows включва функция за точка на възстановяване, която ви позволява да се върнете към предишни системни настройки, ако възникнат проблеми.
Ако не сте запознати с точките за възстановяване, това ръководство ще ви помогне да научите как да ги използвате .
След като създадете или имате точка за възстановяване, влезте в устройството за възстановяване и използвайте точката за възстановяване, за да се върнете към предишни настройки на ОС, без да засягате вашите данни.
Заключителни думи
Надяваме се, че тази информация за Killer Network Service и съвети за коригиране на високото натоварване на процесора са полезни. Ако срещнете някакви проблеми, не се колебайте да споделите опита си в секцията за коментари.




Вашият коментар