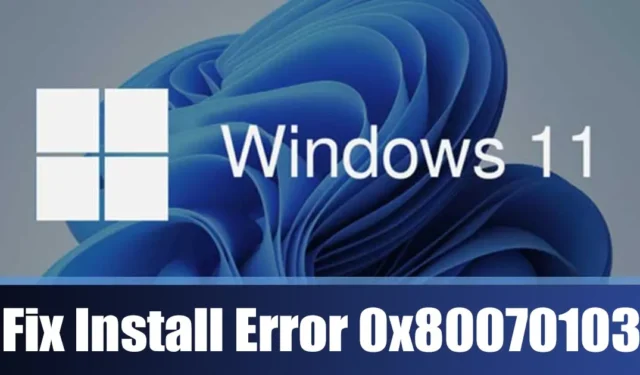
Редовното актуализиране на вашата операционна система е жизненоважно за сигурността, но много потребители на Windows 11 наскоро се сблъскаха с грешка при актуализиране 0x80070103.
Ако сте срещнали грешката 0x80070103 по време на вашите актуализации на Windows, продължете да четете тази статия. Ще проучим причините за грешката 0x80070103 на Windows 11 и ще предоставим решения за ефективно справяне с нея. Нека се потопим!
Какво причинява грешката 0x80070103 Windows Update?
Грешката 0x80070103 Windows Update може да бъде предизвикана от няколко фактора. Пълното съобщение за грешка е както следва:
Актуализация на Windows: Възникнаха някои проблеми при инсталирането на актуализации; обаче ще се опитаме да го поправим по-късно. Ако това продължава и искате да търсите онлайн или да се свържете с поддръжката, това може да помогне – (0x80070103). Опитайте отново.
Въпреки че съобщението за грешка не уточнява основната причина, има няколко потенциални причини за появата на грешка при актуализиране 0x80070103, включително:
- Драйверът вече е активен по време на процеса на инсталиране/актуализация.
- Повредени системни файлове.
- Деактивирани услуги за актуализиране.
- Повредени файлове на Windows Update.
Тези фактори могат да доведат до грешка при актуализиране на Windows 11 0x80070103.
Как да разрешите грешка при инсталиране на Windows 0x80070103?
Тъй като точната причина за грешката не е ясна, трябва да прибегнем до стандартни техники за отстраняване на неизправности, за да смекчим проблема. Ето някои методи за коригиране на грешка при инсталиране 0x80070103 в Windows 11 .
1. Опитайте се да стартирате повторно актуализацията на Windows 11

При среща с грешка 0x80070103 на Windows Update , първата ви стъпка трябва да бъде да щракнете върху бутона Повторен опит .
Понякога тази грешка може да се появи поради проблем, засягащ функционалността на компонентите на Windows Update. Ето защо, преди да се задълбочите в по-сложни решения, опитайте да стартирате отново Windows Update.
Ако щракването върху Повторен опит се окаже неефективно, обмислете поставянето на актуализацията на пауза и след това възобновяване на инсталацията.
2. Рестартирайте вашия компютър с Windows 11

Следващото препоръчително действие, което да предприемете за коригиране на грешката 0x80070103 на Windows Update, е просто да рестартирате компютъра си.
Рестартирането помага да се освободи RAM и да се затворят всички приложения или процеси, които могат да попречат на функционирането на услугите за актуализиране на Windows.
Освен това е препоръчително периодично да рестартирате компютъра си, за да позволите на хардуера да се охлади и да минимизира грешките или проблемите.
3. Използвайте инструмента за отстраняване на неизправности на Windows Update
Ако предишните методи не успеят да разрешат грешката при актуализиране 0x80070103, следващата логична стъпка е да използвате инструмента за отстраняване на неизправности в Windows Update. Ето ръководство стъпка по стъпка как да направите това.
1. Щракнете върху менюто „Старт“ на Windows 11 и изберете Настройки .

2. В прозореца с настройки отидете до Система > Отстраняване на неизправности > Други инструменти за отстраняване на неизправности.

3. В десния панел намерете и щракнете върху бутона Изпълнение до Windows Update .

4. Следвайте подканите на екрана, докато инструментът за отстраняване на неизправности работи, за да завършите процеса.
След като приключите, проверете отново за актуализации на Windows; грешката 0x80070103 не трябва да се появява този път.
4. Изчистете папката SoftwareDistribution
Windows записва своите файлове за актуализиране в папката SoftwareDistribution. Повредените файлове в това местоположение може да са причината за грешката 0x80070103 на Windows Update. Следователно изчистването на папката SoftwareDistribution и повторното изтегляне на файловете може да помогне. Ето какво трябва да направите:
1. Потърсете командния ред в лентата за търсене на Windows 11. Щракнете с десния бутон върху него и изберете Изпълни като администратор .

2. В командния ред изпълнете следните две команди последователно:
net stop wuauserv
net stop bits

3. Минимизирайте командния ред и отидете до този път във вашия File Explorer:
C:\Windows\SoftwareDistribution

4. Изтрийте всички файлове и папки в папката SoftwareDistribution .
5. Върнете се в командния ред и рестартирайте услугите за актуализиране на Windows, като напишете:
net start wuauserv
net start bits

След като изпълните тези стъпки, затворете командния ред и посетете отново Windows Update.
5. Рестартирайте услугата Windows Update
Услугите за актуализиране на Windows работят във фонов режим, следейки за налични актуализации. Срещането на проблеми с тази услуга може да доведе до неуспешно инсталиране на актуализации.
Можете да се справите с подобни проблеми, като рестартирате услугата за актуализиране на Windows. Ето как да го направите в Windows 11:
1. Потърсете Услуги в лентата за търсене на Windows 11 и отворете приложението Услуги .

2. Намерете услугата Windows Update в списъка.

3. Щракнете с десния бутон върху услугата Windows Update и изберете Рестартиране .
Това е всичко! След като рестартирате услугата Windows Update, отворете Settings > Windows Update и инсталирайте всички чакащи актуализации.
6. Премахнете временните файлове на Windows
Много потребители на Windows 11 съобщават за успех при разрешаването на грешка при актуализиране 0x80070103 чрез изтриване на временни файлове на Windows. Може да искате да опитате и това. Ето как:
1. Натиснете клавиша Windows + R на клавиатурата, за да изведете диалоговия прозорец ПУСКАНЕ .

2. В диалоговия прозорец RUN въведете %temp% и натиснете Enter .

3. Това ще отвори папката Temp. Натиснете CTRL + A , за да изберете всички файлове, след това щракнете с десния бутон върху всеки избран файл и изберете Изтриване .

След като временните файлове на Windows бъдат изтрити, рестартирайте вашата система Windows 11. След рестартиране проверете още веднъж за актуализации на Windows.
7. Изпълнете SFC/DISM командите
Повредените системни файлове също могат да бъдат основна причина за грешка при инсталиране на Windows 0x80070103. Ако вашите системни файлове са повредени, ще трябва да използвате помощната програма System File Checker, за да ги замените с нови версии. Следвайте тези стъпки:
1. Потърсете командния ред в търсенето на Windows 11, щракнете с десния бутон върху него и изберете Изпълни като администратор .

2. В командния ред въведете командата sfc /scannow и натиснете Enter.

3. Ако горната команда съобщи за грешка, изпълнете тези две команди една след друга:
Dism /Online /Cleanup-Image /ScanHealth
Dism /Online /Cleanup-Image /RestoreHealth

След като изпълните тези команди, рестартирайте вашия компютър с Windows 11. След рестартирането опитайте отново Windows Update.
8. Ръчно изтеглете и инсталирайте актуализации на Windows
Ако се сблъскате с грешка при инсталиране на Windows, докато се опитвате да инсталирате конкретна актуализация, можете ръчно да изтеглите и инсталирате тази актуализация на вашия компютър.
За да направите това, посетете уебсайта на Microsoft Update Catalog, потърсете конкретната актуализация, която не успя да изтеглите или инсталирате, и я изтеглете директно във вашата система. След това следвайте инструкциите на екрана, за да го инсталирате.
9. Използвайте инструмента за създаване на Windows Media
Ако всичко останало се провали, използването на Windows Media Creation Tool може да е последното ви средство; може също да помогне при преинсталиране на Windows.
Започнете, като изтеглите най-новата версия на инструмента за създаване на мултимедия и изпълнете следните стъпки:
1. Посетете официалната уеб страница, за да изтеглите инструмента за създаване на мултимедия.

2. След като изтеглите, стартирайте Media Creation Tool и щракнете върху Accept.

3. Изберете желания език и издание и посочете кой носител да използвате, наред с други опции.

4. Накрая продължете с чиста инсталация на Windows 11, която ще инсталира всички чакащи актуализации.
Това са някои ефективни методи за разрешаване на грешка при инсталиране на Windows – 0x80070103. Ако сте приложили всички тези техники, проблемът вероятно трябва да бъде разрешен. Споделете с нас кой метод ви е помогнал да преодолеете грешката на Windows Update.




Вашият коментар