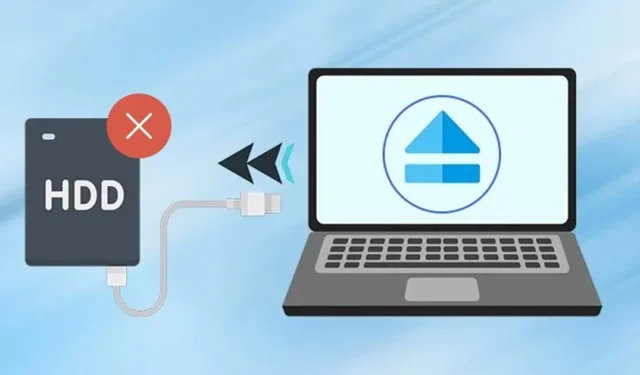
Наскоро бъг или проблем накара много потребители на Windows 11 да се изправят пред предизвикателства, когато се опитват да извадят външни твърди дискове или USB флаш устройства. Докато се опитвате да извадите USB устройство в Windows 11, системата може да замръзне или да се рестартира неочаквано.
Много потребители съобщават, че са се натъкнали на съобщение за грешка, което гласи „Проблем с изваждането на USB устройство за масово съхранение“, когато се опитват да извадят своите USB устройства.
Ако току-що сте се сблъскали с тази грешка или не можете да извадите USB устройството си, попаднали сте на правилното място. В тази статия очертаваме някои ясни стъпки за разрешаване на проблема с изваждането на USB устройства в Windows 11. Нека да се потопим.
Защо Windows 11 не успява да извади външни твърди дискове или USB устройства?
Преди да преминете към решения, полезно е да разберете защо Windows 11 може да не може да извади вашето външно устройство. Ето някои потенциални причини за този проблем:
- Устройството, което се опитвате да извадите, се използва активно.
- USB драйверите на вашето устройство са остарели.
- Повредени драйвери на устройства.
- Интерференция от злонамерен софтуер, която пречи на Windows 11 да извади USB устройството.
- Повредени системни файлове.
Сега, след като сте наясно с често срещаните причини Windows 11 да не успява да извади външен твърд диск или USB устройство, нека проучим потенциалните решения. Ето най-добрите методи, които можете да опитате.
1. Уверете се, че USB устройството не се използва
Първо, уверете се, че вашето USB флаш устройство не се използва. Възможно е да прехвърляте файлове към или от устройството, което пречи на функцията за изваждане да работи.
Така че, проверете отново дали в момента няма програми, които имат достъп до USB устройството, когато се опитате да го извадите.
2. Рестартирайте компютъра си
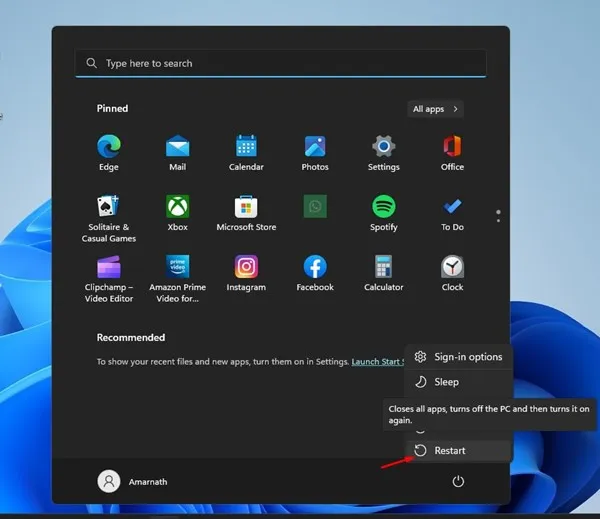
Въпреки че можете да извадите външното устройство, без да използвате опцията за изваждане, това може да доведе до загуба на данни. За да избегнете това, препоръчително е да рестартирате компютъра си.
След като системата ви се рестартира, опитайте отново да извадите вашия външен твърд диск или USB устройство. Като алтернатива можете да изключите компютъра си и безопасно да премахнете свързаното устройство, тъй като това ще прекрати всички приложения и процеси на трети страни.
3. Актуализирайте USB драйвери
Ако често се сблъсквате с грешката „Проблем при изваждане на USB устройство за масово съхранение“ в Windows 11, актуализирането на вашите USB драйвери е от съществено значение.
Този проблем може да възникне поради остарели или повредени USB драйвери. Ето как можете да ги актуализирате:
1. Щракнете върху лентата за търсене на Windows 11 и въведете в Device Manager . Отворете приложението Device Manager от списъка.
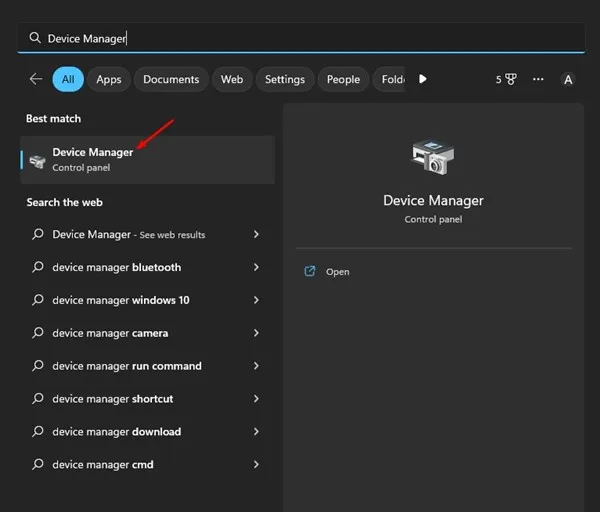
2. В диспечера на устройства разгънете секцията Контролери на универсалната серийна шина .
3. Щракнете с десния бутон върху всеки запис, маркиран с жълт удивителен знак, и изберете Актуализиране на драйвера .
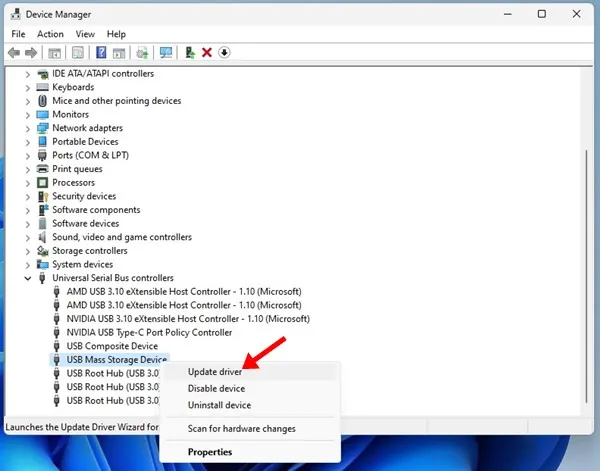
Ще бъдете подканени да изберете къде искате Windows 11 да търси драйвера или да добавите свой собствен. Изберете първата опция и следвайте инструкциите на екрана, за да завършите процеса на актуализиране на драйвера.
4. Стартирайте програмата за отстраняване на неизправности в хардуера и устройствата на Windows
Ако все още срещате трудности при изваждането на вашето USB устройство в Windows 11, помислете дали да не стартирате програмата за отстраняване на неизправности в хардуера и устройствата на Windows. Следвайте стъпките по-долу:
1. Щракнете върху иконата за търсене на Windows и въведете CMD . Щракнете с десния бутон върху CMD и изберете Изпълни като администратор .
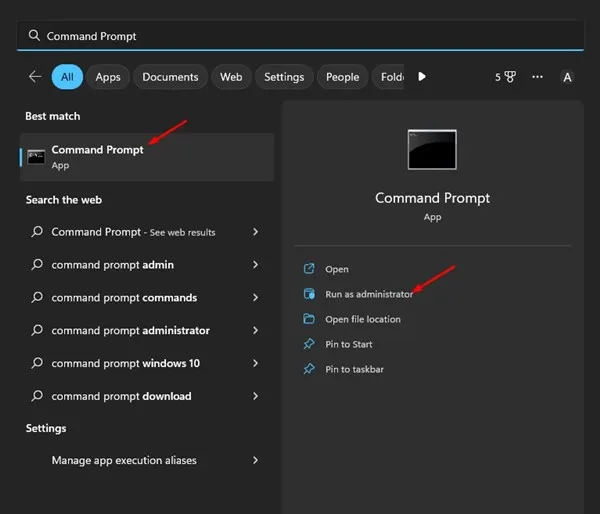
2. В прозореца на командния ред поставете следната команда и натиснете Enter :
msdt.exe -id DeviceDiagnostic
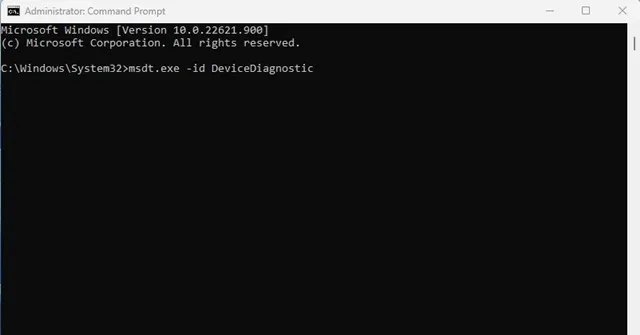
3. Тази команда ще стартира инструмента за отстраняване на неизправности в хардуера и устройствата. Щракнете върху бутона Напред и следвайте инструкциите на екрана.
5. Затворете ненужните задачи
Ако подозирате, че дадено приложение предотвратява изваждането на вашето USB устройство или външен твърд диск, затворете го заедно с всичките му процеси в диспечера на задачите. Ето какво трябва да направите:
1. Отворете лентата за търсене на Windows 11 и въведете Task Manager, след което отворете приложението Task Manager от списъка.
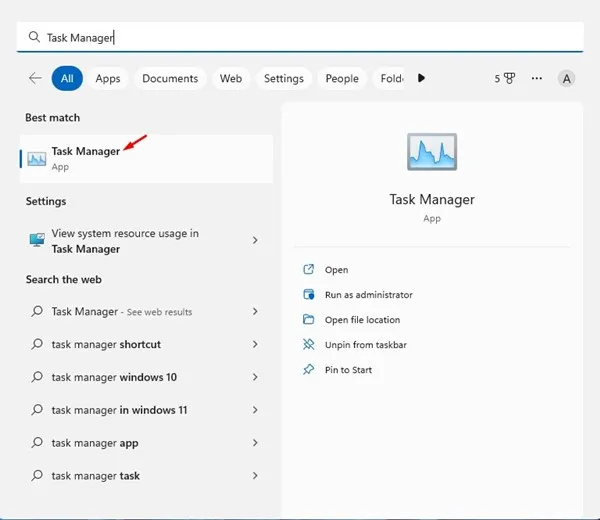
2. В диспечера на задачите намерете приложението, което подозирате. Щракнете с десния бутон върху целия клон и изберете Край на задачата .
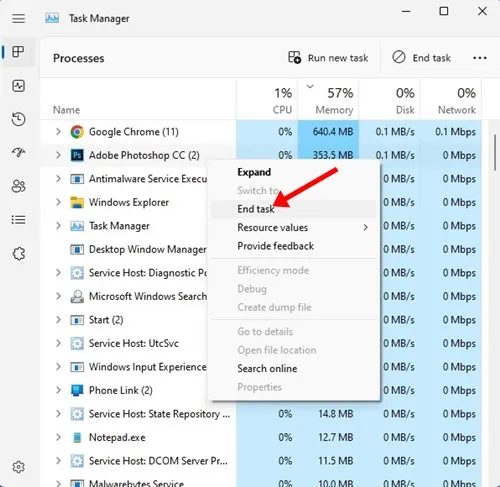
Повторете този процес за всички други приложения, които смятате, че може да пречат на функцията за изваждане на USB в Windows 11.
6. Достъп до помощната програма за безопасно премахване на хардуер чрез CMD
Можете също така да получите достъп до помощната програма за безопасно премахване на хардуер, като използвате CMD. Това ще отвори помощната програма за управление на дискове, което ви позволява безопасно да извадите вашия външен твърд диск.
1. Отворете лентата за търсене на Windows 11 и въведете „CMD“. Щракнете с десния бутон върху CMD и изберете Изпълни като администратор .
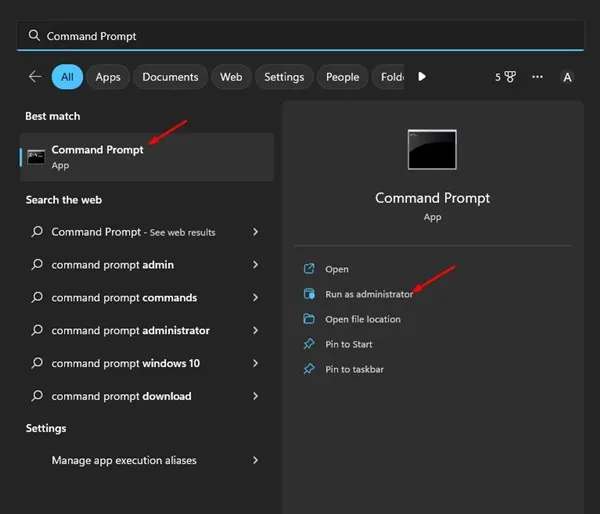
2. В командния ред изпълнете следната команда и натиснете Enter:
RunDll32.exe shell32.dll,Control_RunDLL hotplug.dll

3. Тази команда ще покаже помощната програма за безопасно премахване на хардуер. Изберете устройството, което искате да извадите, и щракнете върху Stop .

7. Извадете USB устройството чрез Настройки
Има различни методи за изваждане на USB устройство в Windows 11. Ако не можете да премахнете устройството чрез системната област, приложението Настройки предоставя алтернатива. Ето как безопасно да извадите вашето USB устройство с помощта на приложението Настройки:
1. Отворете лентата за търсене на Windows 11 и изберете Настройки .
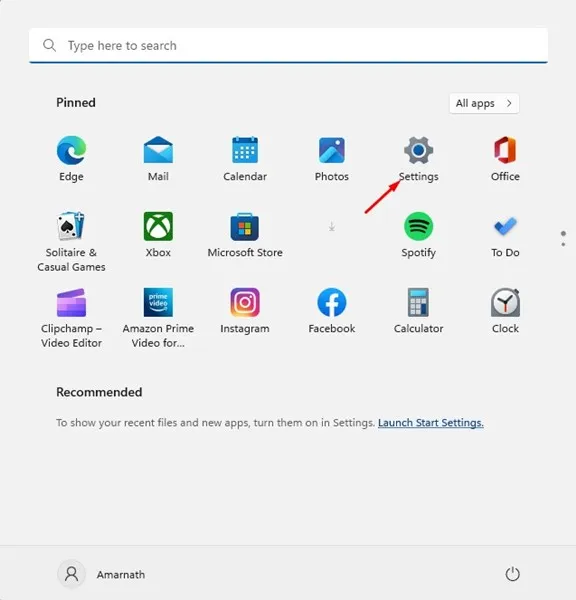
2. Отидете до раздела Bluetooth и устройства в Настройки.
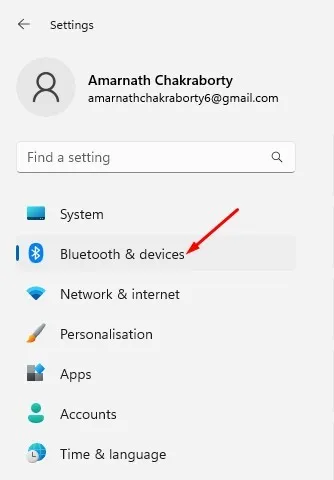
3. От дясната страна щракнете върху Устройства .
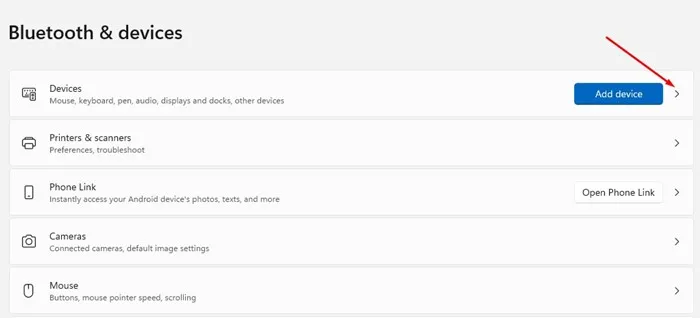
4. Намерете вашето USB устройство и щракнете върху трите точки до него. След това изберете Премахване на устройство .
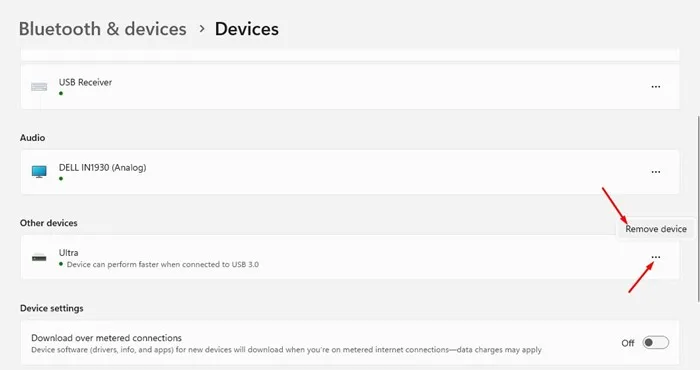
8. Актуализирайте Windows 11
Ако не можете да извадите USB устройство в Windows 11, опитайте да актуализирате операционната си система. Известно е, че бета и Dev компилациите на Windows 11 съдържат грешки, които пречат на USB устройствата да бъдат извадени.
За да актуализирате Windows 11, изпълнете следните стъпки:
1. Щракнете върху бутона Старт на Windows 11 и изберете Настройки .
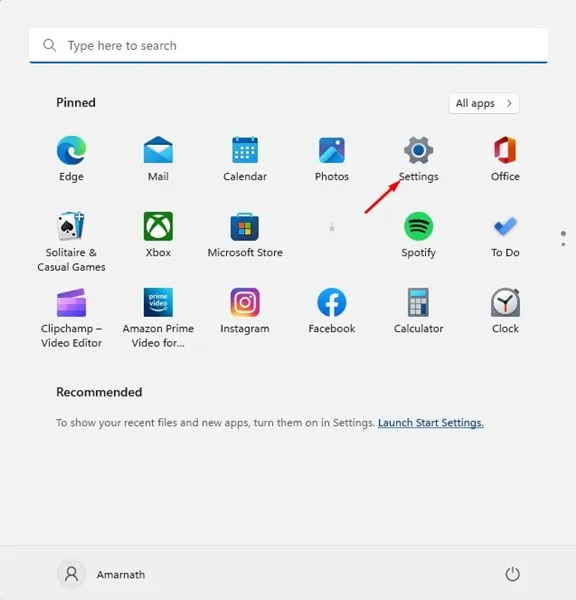
2. В Настройки отидете на секцията Windows Update .
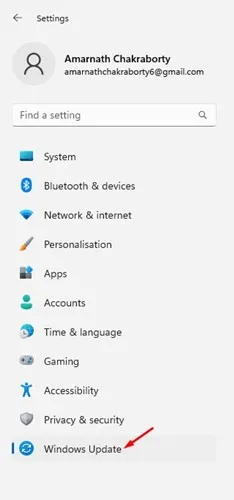
3. Щракнете върху бутона Проверка за актуализации вдясно.
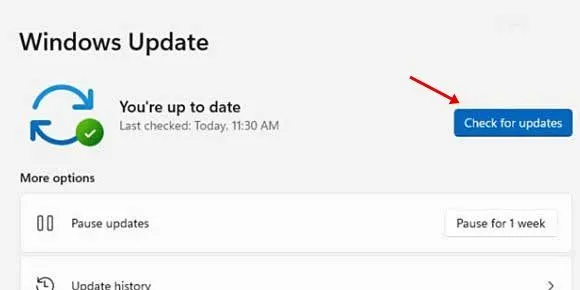
Windows 11 ще търси налични актуализации. Ако бъде намерена актуализация, тя автоматично ще се изтегли и инсталира на вашето устройство.
9. Допълнителни стъпки за отстраняване на неизправности
Ако продължавате да изпитвате проблеми при изваждане на USB или външен твърд диск, помислете дали да изключите компютъра си и да изключите устройството. След това включете отново компютъра си, свържете отново устройството и избягвайте достъп до файлове. След това опитайте да извадите твърдия диск през системната област.
Ако грешката продължава, възможно е Windows да индексира вашия външен твърд диск или софтуерът за защита да сканира устройството. Можете да деактивирате индексирането за външния твърд диск и да спрете всички текущи сканирания от програмите за сигурност, преди да опитате да извадите устройството.
Често задавани въпроси:
Защо не мога да извадя твърдия си диск в Windows 11?
Ако не можете да извадите твърдия си диск в Windows 11, той може да се използва. Като алтернатива може да има проблеми поради остарели или повредени драйвери.
Какво трябва да направя, ако външният ми твърд диск не може да се извади?
Най-простото решение е да рестартирате или изключите компютъра. Това често решава проблема.
Как мога да определя коя програма използва моя външен твърд диск?
Идентифицирането коя програма има достъп до вашия външен твърд диск може да бъде сложно. Бързо решение би било да излезете и да влезете отново, след което безопасно да премахнете устройството за съхранение.
Как да извадя принудително USB устройство в Windows 11?
Можете да принудите да извадите USB устройство, като използвате методите, посочени в раздели 6 и 7. Друга опция е да излезете, да влезете отново и да премахнете свързаното устройство от системната област.
Тези прости методи могат да разрешат проблема с невъзможността за изваждане на USB устройство в Windows 11. Ако имате нужда от допълнителна помощ за безопасно изваждане на USB устройство в Windows 11, моля, оставете коментар по-долу. Ако тази статия е била полезна, не се колебайте да я споделите с приятелите си.


Вашият коментар