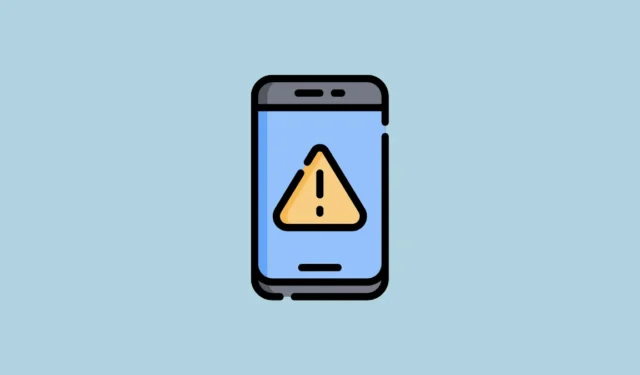
Грешката „Потребителският интерфейс на системата не отговаря“ се появява, когато потребителският интерфейс на вашето устройство с Android спре да работи. Това означава, че вашите приложения няма да функционират както трябва и навигирането до различни екрани и между приложения може да не е възможно. Проблемът може да възникне поради различни причини, като например проблеми с приложението или използване на остаряла версия на Android, и може да бъде решен по различни начини.
Корекция 1: Рестартирайте устройството си с Android
Най-простият начин да се справите с грешката „Потребителският интерфейс на системата не отговаря“ е да рестартирате телефона си. Това ще изключи всички функции на устройството и ще ги включи, което може да премахне проблемите, които причиняват проблема. За да рестартирате телефона си,
- Натиснете и задръжте бутона за захранване, докато се появи менюто за захранване.
- След това докоснете бутона „Рестартиране“, който се появява. Изчакайте, докато телефонът се рестартира и след това проверете дали грешката все още се появява.
Корекция 2: Изчистете кеша на стартовия панел и кеша на системния потребителски интерфейс
Изчистването на кеша на стартовия панел ще ви помогне да се отървете от временните кеш файлове, което може да помогне за коригиране на грешката „Потребителският интерфейс на системата не отговаря“.
- Отворете приложението Настройки и натиснете „Приложения“.
- След това докоснете опцията „Вижте всички приложения“.
- След това докоснете „Показване на системни приложения“, за да видите всички системни приложения.
- Сега отидете до приложението System Launcher или System Home Screen и го докоснете.
- На следващата страница докоснете „Съхранение и кеш“.
- Накрая докоснете „Изчистване на кеша“.
- Сега се върнете на страницата с приложения и докоснете „System UI“.
- Отново докоснете „Съхранение и кеш“ за приложението.
- Накрая докоснете „Изчистване на кеша“, за да изчистите кеша на потребителския интерфейс на системата.

Корекция 3: Приложете отново темата по подразбиране
Ако вашето устройство поддържа различни теми за Android и сте приложили различна тема, помислете за връщане към темата по подразбиране, за да коригирате грешката на системния потребителски интерфейс. Въпреки че точните стъпки може да варират в зависимост от вашето устройство, като цяло процесът е както следва.
- Отворете приложението Настройки и докоснете „Теми“.
- На страницата с теми докоснете „Моят акаунт“ долу вдясно.
- След това докоснете отново опцията „Теми“, за да видите наличните теми.
- Докоснете някоя от наличните теми по подразбиране.
- Накрая докоснете бутона „Приложи“, за да превключите към темата по подразбиране.

Корекция 4: Преинсталирайте приложението
Ако получавате грешка „Потребителският интерфейс на системата не отговаря“ при отваряне на конкретно приложение, проблемът може да е в самото приложение. Може да има технически проблеми или да е повреден и премахването му и повторното му инсталиране може да реши проблема.
- Докоснете и задръжте приложението, което искате да премахнете, и ще видите няколко опции, които могат да варират в зависимост от вашето устройство. Докоснете опцията „Деинсталиране“.
- След като приложението бъде премахнато, отворете Google Play Store и изтеглете приложението отново. Влезте отново и проверете дали грешката се появява отново.

Корекция 5: Премахване на актуализации от приложението Google
Приложението Google управлява различни функции на Android, включително функции като Google Assistant и уиджети на началния екран. Ако са инсталирани дефектни актуализации на приложения, това може да доведе до грешката „Потребителският интерфейс на системата не отговаря“. За да коригирате това, опитайте да върнете актуализациите.
- Отворете Play Store и потърсете приложението Google. Докоснете го, когато се появи.
- След това докоснете трите точки в горния десен ъгъл, преди да докоснете „Деинсталиране на актуализации“.
- След като премахнете актуализациите на приложението, рестартирайте телефона си.
Корекция 6: Нулиране на предпочитанията на приложението
Друга причина грешката „Потребителският интерфейс на системата не отговаря“ може да се появи при отваряне на определен тип файл е, че приложението по подразбиране, което го отваря, е повредено. Възстановяването на предпочитанията на приложението към техните настройки по подразбиране може да помогне за отстраняването на проблема.
- Отворете приложението Настройки и след това докоснете „Приложения“.
- След това докоснете „Приложения по подразбиране“.
- Тук ще видите всички приложения по подразбиране. Докоснете всяко приложение и задайте стандартното приложение като приложение по подразбиране. След това рестартирайте устройството си и опитайте да отворите файла.

Корекция 7: Изключете медийния плейър
В Android 11 и по-нови можете да използвате бързите настройки, за да контролирате възпроизвеждането на мултимедия, но функцията понякога може да доведе до срив на потребителския интерфейс. Можете да го деактивирате, за да предотвратите тази грешка.
- Отворете приложението Настройки и докоснете „Звук и вибрация“.
- На страницата Звук и вибрация превъртете надолу и докоснете „Медия“.
- Деактивирайте опциите „Пин мултимедиен плейър“ и „Показване на медийни препоръки“, като докоснете техните превключватели и след това рестартирайте телефона си.

Корекция 8: Актуализирайте вашата версия на Android
Ако телефонът ви работи с остаряла версия на Android, може да видите различни съобщения за грешка, когато се опитвате да изпълните различни задачи. Трябва да проверите дали има налична актуализация и да инсталирате най-новата налична версия.
- Отворете приложението Настройки и след това докоснете „Всичко за телефона“ или „Актуализация на софтуера“ в зависимост от това как се показва на вашето устройство.
- След това докоснете опцията „Версия на Android“. Отново, това може да изглежда различно на устройства от различни производители.
- Накрая докоснете бутона „Проверка за актуализации“. Ако има налични актуализации, телефонът ви трябва да започне да ги изтегля. След като бъдат изтеглени и инсталирани, рестартирайте телефона си.

Корекция 9: Актуализирайте инсталираните приложения
По-новите версии на приложенията за Android се пускат от разработчиците, за да коригират грешки и да добавят нови функции, а можете да актуализирате инсталираните приложения от Google Play Store.
- Отворете Play Store и намерете приложението, което искате да актуализирате.
- Ако има налична актуализация, ще видите бутона за актуализация. Докоснете го, за да актуализирате приложението.
- Като алтернатива, за да актуализирате няколко приложения, докоснете снимката на вашия профил горе вдясно, след като отворите Google Play Store.
- След това докоснете „Управление на приложения и устройство“.
- Ще видите всички приложения, за които има налични актуализации. Докоснете приложението, което искате да актуализирате.
- Докоснете бутона „Актуализиране“, за да актуализирате приложението.
- За да актуализирате няколко приложения едновременно, докоснете бутона „Актуализиране на всички“.

Корекция 10: Премахнете изпълнимите елементи на началния екран
Дефектните джаджи на началния екран също могат да доведат до грешката „Потребителският интерфейс на системата не отговаря“. Android автоматично зарежда джаджи, когато включите устройството си и ако има проблем с джаджа, това може да причини проблеми. Докоснете и задръжте приспособлението, което искате да премахнете, и след това го плъзнете до иконата „Премахване“. Можете да премахнете всички джаджи, които смятате, че причиняват грешката, и след това да проверите устройството си, за да видите дали работи правилно.
Корекция 11: Нулирайте устройството си с Android
Ако нищо друго не работи, може да се наложи да нулирате телефона си до фабричните настройки. Това ще премахне всички ваши приложения, данни и настройки и ще трябва да настроите устройството от нулата. Така че не забравяйте да създадете резервно копие, преди да нулирате устройството си.
- Отворете приложението Настройки и потърсете опция „Нулиране на телефона“. Може да присъства в „Допълнителни настройки“ или нещо подобно.
- Докоснете „Възстановяване на фабричните настройки“.
- Накрая докоснете „Изтриване на всички данни“. Ще трябва да въведете ПИН кода на телефона си, преди телефонът да започне да се нулира.

- След като телефонът ви бъде нулиран, можете да го настроите, като използвате вашия акаунт в Google и се надяваме, че няма да срещнете проблеми отново.
Неща, които трябва да знаете
- Доколкото е възможно, трябва да се придържате към изтегляне на приложения само от Google Play Store. Страничното зареждане на APK от други източници може да изложи вашето устройство на различни заплахи, водещи до различни проблеми.
- Ако използвате устройство с Android 12, можете да го стартирате в безопасен режим, който деактивира всички приложения на трети страни. Ако грешката не се появи, приложение на трета страна я причинява и можете да го премахнете от вашето устройство.
- Ниската RAM е една от най-честите причини за проблеми като замръзване и срив на потребителския интерфейс на вашето устройство. Ако устройството ви няма достатъчно RAM, избягвайте да използвате няколко приложения едновременно и затворете тежките приложения, за да не останат активни във фонов режим.
- Ако използвате стартер на трета страна, помислете дали да го премахнете и да преминете към стартовия панел по подразбиране, което също може да помогне за решаването на няколко проблема.
- Ако устройството ви е старо, трябва също да проверите неща като паметта и да видите дали не е пълно, което също може да затрудни използването на устройството.


Вашият коментар