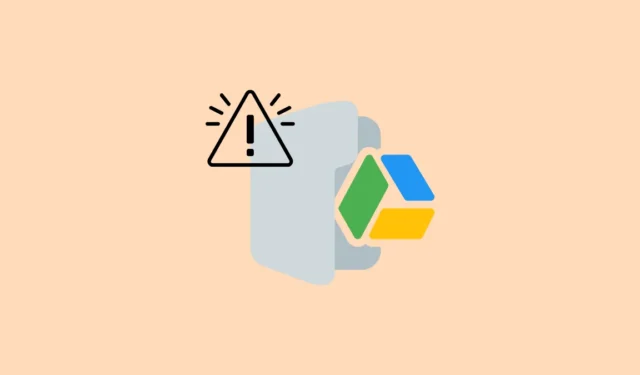
Проблемът „Отказано свързване“ е често срещано препятствие, което може да възпрепятства възможността ви за достъп до файлове в Google Drive. Тази грешка е особено неприятна, защото не е ограничена до нито един браузър; може да се прояви при опит за достъп до Google Drive през Chrome, Firefox, Edge и други. За щастие има прости стратегии, които можете да приложите, за да разрешите тази дилема.
Първоначални проверки за извършване
Преди да се потопите в различните решения, описани в това ръководство, отделете малко време да изчакате и опитайте отново да осъществите достъп до файловете си в Google Диск, особено след като срещнете „Временна грешка (502)“. Също така е полезно да проверите състоянието на услугите на Google чрез таблото за управление на състоянието на Google Workspace. Този ресурс може да ви информира дали сървърите на Google Drive изпитват прекъсвания, обозначени с червена точка, която при щракване предоставя повече подробности.
Освен това проверете вашата интернет връзка, особено ако вашите документи в Диск се зареждат бавно или изобщо не се зареждат. Мудната или проблемна интернет връзка може да попречи на Google Drive да зареди съдържанието си правилно.
Решение 1: Актуализирайте вашия уеб браузър
Google Диск е съвместим с последните две версии на повечето основни уеб браузъри. Ако вашият браузър е остарял, актуализирането му може да помогне за разрешаването на конфликта.
- Стартирайте Google Chrome и изберете трите точки в горния десен ъгъл.
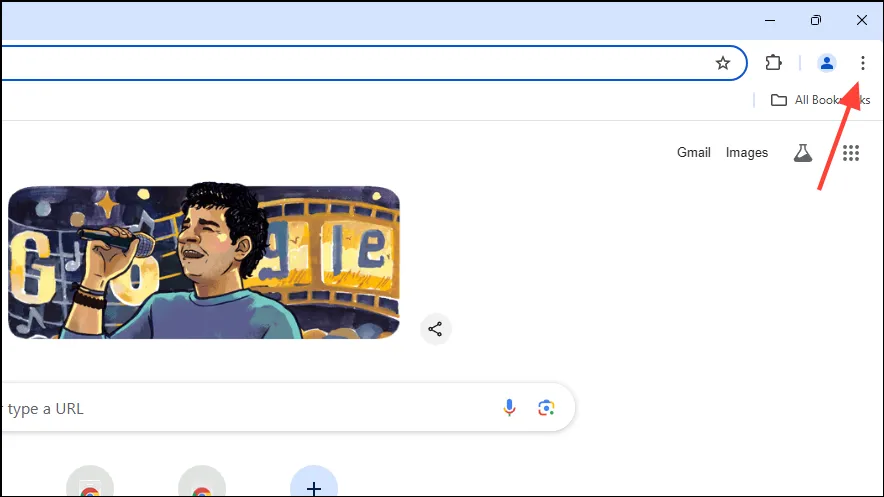
- От падащото меню навигирайте до „Помощ“ и след това изберете „Всичко за Google Chrome“.

- Chrome ще сканира за актуализации и ще ги инсталира автоматично. Рестартирайте браузъра и опитайте отново да получите достъп до вашите файлове в Google Drive.
Решение 2: Активирайте бисквитките и JavaScript
- В Chrome изберете трите точки в горния ъгъл, след което щракнете върху „Настройки“.
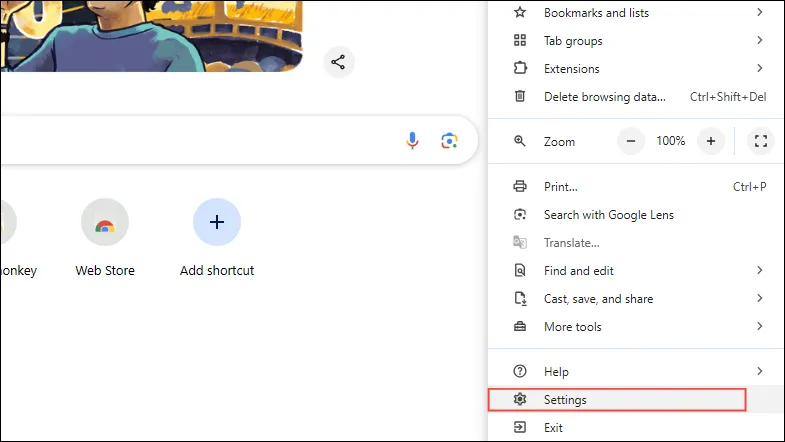
- На страницата с настройки щракнете върху „Поверителност и сигурност“, намираща се в лявата странична лента.

- Изберете „Бисквитки на трети страни“ в секцията „Поверителност и сигурност“.
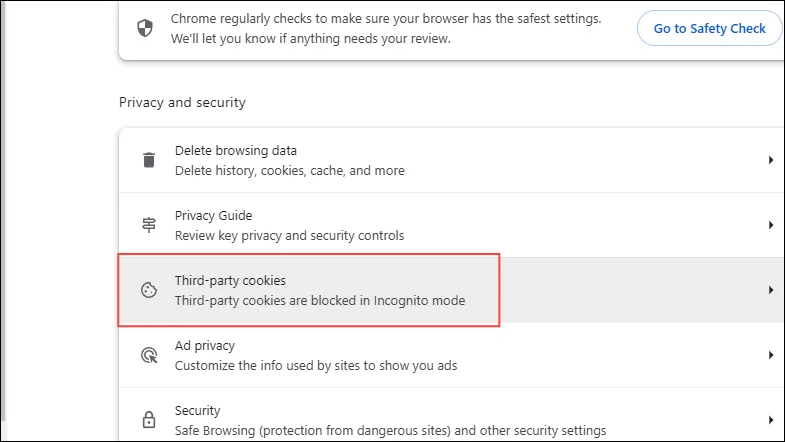
- Уверете се, че опцията „Разрешаване на бисквитки на трети страни“ е активирана. Ако не, щракнете върху него, за да изберете.
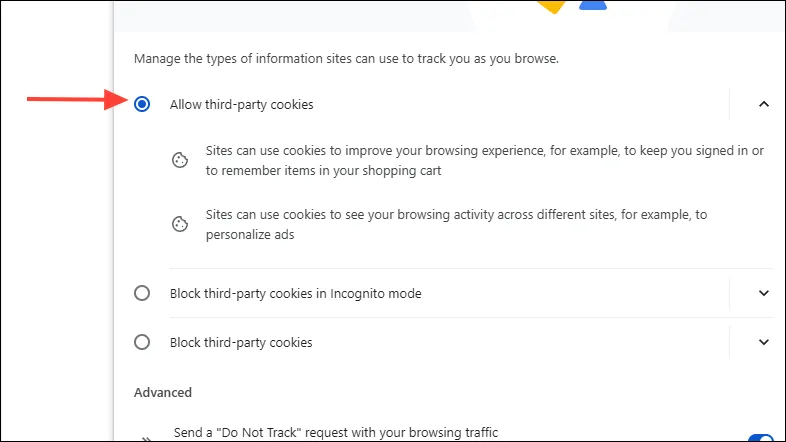
- Върнете се на страницата „Поверителност и сигурност“ и изберете „Настройки на сайта“.
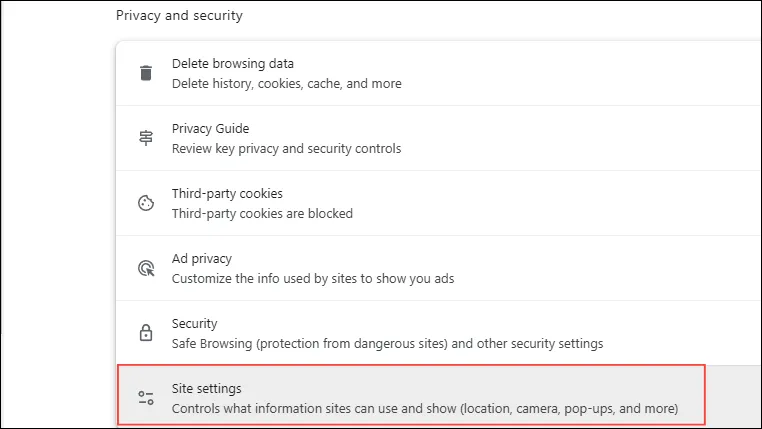
- Превъртете надолу и щракнете върху „JavaScript“.
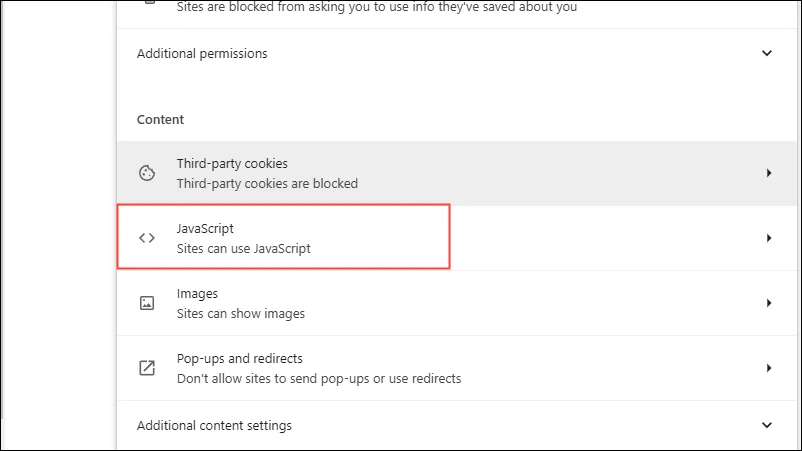
- Проверете дали е избрано „Сайтовете могат да използват JavaScript“ и след това проверете дали грешката „Отказано свързване“ продължава.
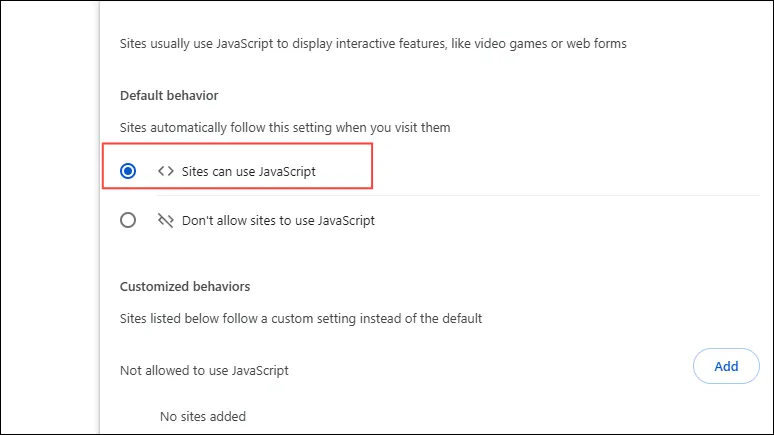
Решение 3: Изчистете кеша и бисквитките на вашия браузър
- Отидете до секцията „Поверителност и сигурност“ в Chrome.
- Кликнете върху „Изтриване на данните за сърфирането“.
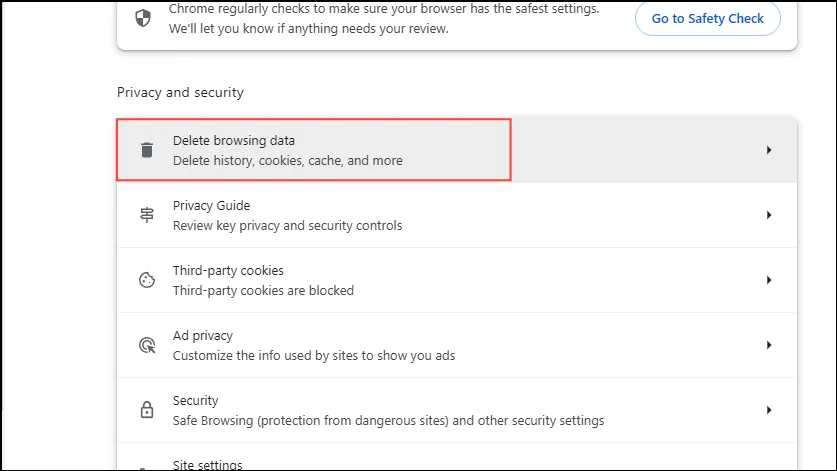
- Уверете се, че квадратчетата „Бисквитки и други данни за сайтове“ и „Кеширани изображения и файлове“ са отметнати. Изберете времева рамка, за която искате да изчистите данните, след което щракнете върху „Изтриване на данни“.
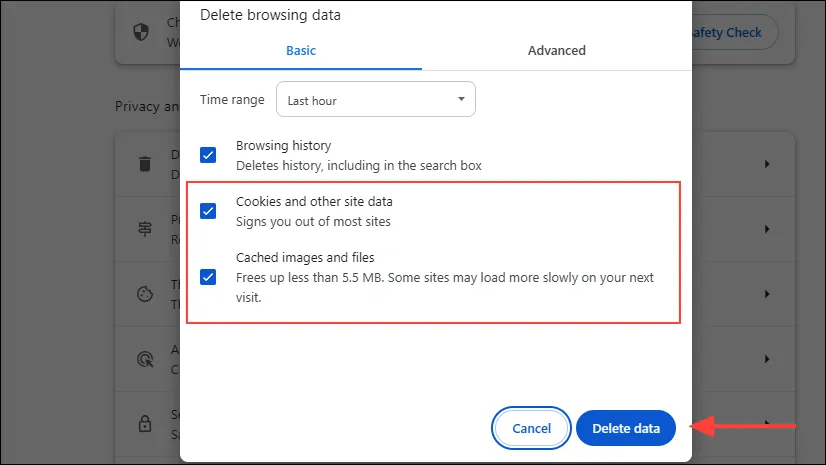
Решение 4: Активирайте офлайн достъп
Ако имате нестабилна интернет връзка, активирането на офлайн достъп до вашите файлове в Google Диск може да бъде от полза. Тази функция ви позволява да преглеждате файлове без интернет връзка и всички направени промени ще се синхронизират, след като възстановите връзката. Ако офлайн достъпът вече е настроен, опитайте да го изключите и след това да го включите отново.
За да активирате офлайн достъп, имате нужда от достъп до интернет и трябва да използвате Chrome или Edge, без да сте в режим „инкогнито“ или „InPrivate“. След потвърждение,
- Посетете уеб магазина на Chrome, за да инсталирате разширението Google Docs Offline.
- След инсталирането влезте в Google Drive с предпочитания от вас акаунт и отидете на тази страница.
- Превъртете до секцията Офлайн и поставете отметка в съответното квадратче.
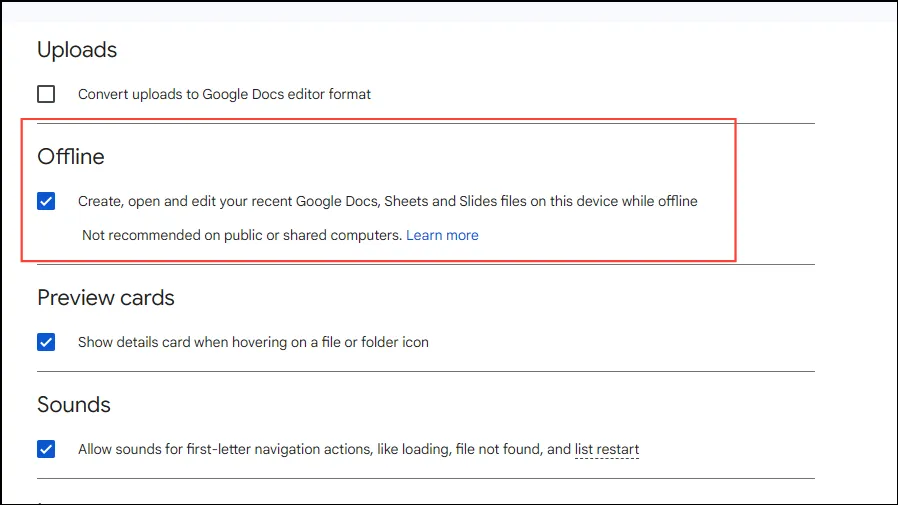
- Можете да активирате офлайн достъп за конкретни файлове в Диск, като щракнете с десния бутон върху тях и изберете „Направете достъпен офлайн“.
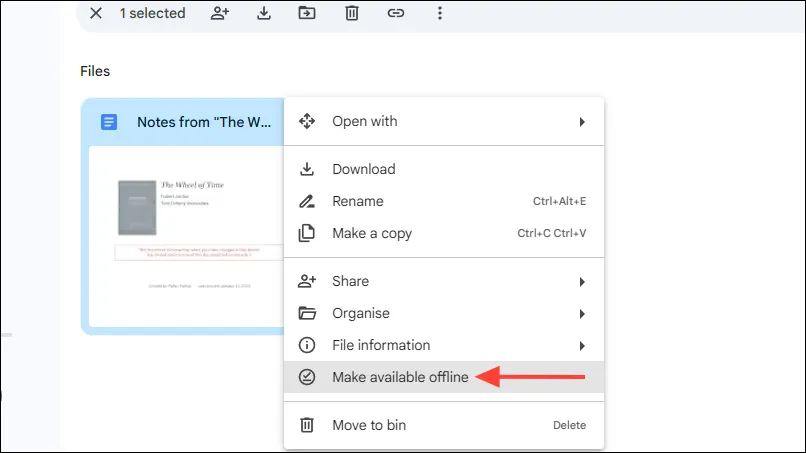
Решение 5: Отворете режим „инкогнито“.
Ако срещнете грешката „Отказано свързване“, това може да се дължи на няколко акаунта в Google, свързани с вашия браузър. За да разрешите това, опитайте да отворите Google Диск в прозорец в режим „инкогнито“. Отворете Chrome или който и да е браузър, щракнете върху трите точки в ъгъла и изберете „Нов инкогнито прозорец“, след което опитайте да получите достъп до Диск от там.
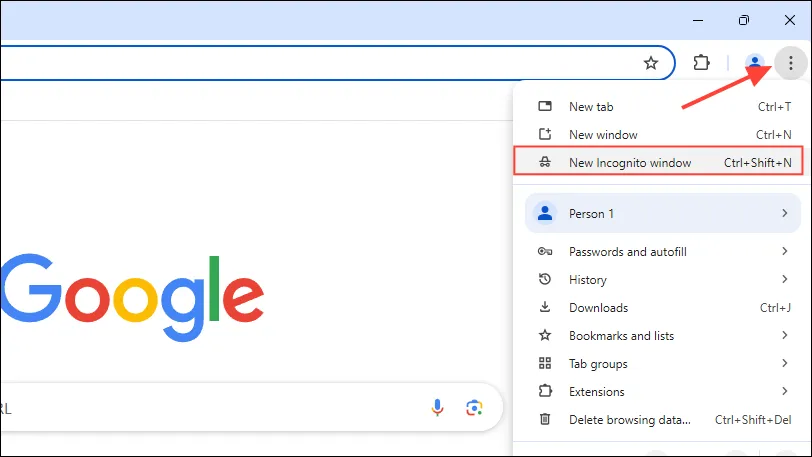
Решение 6: Излезте от множество акаунти
Излизането от всички акаунти в Google и последващото влизане отново в Диск с един акаунт също може да разреши този проблем.
- Отворете браузъра си и отворете Google Drive чрез тази връзка.
- Щракнете върху вашия профил в Google горе вдясно, за да видите всички акаунти, свързани в момента с Диск.
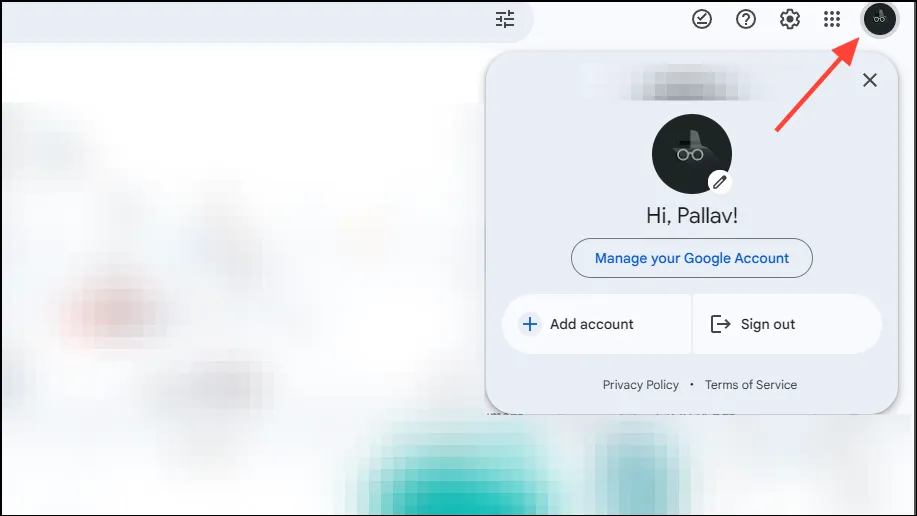
- Намерете и щракнете върху опцията „Изход от всички акаунти“ и потвърдете действието.
- След като излезете, влезте отново с акаунта, който искате да използвате с Google Drive.
Решение 7: Създайте нов потребителски профил
Като алтернативно решение помислете за създаване на нов потребителски профил във вашия браузър и достъп до Google Drive през този профил.
- Изберете иконата на профила горе вдясно в Chrome (или избрания от вас браузър) и натиснете бутона „Добавяне“ от падащото меню.
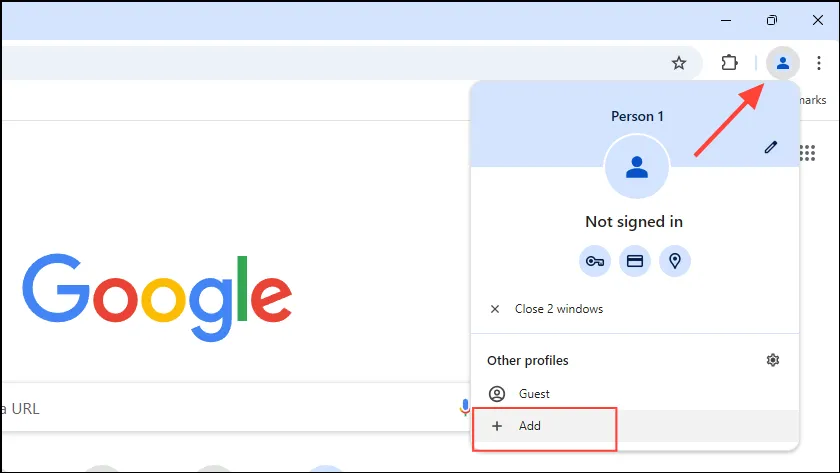
- Ще се появи нов прозорец. Щракнете върху бутона „Вход“ и влезте с вашия акаунт в Google.
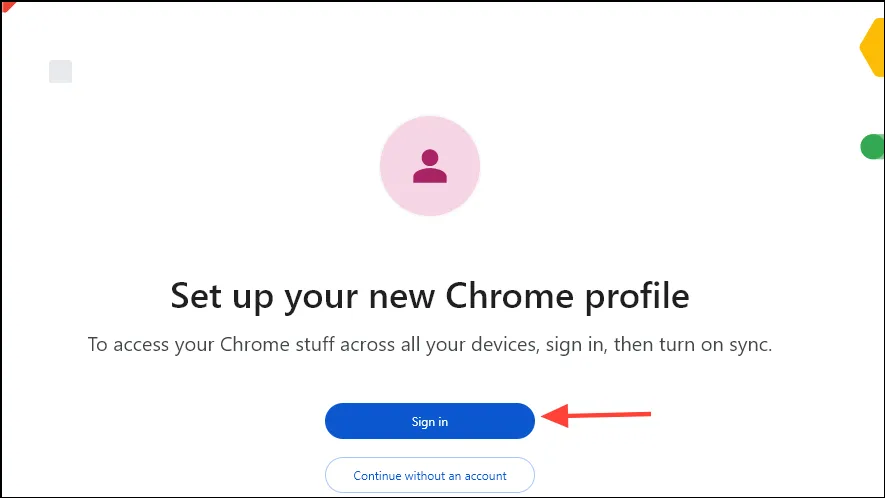
Важни съображения
- Съхраняването на големи файлове може да наруши способността за зареждане на Google Drive. Ако е възможно, разделете файловете на по-малки сегменти.
- Проверете вашия антивирусен софтуер и рекламни блокери, за да сте сигурни, че не пречат на приложенията на Google. Също така потвърдете, че настройките на защитната стена и проксито позволяват връзки към Google Drive.
- Ако използвате Firefox, помислете дали да изключите Enhanced Tracking Protection, тъй като понякога може да възпрепятства видимостта на файла.
- Разширенията и VPN също могат да попречат на връзката на вашия браузър с Google Drive. Опитайте да ги деактивирате временно, за да видите дали достъпът е възстановен.
- Ако всичко друго се провали, може да се наложи нулиране на браузъра ви, последвано от повторно влизане в Google Drive.




Вашият коментар