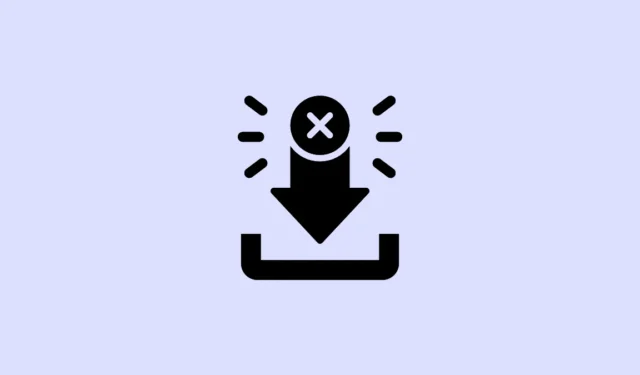
„Мрежовата грешка при изтегляне неуспешно“ е често срещан проблем, който може да попречи на способността ви да изтегляте файлове от интернет с помощта на Google Chrome. Тази грешка може да възникне поради повредени кеш файлове, проблемни разширения, намеса от антивирусен софтуер или приложения на трети страни и дори остарели мрежови драйвери. Идентифицирането на първопричината може да бъде предизвикателство, тъй като може да има множество фактори. Затова е препоръчително да проучите различни решения за разрешаване на проблема.
Първоначални проверки
Преди да опитате различни решения за „Неуспешно изтегляне на мрежова грешка“, се препоръчва да извършите някои основни проверки, които могат да разрешат проблема с минимални усилия.
Първо се уверете, че имате бърза и стабилна интернет връзка, тъй като всички проблеми в тази област могат да доведат до неуспешно изтегляне на Chrome. Рестартирането на вашия рутер също може да помогне за обновяване на вашата интернет връзка.
Освен това може да има проблем в системата ви, който предотвратява изтеглянето на файлове от Chrome. Рестартирайте компютъра си и опитайте да изтеглите отново. И накрая, потвърдете формата и размера на файловете, които се опитвате да изтеглите. Ако файлът е прекалено голям или в неподдържан формат, Chrome няма да може да го изтегли. Ако грешката продължава след тези проверки, продължете с различните корекции, описани по-долу.
Корекция 1: Изчистете бисквитките и кеша на Chrome
Повредени кеш файлове и данни за сърфиране в Chrome могат да доведат до „Неуспешно изтегляне на мрежова грешка“. За да разрешите това, ще трябва да изчистите данните за сърфирането от настройките на Chrome.
- Отворете Chrome и щракнете върху трите точки в горния десен ъгъл.

- Когато се появи падащото меню, изберете „Настройки“ в долната част.

- На страницата с настройки щракнете върху „Поверителност и сигурност“ от лявата страна.

- Сега кликнете върху опцията „Изчистване на данните за сърфирането“.

- Накрая изберете опциите „Бисквитки и други данни за сайтове“ и „Кеширани изображения и файлове“ в изскачащия прозорец, след което щракнете върху бутона „Изчистване на данните“.

Корекция 2: Деактивирайте разширенията
Някои разширения може да пречат на изтеглянията на Chrome, което води до неуспехи. Временното им деактивиране може да помогне да се определи дали някой причинява грешката.
- Отворете Chrome, след това щракнете върху бутона Разширения до адресната лента в горната част и изберете „Управление на разширенията“.

- Ще видите списък с инсталирани разширения. За да деактивирате някой, щракнете върху превключвателя му.

- След като деактивирате разширенията си, опитайте да изтеглите файловете отново. Ако грешката не се появи отново, вероятно е виновен разширение.
- След като файлът бъде изтеглен, активирайте отново разширенията поотделно, за да идентифицирате виновника.
Корекция 3: Променете настройките на антивирусната програма
Антивирусните програми често имат функции за наблюдение на мрежата, като HTTPS сканиране, които защитават компютъра ви от злонамерен софтуер, но също така могат да нарушат способността на Chrome да изтегля файлове. Може да се наложи временно да деактивирате тези функции, за да разрешите проблема.
- Щракнете върху бутона за препълване на лентата на задачите (стрелката), за да разкриете скритите икони.

- След като скритите икони се покажат, щракнете с десния бутон върху вашата антивирусна програма, за да я отворите.

- Отидете до страницата с настройки. Достъпът до това може да варира в зависимост от марката на антивирусната програма; за AVG Free Antivirus щракнете върху „Меню“, за да намерите опцията за настройки.

- Кликнете върху „Основна защита“. Това може да изглежда различно в зависимост от вашия антивирусен софтуер.

- Ще видите няколко защитени зони; изберете този, свързан с интернет (известен като „Web Shield“ в AVG).

- Деактивирайте опцията „Активиране на HTTPS сканиране“. Ако съществува опция за проверка на портове, деактивирайте и нея. След това опитайте отново да изтеглите файловете си от Chrome. След като успешно изтеглите файловете, не забравяйте да активирате HTTPS сканирането отново.

Корекция 4: Редактирайте системния регистър
Използването на редактора на системния регистър може да ви помогне да разрешите „Неуспешно изтегляне на мрежова грешка“. Важно е обаче да направите резервно копие на системния регистър, преди да правите промени, тъй като неправилните промени могат да повредят компютъра ви.
- Отворете менюто „Старт“, въведете
regeditи изберете „Изпълни като администратор“.

- Отидете до тази директория в редактора на системния регистър:
HKEY_LOCAL_MACHINE\Software\Microsoft\Windows\CurrentVersion\Policies

- Разгънете папката „Прикачени файлове“ в директорията „Политики“ вляво, след което щракнете двукратно върху записа „ScanWithAntivirus“ вдясно.

- Променете стойността му от 0 на 1, след това щракнете върху „OK“, затворете редактора на системния регистър и рестартирайте компютъра.

Корекция 5: Използвайте режим инкогнито
Ако предпочитате да не деактивирате разширенията си временно, докато изтегляте файлове, можете да използвате режим „инкогнито“, където разширенията се деактивират автоматично. След като изтеглите необходимите ви файлове, просто затворете инкогнито прозореца и вашите разширения ще останат функционални в обикновения прозорец на Chrome. Можете да отворите режим „инкогнито“ в Chrome, като натиснете Ctrl + Shift + N.
Корекция 6: Актуализирайте Chrome
Остаряла версия на Chrome може да доведе до проблеми, включително „Неуспешно изтегляне на мрежова грешка“. Актуализирането на вашия браузър може да помогне за разрешаването на това.
- Отворете Chrome и щракнете върху трите точки в горния десен ъгъл.
- Задръжте курсора на мишката върху „Помощ“ и щракнете върху „За Google Chrome“.

- Chrome ще провери за налични актуализации и ще ги инсталира. След инсталирането рестартирайте браузъра и опитайте да изтеглите отново.

Корекция 7: Нулирайте Google Chrome
Ако предишните решения не са разрешили проблема, може да се наложи нулиране на настройките по подразбиране на Chrome. Имайте предвид, че това ще изтрие всички бисквитки и кеш данни, заедно с разширенията на трети страни.
- Отворете настройките на Chrome и изберете „Нулиране на настройките“ отляво.

- Кликнете върху „Възстановяване на настройките до първоначалните им настройки по подразбиране“ и потвърдете, като щракнете върху бутона „Нулиране на настройките“ в изскачащия прозорец.

Корекция 8: Актуализирайте или преинсталирайте мрежови драйвери
Ако срещнете „Неуспешно изтегляне на мрежова грешка“, докато използвате Chrome в Windows, това може да означава проблем с мрежовите ви драйвери, които може да са остарели или повредени. Актуализирането или повторното им инсталиране може да разреши проблема.
- Щракнете с десния бутон върху бутона „Старт“ и изберете „Диспечер на устройства“.

- В диспечера на устройства разгънете секцията „Мрежови адаптери“.

- Щракнете с десния бутон върху предпочитания мрежов драйвер и изберете „Актуализиране на драйвера“.

- Изберете „Автоматично търсене на драйвери“ в следващия прозорец.

- Позволете на Windows да търси и инсталира най-новите драйвери, след което рестартирайте компютъра. За да преинсталирате драйвер, щракнете с десния бутон върху него и изберете „Деинсталиране на устройство“.

- След като устройството бъде деинсталирано, рестартирайте компютъра си, след което отворете отново Device Manager.
- Щракнете върху раздела „Действие“ в горната част и изберете „Сканиране за хардуерни промени“. Windows автоматично ще намери и инсталира най-добрите драйвери за устройството.

Корекция 9: Коригирайте настройките на Windows Attachment Manager
Мениджърът на прикачени файлове на Windows може да блокира изтеглянията на файлове, които смята за опасни, потенциално причинявайки „Неуспешно изтегляне на мрежова грешка“. Коригирането на настройките на диспечера на прикачените файлове е необходимо, за да се позволи изтегляне на файлове от интернет.
- Отворете диалоговия прозорец Изпълнение, като натиснете
Win + R, въведетеinetcpl.cplи натиснете Enter.

- Отидете в раздела „Сигурност“ и изберете „Персонализирано ниво“.

- В диалоговия прозорец Настройки за сигурност превъртете надолу до „Изтегляния“ и се уверете, че опцията „Изтегляне на файл“ е активирана.

- След това превъртете до „Разни“, изберете „Подкана (препоръчително)“ под „Стартиране на приложения и опасни файлове“ и щракнете върху „OK“.

- Накрая щракнете отново върху „OK“ в диалоговия прозорец „Интернет свойства“ и рестартирайте компютъра си.

Корекция 10: Променете местоположението за изтегляне
Друго потенциално решение за „Мрежова грешка при изтегляне неуспешно“ е да промените местоположението за изтегляне на файлове в Chrome.
- Отворете Google Chrome и отворете страницата с настройки.
- След като сте там, щракнете върху „Изтегляния“ от лявата страна.

- На страницата за изтегляне щракнете върху бутона „Промяна“ и изберете нова папка за вашето местоположение за изтегляне. След това рестартирайте компютъра си.

Корекция 11: Редактирайте файла с хостове
Неволното редактиране на файла Hosts може да ви попречи да получите достъп до конкретни уебсайтове и да наруши способността ви да изтегляте файлове. За да коригирате това, трябва да промените файла Hosts.
- Отворете File Explorer и отидете в следната директория:
C:\Windows\System32\drivers\etc. - Щракнете с десния бутон върху файла Hosts и изберете „Редактиране с Notepad“.

- Когато файлът се отвори, потърсете
127.0.0.1 clients2.google.comи изтрийте този ред. Запазете промените след това.

Важни съображения
- Ако нулирането на Chrome не разреши проблема, помислете дали да не го инсталирате отново. За да направите това, отидете на страницата с приложения в приложението Настройки на Windows и щракнете върху опцията „Деинсталиране“ до Chrome. Изтеглете най-новата настройка на Chrome и я стартирайте, за да преинсталирате.
- Ако имате други браузъри, инсталирани на вашия компютър, можете да превключите на друг браузър, за да опитате да изтеглите файлове. Ако това не успее, може да има друг основен проблем, който предотвратява изтеглянията.
- В допълнение към деактивирането на вашата антивирусна програма, помислете за временно изключване на вашата защитна стена, която също може да блокира изтеглянията.
- Програмите на трети страни могат понякога да причинят неуспешно изтегляне в Chrome; премахнете всички проблемни приложения и опитайте да изтеглите отново, преди да инсталирате отново софтуера.




Вашият коментар