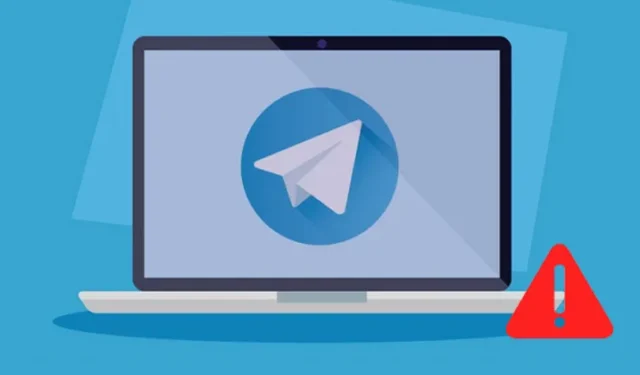
Въпреки че Telegram не е толкова популярен като WhatsApp или Messenger, много потребители все още го използват. Telegram е приложение за незабавни съобщения, което предоставя различни начини за комуникация с любимите хора.
Приложението за незабавни съобщения е достъпно на всяка платформа, включително Windows, macOS, Android, iOS и мрежата. Няколко потребители наскоро съобщиха за проблеми при използването на уеб версията на Telegram.
Потребителите твърдят, че мрежата на Telegram изобщо не се отваря и дори да се отвори, не успява да синхронизира съобщенията. Ако и вие срещате подобни проблеми, докато използвате мрежата на Telegram, трябва да следвате някои от споделените съвети за отстраняване на неизправности. Ето как можете да го поправите.
1. Уверете се, че вашият интернет работи
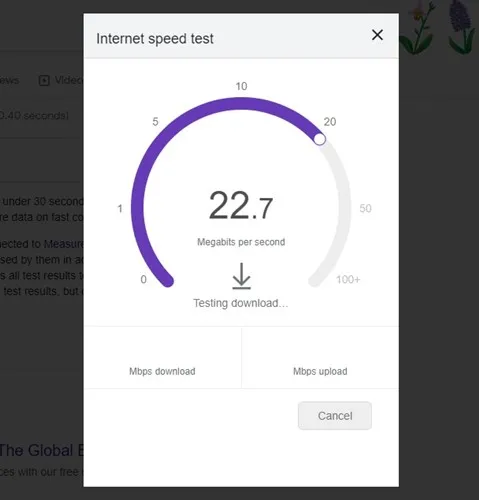
Преди да опитате следващите методи, важно е да проверите дали имате активна интернет връзка. Потребителят трябва да разбере, че всяка уеб базирана услуга изисква активна интернет връзка, за да функционира, както и уеб версията на Telegram.
Ако имате нестабилна интернет връзка, независимо колко опита да направите, за да заредите мрежата на Telegram, тя няма да работи. Така че отидете на уебсайта fast.com и проверете дали вашият интернет работи.
Ако вашата интернет връзка не работи правилно, поправете го и след това опитайте да получите достъп до уеб версията на Telegram на вашия компютър или лаптоп.
2. Проверете дали Telegram не работи
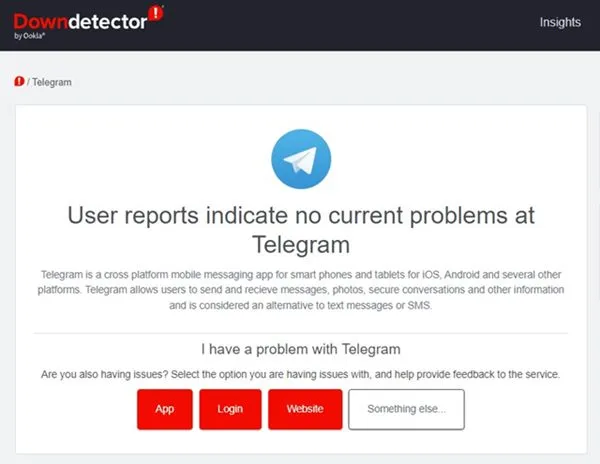
Ако уеб версията на Telegram не работи на вашия компютър, първо трябва да проверите състоянието на сървъра на Telegram. Ако има проблем със сървъра на Telegram, уеб версията, настолните приложения и мобилните приложения няма да отварят или синхронизират съобщения.
Можете да използвате Downdetecter или подобни уебсайтове, за да проверите за прекъсване на Telegram. Ако сървърите на Telegram не работят, трябва да изчакате, докато услугата се възстанови.
3. Деактивирайте прокси настройките или VPN
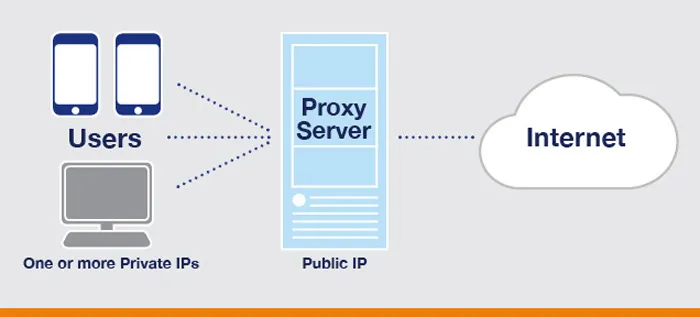
Ако използвате персонализирани настройки за прокси на вашия компютър или ако е свързан към VPN, мрежата на Telegram няма да работи. Уеб клиентът и настолното приложение за Telegram също ще спрат да работят на вашия компютър.
VPN променя вашия IP адрес и присвоява различно местоположение, принуждавайки уеб клиента на Telegram да се свърже с различен сървър. Когато Telegram не успее да се свърже с друг сървър, той показва съобщение за грешка или създава проблеми при синхронизирането на съобщенията. Следователно, ако използвате прокси или VPN услуга, не забравяйте да ги деактивирате и опитайте отново.
4. Нулирайте DNS
Ако видите съобщение за грешка, което гласи „Сайтът не може да бъде достигнат“ (проверете екранната снимка по-долу), това означава проблеми с вашия DNS сървър.
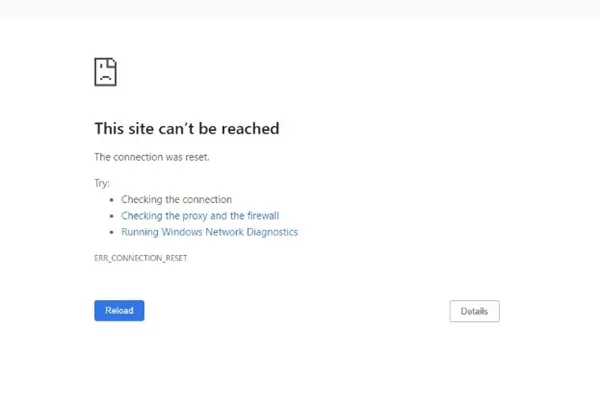
За да разрешите този проблем, трябва да нулирате DNS кеша или да превключите към публичен DNS сървър. Ето как да го направите.
1. Въведете Command Prompt в Windows Search. След това щракнете с десния бутон върху командния ред и изберете Изпълни като администратор .
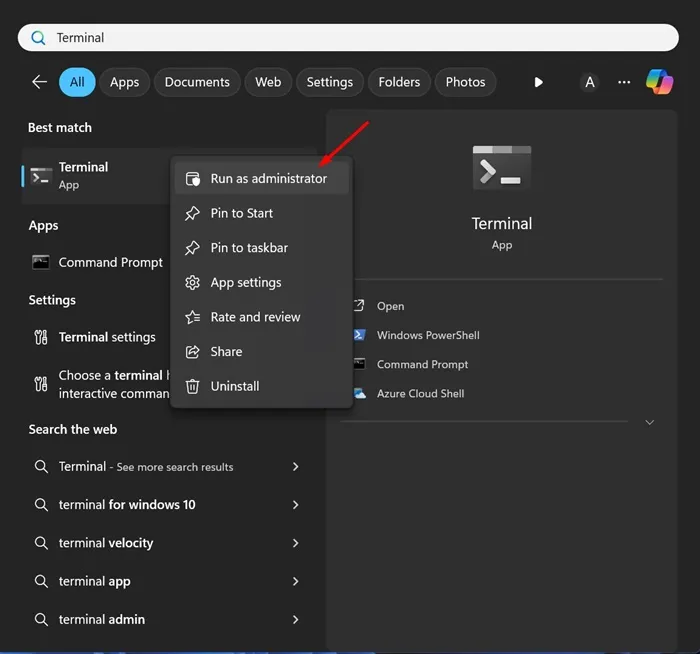
2. Когато се отвори командният ред, изпълнете тези команди една след друга:
ipconfig /flushdns
ipconfig /registrdns
ipconfig / освобождаване
ipconfig /renew
netsh winsock нулиране
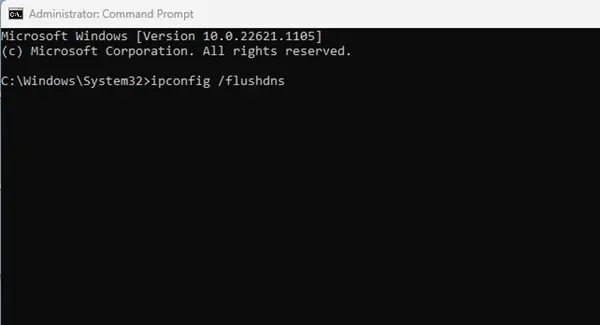
3. След като сте готови, затворете командния ред, рестартирайте уеб браузъра и след това опитайте да получите достъп до уеб версията на Telegram.
5. Деактивирайте защитната стена на Windows Defender
Защитната стена на Windows Defender блокира връзката със сървъра на Telegram е друга важна причина Telegram Web да не работи.
Много потребители, изправени пред същия проблем, твърдят, че решават проблема, като деактивират защитната стена на Windows Defender. Ето какво трябва да направите.
1. Въведете Защитна стена на Windows Defender в Windows Search и отворете съвпадащата опция от списъка.
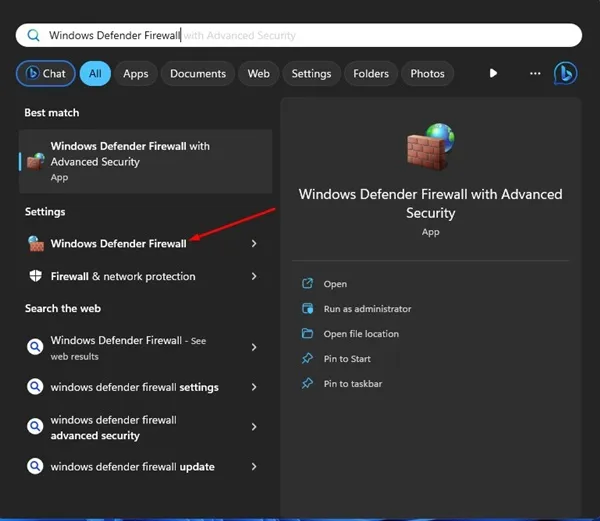
2. Когато защитната стена на Windows Defender се отвори, щракнете върху Включване или изключване на защитната стена на Windows Defender .
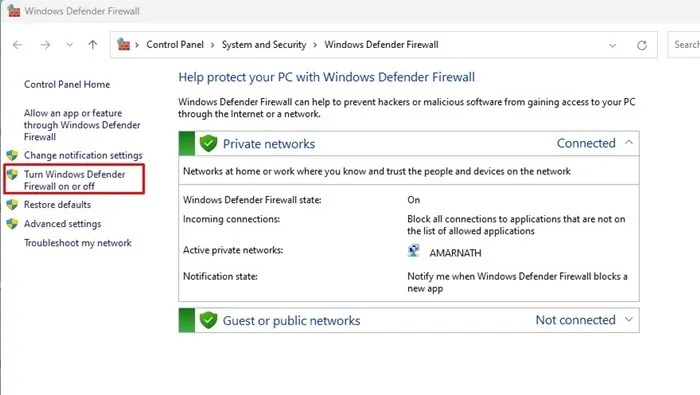
3. В Персонализиране на настройките за всеки тип мрежа изберете Изключване на защитната стена на Windows Defender (не се препоръчва) както в частните , така и в публичните мрежови настройки.
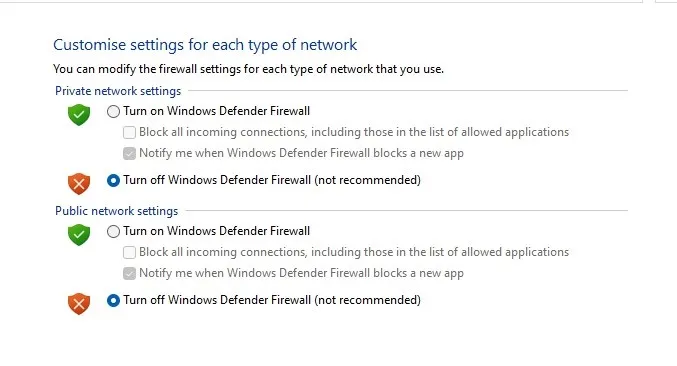
4. След като направите промените, щракнете върху бутона OK , за да приложите промените.
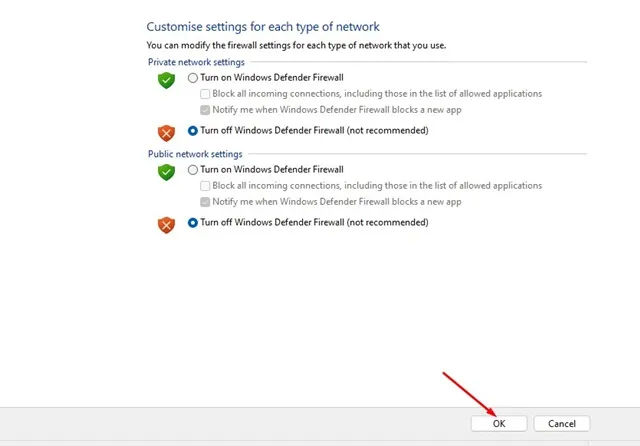
Сега рестартирайте вашия компютър с Windows и влезте отново в Telegram Web. Този път Telegram web ще работи.
6. Свържете се отново с уеб клиента на Telegram
Ще активираме отново уеб сесията на Telegram, за да коригираме проблема с неработещата мрежа на Telegram. Ето какво трябва да направите.
1. Отворете уеб версията на Telegram в уеб браузъра на вашия компютър.
2. Сега щракнете върху менюто за хамбургери (три реда) в горния ляв ъгъл на екрана.
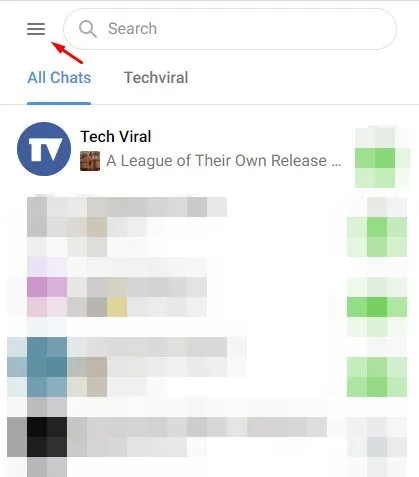
3. От списъка с опции, който се появява, изберете Настройки .
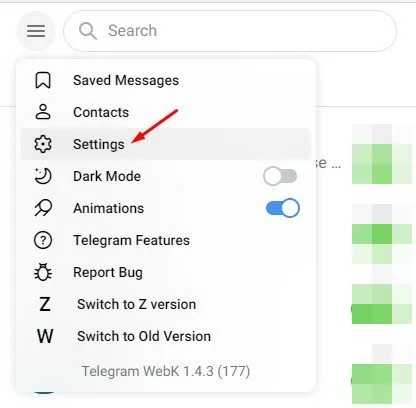
4. На екрана с настройки на профила щракнете върху трите хоризонтални линии , както е показано по-долу.
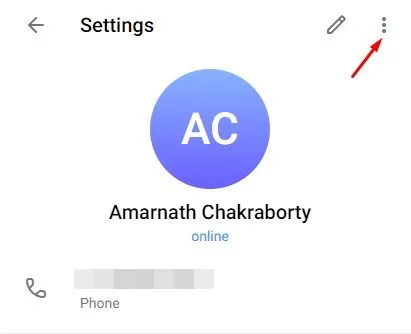
5. След това щракнете върху бутона Изход .
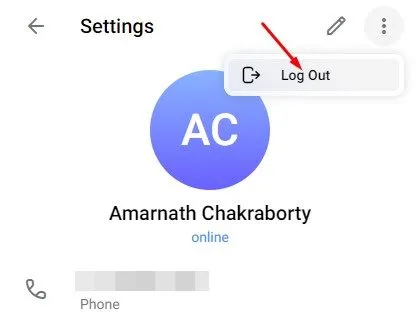
6. След като сте готови, отворете приложението Telegram на вашия Android и докоснете менюто Hamburger > Settings .
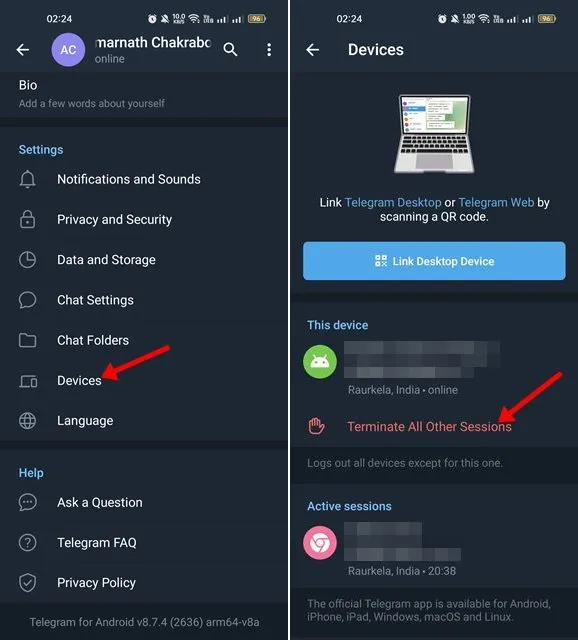
8. След като изпълните стъпките, отворете уеб версията на Telegram на вашия компютър и влезте отново с QR кода .
7. Деактивирайте разширенията за персонализиране на Telegram
Много разширения са налични в уеб магазина на Chrome, добавяйки повече функции към мрежата на Telegram. Тези разширения добавят допълнителна функционалност към мрежата на Telegram, но понякога се намесват в работата на мрежата на Telegram, причинявайки проблеми.
Ако Telegram web не работи след инсталиране на конкретно разширение за Chrome, трябва да го деактивирате, за да разрешите проблема. Не само разширенията на Telegram, но също така трябва да деактивирате разширенията за VPN и блокиране на реклами.
8. Изчистете кеша и бисквитките на браузъра
Ако Telegram web все още не работи на вашия компютър, време е да изчистите кеша и бисквитките на браузъра. Понякога уеб инструментите не работят правилно поради повреден или остарял кеш и данни за сърфиране.
Следователно трябва да изчистите кеша на браузъра и бисквитките, за да коригирате проблемите с мрежата на Telegram. За да изчистите кеша и бисквитките в браузъра Chrome, натиснете CTRL + SHIFT + клавиш Delete на клавиатурата.
Това ще отвори екрана Изчистване на данните за сърфирането. Трябва да изберете Бисквитки и други данни за сайтове , Кеширани изображения и файлове и да щракнете върху бутона Изчистване на данните . Трябва да следвате същата процедура, за да изчистите кеша и бисквитките в браузъра Edge.
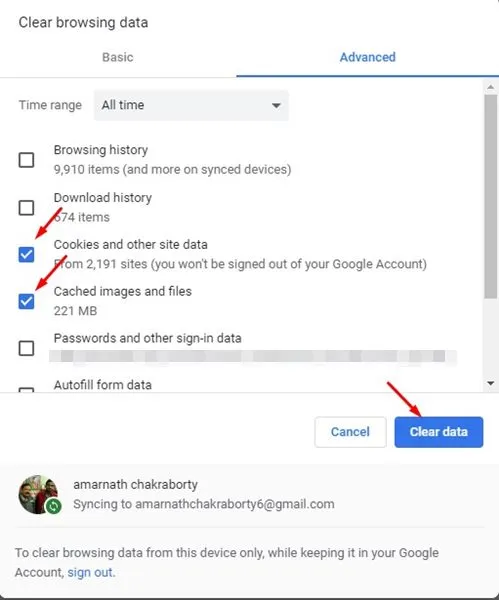
9. Докладвайте проблема до поддръжката на Telegram
Ако досега нищо не е работило във ваша полза, е добър момент да вземете помощта на екипа за поддръжка на Telegram. Можете да се свържете с екипа за поддръжка на Telegram чрез Twitter или от тази уеб страница .
Предоставете възможно най-много подробности, включително това, което сте се опитали да поправите. Уебът на Telegram не работи.
Екипът за поддръжка на Telegram ще разгледа проблема и ще го коригира. Ако проблемът е на ваша страна, ще получите правилни насоки как да отстраните проблема.
Това са няколкото най-добри начина за отстраняване на проблема с неработещата мрежа на Telegram на компютър с Windows. Тези методи вероятно ще коригират всички проблеми, свързани с мрежата на Telegram на вашия компютър. Кажете ни в коментарите, ако знаете други начини за отстраняване на същия проблем.




Вашият коментар