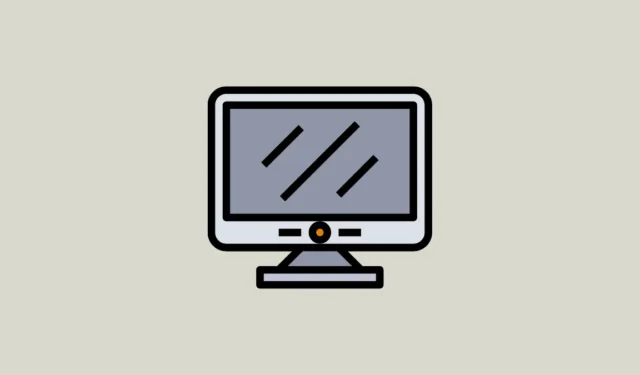
Ако установите, че настройката за разделителна способност на дисплея е сива на вашия компютър с Windows 11, проблемът може да възникне от повреден или остарял графичен драйвер. Други потенциални причини включват повредени системни файлове, проблемни актуализации на Windows или липсващи библиотеки на Visual C++. Независимо от причината, има различни ефективни решения за разрешаване на този проблем.
Корекция 1: Актуализирайте графичния драйвер и преминете към основния дисплейен адаптер на Microsoft
- Щракнете с десния бутон върху бутона „Старт“ и изберете „Диспечер на устройства“.

- В диспечера на устройства разгънете категорията „Адаптери за дисплей“.

- Щракнете с десния бутон върху драйвера и изберете „Актуализиране на драйвера“.

- Изберете „Автоматично търсене на драйвери“; Windows ще търси и инсталира най-добрите драйвери за вашата система.

- Като алтернатива изберете „Преглед на моя компютър за драйвери“, след което щракнете върху „Нека избера от списък с налични драйвери на моя компютър“.

- Изберете „Microsoft Basic Display Adapter“ от списъка и щракнете върху „Напред“.

- Изчакайте инсталацията да приключи, рестартирайте системата си и проверете дали вече можете да промените разделителната способност на дисплея.
Корекция 2: Промяна на мащаба на дисплея
Неправилната скала на дисплея също може да попречи на корекциите на разделителната способност на дисплея. Ето как да зададете правилния мащаб на дисплея:
- Отворете менюто „Старт“, въведете
display settingsи го изберете от резултатите от търсенето.

- След като сте на страницата с настройки на дисплея, използвайте падащото меню до опцията „Мащаб“ в секцията „Мащаб и оформление“, за да изберете препоръчителна опция.

- След като коригирате мащаба на дисплея, опитайте отново да промените разделителната способност на дисплея, за да видите дали проблемът продължава.
Корекция 3: Промяна на честотата на опресняване на дисплея
Промяната на честотата на опресняване на вашия дисплей може да разреши проблеми със съвместимостта, които може да ви попречат да коригирате разделителната способност на дисплея.
- Отворете приложението Настройки, като използвате
Win + Iпрекия път и щракнете върху „Система“ вляво.

- На системната страница щракнете върху „Дисплей“.

- След това изберете „Разширен дисплей“.

- Изберете различна скорост на опресняване от падащото меню.

Корекция 4: Стартирайте инструмента за отстраняване на неизправности при поддръжка на системата
Използвайте инструмента за отстраняване на неизправности при поддръжка на системата, за да сканирате и разрешите няколко вида проблеми, включително тези, засягащи разделителната способност на дисплея.
- Отворете менюто „Старт“, въведете
cmdи щракнете върху „Изпълни като администратор“.

- В командния ред въведете
msdt.exe -id MaintenanceDiagnosticи натиснете Enter.

- Ще се появи прозорецът за отстраняване на неизправности при поддръжка на системата. Кликнете върху „Напред“.

- Оставете инструмента за отстраняване на неизправности да работи и когато приключи, щракнете върху „Затваряне“.

Корекция 5: Извършете SFC сканиране
Вграденият инструмент за проверка на системни файлове (SFC) в Windows може да открие и отстрани различни проблеми с вашата операционна система, включително тези, които засягат настройките за разделителна способност на дисплея.
- Отворете повишен команден ред, както е описано по-горе.
- Въведете
sfc /scannowи натиснете Enter.

- Изчакайте сканирането да приключи и след това рестартирайте компютъра.
Корекция 6: Деинсталирайте последните актуализации на Windows
Понякога бъгове в актуализациите на Windows могат да доведат до проблеми, като настройка за разделителна способност на екрана в сиво. Можете да разрешите това, като деинсталирате най-новите актуализации.
- Отворете приложението Настройки и изберете „Windows Update“ отляво.

- На страницата Windows Update щракнете върху „История на актуализиране“.

- След това ще видите списък с наскоро инсталирани актуализации. Кликнете върху „Деинсталиране на актуализации“.

- Кликнете върху „Деинсталиране“ до актуализациите, които искате да премахнете.

Корекция 7: Задайте персонализирана разделителна способност на Intel
Ако вашата система използва графика на Intel, можете да конфигурирате персонализирана разделителна способност чрез Intel Graphics Command Center.

- Отворете Intel Graphics Command Center от менюто „Старт“ или като щракнете върху иконата на Intel в препълването на лентата на задачите.
- В командния център щракнете върху раздела „Дисплей“, след което отидете до секцията Общи настройки на дисплея.
- Щракнете върху бутона „По избор“ до падащото меню „Разделителна способност“ и задайте предпочитаната от вас разделителна способност, преди да щракнете върху OK.
Корекция 8: Поправете или преинсталирайте програмите на Microsoft Visual C++
Библиотеките за изпълнение на Microsoft Visual C++ са от съществено значение за правилното функциониране на Windows. Ако тези библиотеки са повредени или липсват, може да срещнете различни проблеми, включително проблеми с разделителната способност на дисплея.
- Отворете диалоговия прозорец „Изпълнение“, като използвате
Win + Rпрекия път, въведетеappwiz.cplи натиснете Enter.

- В прозореца Програми и функции щракнете с десния бутон върху всяка програма на Microsoft Visual C++ една по една и изберете „Деинсталиране“ в горната част.

- Посетете уеб сайта на Microsoft Visual C++, за да изтеглите най-новите библиотеки.
- След като изтеглите, инсталирайте библиотеките и рестартирайте компютъра си; проверете отново настройката за разделителна способност на дисплея.
Корекция 9: Извършете чисто зареждане
Чистото стартиране стартира Windows само с работещи основни услуги, което ви помага да идентифицирате коя услуга или приложение на трета страна може да причинява проблема с разделителната способност на дисплея.
- Отворете менюто „Старт“, въведете
msconfig.mscи изберете „Изпълни като администратор“.

- В помощната програма за системна конфигурация щракнете върху раздела „Услуги“ и отметнете „Скриване на всички услуги на Microsoft“.

- След това щракнете върху раздела „Стартиране“ и изберете „Отваряне на диспечера на задачите“.

- В диспечера на задачите щракнете с десния бутон върху всяко приложение вдясно и изберете „Деактивиране“, за да спрете стартирането му при стартиране.

- Затворете диспечера на задачите и помощната програма за системна конфигурация, след което рестартирайте компютъра. Можете да активирате деактивираните програми една по една, за да идентифицирате виновника, причиняващ проблема.
Корекция 10: Използвайте възстановяване на системата
Възстановяването на системата ви позволява да върнете компютъра си към по-ранно състояние, при условие че преди това сте създали точка за възстановяване. Този метод може да ви помогне да върнете системата си към момент, когато проблемът с разделителната способност на дисплея не е съществувал.
- Отворете менюто „Старт“, въведете
system restoreи изберете „Възстановяване“.

- В прозореца, който се показва, щракнете върху „Отваряне на възстановяването на системата“.

- Щракнете върху „Напред“, когато се отвори помощната програма за възстановяване на системата.

- Изберете желаната точка за възстановяване от списъка и щракнете върху „Напред“.

- Накрая щракнете върху „Край“, за да рестартирате компютъра си, тъй като той се възстановява до избраната точка за възстановяване, което ви позволява да промените разделителната способност на дисплея.

Поправка 11: Нулирайте вашия компютър
Нулирането на вашия компютър го връща в състоянието му по подразбиране, като премахва всички приложения и настройки. Това ефективно разрешава всички проблеми с разделителната способност на дисплея, подобно на нова инсталация на Windows.
- Отворете страницата „Система“ в приложението „Настройки“ и щракнете върху „Възстановяване“.

- Щракнете върху бутона „Нулиране на компютъра“.

- Изберете „Премахване на всичко“ в подканата, която се появява за плавен процес на нулиране.

- Изберете „Локално преинсталиране“, за да инсталирате отново операционната система, използвайки съществуващи файлове, или „Изтегляне в облак“, за да получите най-новата версия, ако имате стабилна интернет връзка.

- Изчакайте процесът да приключи и ще можете отново да промените разделителната способност на дисплея на вашия компютър.
Неща, които трябва да знаете
- Ако в системата ви липсват съществени актуализации, може да възникнат различни проблеми, включително настройка за разделителна способност на екрана в сиво. Помислете за стартиране на Windows Update, за да проверите и инсталирате най-новите актуализации като възможно решение.
- Като друга опция можете да посетите уебсайта на производителя на вашия компютър, за да намерите най-новите графични драйвери, полезни в случаите, когато Device Manager не успее да инсталира правилните.
- Проблемите със съвместимостта може също да попречат на правилното инсталиране на вашия графичен драйвер. Щракнете с десния бутон върху инсталатора, за да го стартирате в режим на съвместимост за по-стара версия на Windows, ако е необходимо.
- Вирусите и злонамереният софтуер могат да създадат множество проблеми, така че е препоръчително да стартирате сканиране за вируси с помощта на Windows Defender или друг антивирусен софтуер, за да идентифицирате и елиминирате всякакви заплахи.
- Някои приложения може да попречат на настройките на Windows и да ви попречат да ги промените. Ако проблемът е възникнал след инсталиране на програма, помислете дали да не я деинсталирате, за да разрешите проблема.



Вашият коментар