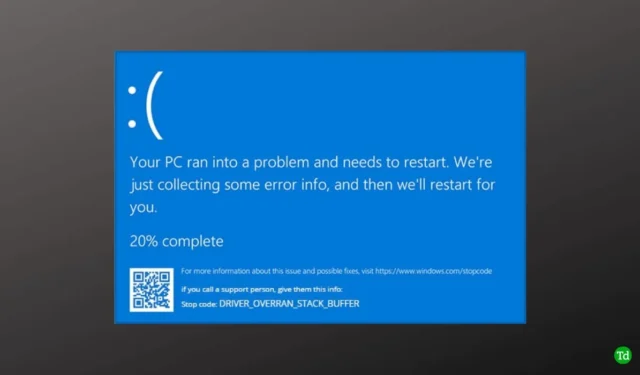
Въпреки че Windows е високоефективна и компактна операционна система, тя може да срещне различни грешки с течение на времето. Един от най-известните проблеми е синият екран на смъртта (BSOD). Друга често срещана BSOD грешка, с която се сблъскват много потребители, е грешката на буфера на стека на драйвера в Windows, което може да бъде доста разочароващо.
Ако установите, че се борите с тази грешка, вие сте на правилното място. Тук ще проучим причините за BSOD грешката на драйвера, превишил стека на буфера и ще ви предоставим ефективни решения за нейното разрешаване.
Често срещани причини за грешка в BSOD на буфера на стека на драйвера
Преди да се потопите в отстраняването на неизправности, важно е да разберете често срещаните причини за този проблем. Разпознаването на тези причини е от решаващо значение за разбиране на естеството на грешката. Ето някои типични причини:
- Остарели драйвери.
- Повредени системни файлове.
- Наскоро инсталирани приложения и софтуер.
- Наскоро добавена RAM или други хардуерни компоненти.
- Вирусни и зловреден софтуер инфекции.
Как да коригирате BSOD грешката на Driver Overran Stack Buffer
За да попречим на системата ви да се сблъска с тази грешка в синия екран, сме съставили списък с ефективни методи за отстраняване на неизправности за разрешаване на проблема.
1. Изпълнете инструмента за отстраняване на проблеми с хардуера
Тъй като тази грешка може да произтича от хардуерни проблеми, от решаващо значение е да извършите отстраняване на неизправности в хардуера и устройството.
- Натиснете Windows + R или потърсете инструмента Run , за да го отворите.
- Въведете следната команда в инструмента Run и натиснете клавиша Enter :
msdt.exe -id DeviceDiagnostic  След като се появи прозорецът за отстраняване на неизправности в хардуера и устройството , щракнете върху бутона Напред .
След като се появи прозорецът за отстраняване на неизправности в хардуера и устройството , щракнете върху бутона Напред .
- Инструментът за отстраняване на неизправности ще сканира за проблеми. Ако бъдат открити проблеми, щракнете върху Прилагане на корекция, за да ги разрешите.

2. Актуализирайте Windows
В много случаи остарелият софтуер може да допринесе за BSOD грешката на буфера на стека на драйвера. Поддържането на вашата система актуализирана е от съществено значение.
- Натиснете Windows > Настройки > Windows Update .

- Ще видите всички налични актуализации за изтегляне и инсталиране . Ако няма изброени актуализации, просто щракнете върху Проверка за актуализации, за да извлечете всички скорошни актуализации.

3. Актуализирайте драйвера за Windows
Остарелите драйвери са основна причина за BSOD грешката на буфера на стека на драйвера. Актуализирането им може да разреши проблема.
- Натиснете Windows > потърсете Device Manager > и щракнете върху Open .

- Щракнете върху малката стрелка до Контролери за звук, видео и игри .
- Щракнете с десния бутон върху драйвера на свързаното устройство и изберете Актуализиране на драйвера .

- Изберете Автоматично търсене на драйвери, за да актуализирате драйвера автоматично.

4. Деинсталирайте или премахнете скорошни или проблемни приложения/Софтуер на трети страни
Ако подозирате, че скорошни приложения или софтуер на трети страни може да причиняват проблеми, най-добре е да ги премахнете незабавно. В противен случай грешката BSOD може да продължи.
- Натиснете Windows > търсене в контролния панел > и щракнете върху Отваряне .

- Кликнете върху Програми и функции .

- Намерете всички наскоро инсталирани или проблемни приложения, щракнете с десния бутон върху тях и изберете Деинсталиране , за да премахнете всички свързани данни.

5. Коригирайте повредени системни файлове с помощта на SFC сканиране
Ако имате работа с повредени файлове, пускането на SFC сканиране е силно препоръчително. Този метод е ефективен и за коригиране на грешката на синия екран при превишаване на драйвера. Следвайте тези стъпки:
- Натиснете Windows > потърсете Command Prompt > и изберете Run as Administrator .

- Въведете следната команда в командния ред:
sfc /scannow  Това ще сканира за и ще поправи всички повредени системни файлове .
Това ще сканира за и ще поправи всички повредени системни файлове .
6. Деинсталирайте драйвера, след което го инсталирайте отново
Ако актуализирането на драйверите не разреши проблема, деинсталирането и след това повторното инсталиране на драйвера може да подобри съвместимостта.
- Натиснете Windows > потърсете Device Manager > и щракнете върху Open .

- Намерете проблемния драйвер, щракнете с десния бутон върху него и изберете Деинсталиране на устройство .

- След това рестартирайте компютъра; драйверът ще се преинсталира автоматично.

7. Сканирайте за вируси
Вирусите и зловреден софтуер могат сериозно да засегнат вашата система и да доведат до BSOD грешки. Изпълнението на сканиране за откриване и премахване на тези заплахи е от решаващо значение за здравето на вашата система.
- Натиснете Windows > изберете Настройки > след това Поверителност и сигурност .
- Кликнете върху Защита на Windows .

- Изберете Защита от вируси и заплахи .

- Кликнете върху Опции за сканиране .

- Изберете Пълно сканиране и след това щракнете върху Сканирай сега, за да откриете всички нежелани вируси и зловреден софтуер.

8. Изпълнете Check Disk Utility
Подобно на SFC сканирането, Check Disk Utility е друг ценен метод за коригиране не само на BSOD грешки, но и на всякакви проблеми, свързани с диска.
- Натиснете Windows > потърсете Command Prompt > и изберете Run as Administrator .

- Копирайте и поставете следната команда в CMD, като замените C със съответната буква на устройството:
chkdsk C: /R  Ще бъдете подканени да натиснете Y , за да потвърдите рестартиране, за да изпълните проверката.
Ще бъдете подканени да натиснете Y , за да потвърдите рестартиране, за да изпълните проверката.
9. Връщане на драйвера
Тъй като това по същество е проблем с драйвера, връщането към предишна версия на драйвера често може да разреши проблема.
- Натиснете Windows > потърсете Device Manager > и щракнете върху Open .

- Както преди, щракнете върху малката стрелка, щракнете с десния бутон върху драйвера и изберете Свойства .

- Отидете до раздела Драйвер и щракнете върху Възстановяване на драйвера .

- Накрая щракнете върху бутона Ok , за да завършите процеса.
Заключителни думи
Преживяването на всякакъв вид BSOD грешка може да бъде невероятно разочароващо, особено когато се сблъскате с BSOD грешката на драйвера, превишил стековия буфер. Описаните по-горе методи обаче трябва да ви помогнат да разрешите проблема и да ви осигурят ценна информация. Ако имате въпроси, свързани с тази грешка, не се колебайте да се свържете с тях в секцията за коментари.




Вашият коментар