
След като изберете филм, на който да се наслаждавате на вашия компютър с Windows и го прехвърлите към телевизор или външен дисплей чрез HDMI, откриването на проблем със звука може да бъде доста разочароващо. Ако не сте имали звук, не сте сами; това е често срещан проблем. Виновникът често може да бъде проследен до проблеми с конфигурацията на HDMI, остарели драйвери, неправилни връзки или дори системни грешки. За щастие има налични целеви решения. Това ръководство ще разгледа как да коригирате HDMI аудиото, което не работи на Windows 11 .
Разрешаване на проблеми с HDMI аудио в Windows 11
Windows 11 подобрява потребителското изживяване със своя рационализиран интерфейс, което прави отстраняването на неизправности по-лесно за потребителя. Ако се сблъскате с проблеми с HDMI звука, ето няколко приложими стратегии за ефективно разрешаване на проблема.
1. Проверете HDMI кабела и порта
Започнете, като прегледате вашия HDMI кабел и връзките на портовете. Разхлабен или повреден кабел може лесно да наруши аудио предаването. Ето как да извършите проверка:
- Изключете HDMI кабела както от вашия компютър, така и от външното устройство, след което го свържете отново здраво.
- Проверете кабела за видими признаци на износване или повреда.
- Ако устройството ви разполага с няколко HDMI порта, опитайте да превключите към друг порт. Ако звукът се възобнови, проблемът може да е в оригиналния порт.
2. Използвайте Windows Sound Troubleshooter
Windows 11 разполага с вграден инструмент за отстраняване на неизправности, който може да идентифицира и разреши аудио проблеми:
- Придвижете се до Старт на Windows > Настройки > Отстраняване на неизправности.
- Изберете Други инструменти за отстраняване на неизправности.
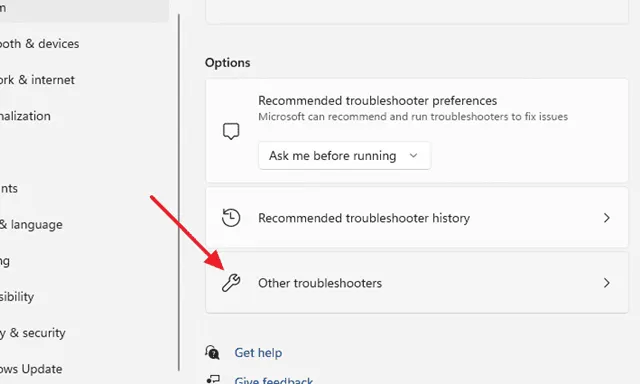
- Щракнете върху Изпълнение до Възпроизвеждане на аудио , за да започнете процеса на отстраняване на неизправности.

- Следвайте стъпките, предоставени от инструмента за отстраняване на неизправности, за да разрешите всички открити проблеми.
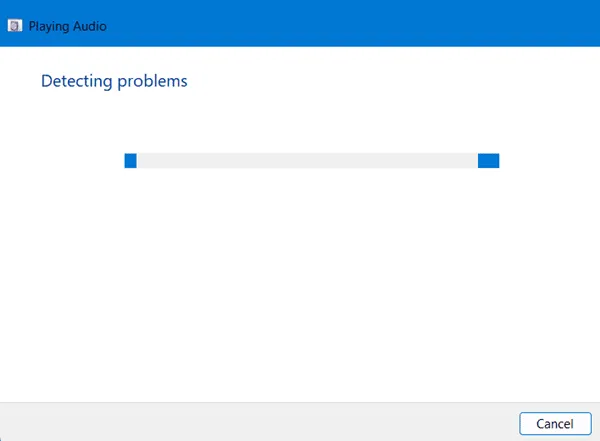
3. Актуализирайте вашите звукови драйвери
Остарелите звукови драйвери често могат да доведат до проблеми със звука. Препоръчително е да се уверите, че вашите драйвери са актуални:
- Натиснете клавиша Windows и потърсете Device Manager. Можете също да получите достъп до него чрез Windows + X.
- Разгънете секцията Контролери за звук, видео и игри .
- Щракнете с десния бутон на вашия аудио драйвер и изберете Актуализиране на драйвера.

- Изберете Автоматично търсене на драйвери, за да намерите и приложите актуализации.
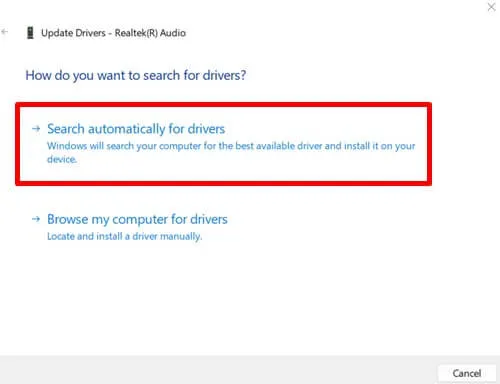
4. Задайте HDMI като устройство за възпроизвеждане по подразбиране
Понякога Windows не използва по подразбиране наличното устройство за възпроизвеждане. Можете ръчно да зададете HDMI като изход по подразбиране:
- Отворете диалоговия прозорец Изпълнение, като натиснете Windows + R. Въведете mmsys.cpl и натиснете Enter.
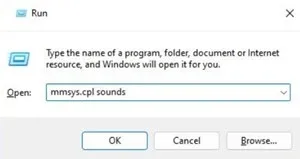
- В прозореца за настройки на звука изберете вашето HDMI устройство и щракнете върху Задаване по подразбиране. Уверете се, че HDMI кабелът е свързан по време на този процес.
5. Рестартирайте Audio Services
Рестартирането на аудио услугите може да разреши основните проблеми. Ето как:
- Натиснете Windows + R , за да отворите диалоговия прозорец Изпълнение.
- Въведете services.msc и натиснете Enter.
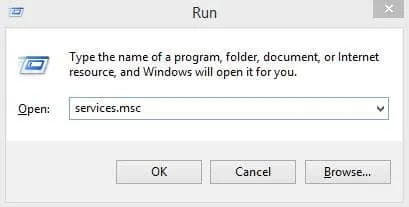
- Намерете и щракнете двукратно върху Windows Audio.
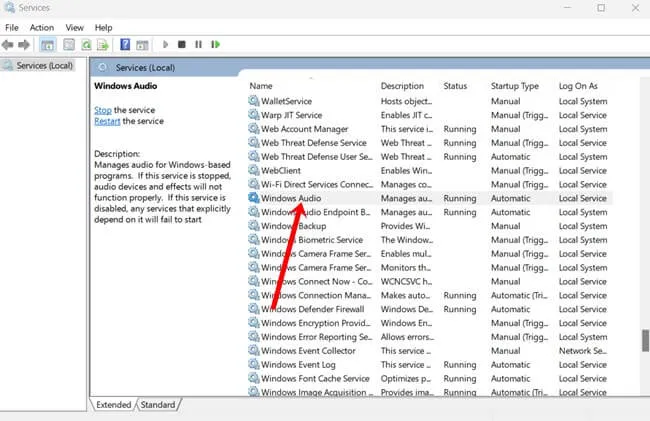
- Задайте типа на стартиране на Автоматично и щракнете върху Старт , след което върху OK.
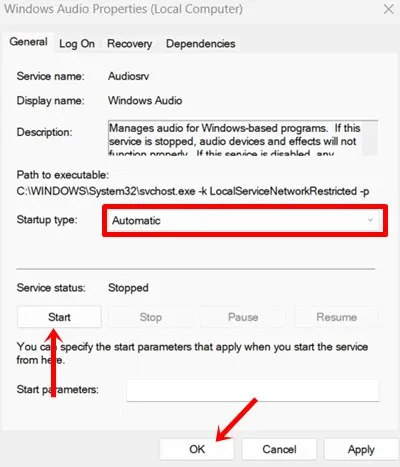
- Върнете се към списъка с услуги и щракнете върху Рестартиране на аудио услугата.
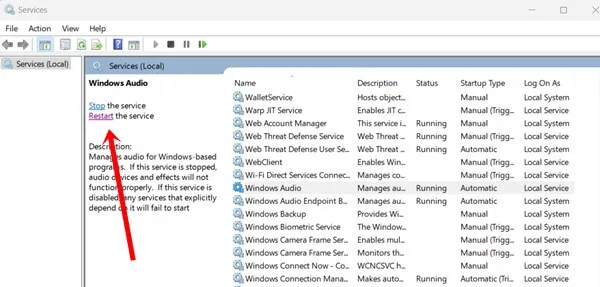
6. Преинсталирайте звуковите драйвери
Ако актуализирането не помогне, може да се наложи пълно преинсталиране на звуковите драйвери:
- Отворете диспечера на устройствата и намерете контролери за звук, видео и игри.
- Изберете вашия аудио драйвер, щракнете с десния бутон и натиснете Деинсталиране.
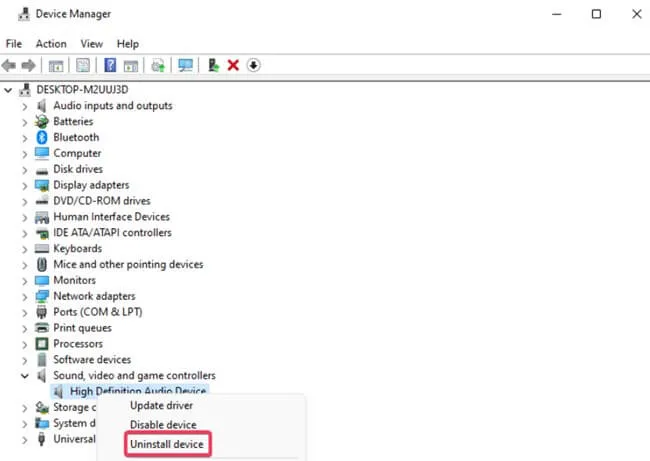
- Потвърдете подканата за деинсталиране.
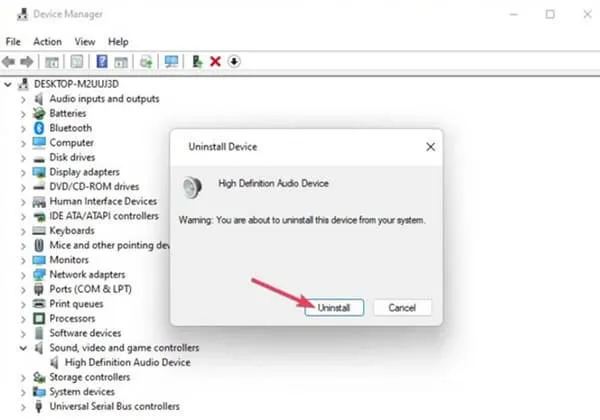
- След като затворите Device Manager, рестартирайте системата си, за да позволите на Windows автоматично да преинсталира драйвера.
7. Поддържайте своя Windows актуализиран
Оставането в крак с актуализациите на Windows може да смекчи бъгове и проблеми, които засягат производителността на системата, включително проблеми с HDMI аудио. Редовните актуализации подобряват стабилността и сигурността:
- Отидете на Windows Start > Settings > Windows Update.
- Кликнете върху Проверка за актуализации.

- Ако има налични актуализации, изтеглете ги и ги инсталирайте.
8. Нулирайте вашата Windows система
Ако всичко друго се провали, нулирането на вашата инсталация на Windows често може да разреши постоянни проблеми, без да засяга вашите файлове. Този процес преинсталира системни драйвери и конфигурации:
- Отидете до Windows > Система > Възстановяване.
- Изберете Нулиране на компютъра.

- Изберете опцията за нулиране, която отговаря на вашите нужди. Методът Keep my files се препоръчва за запазване на лични данни; пълното нулиране ще изтрие всичко.
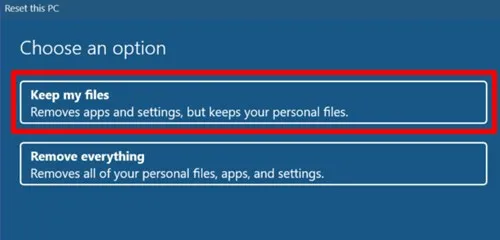
Заключение
Прилагането на тези стратегии може ефективно да разреши проблеми с HDMI аудиото в Windows 11. Повечето методи са ясни и удобни за потребителя. Ако имате някакви въпроси или се нуждаете от допълнителна помощ, моля, не се колебайте да се свържете в секцията за коментари по-долу.




Вашият коментар