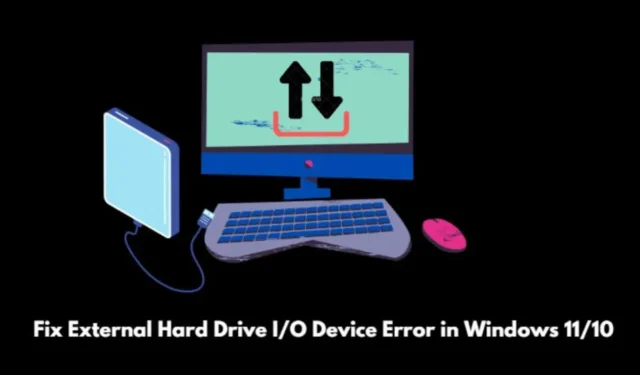
Срещате ли грешка на входно/изходно устройство на външен твърд диск в Windows 11? В тази статия ще разгледаме ефективни методи за разрешаване на този проблем. Освен това ще разгледаме подробностите за тази грешка и причините за възникването й в операционни системи Windows.
Тази грешка не е проблем само за потребителите на Windows 11; също така е докладвано от много потребители на Windows 10, които изпитват същата грешка на I/O устройство на външен твърд диск. Тази грешка може да попречи на достъпа до файлове, съхранени на твърдия диск на вашия компютър, USB устройства или външни Micro SD карти.
Причини, поради които възниква грешка на входно/изходно устройство на външен твърд диск в Windows 11
Грешката на I/O устройство означава проблеми с външни устройства за съхранение, които обикновено възникват, когато потребителите се опитват да извършат действие за четене или запис на своя компютър с Windows.
Потребителите може да срещнат съобщение за грешка: „ Заявката не може да бъде изпълнена поради грешка на I/O устройство .“
Често срещаните причини за грешка на входно/изходно устройство на външен твърд диск в Windows включват:
- Остарели драйвери за външно устройство за съхранение.
- Физическа повреда на външното устройство за съхранение.
- Проблеми с USB порта, към който е свързано външното хранилище.
- Несъвместимост на твърдия диск с инсталираната версия на Windows 11 или Windows 10.
- Разхлабена SATA връзка.
Как да коригирате грешка на входно/изходно устройство на външен твърд диск в Windows 11/10
По-долу са описани стъпките за отстраняване на неизправности за разрешаване на съобщението за грешка „ Заявката не може да бъде изпълнена поради грешка на I/O устройство “ на вашия компютър с Windows.
1. Рестартирайте компютъра
Започнете с основно отстраняване на неизправности, като рестартирате компютъра си. Тази стъпка често може да разреши незначителни технически проблеми, засягащи външни устройства.
- Щракнете върху логото на Windows в лентата на задачите.
- Когато се появи конзолата за търсене, преместете се долу вдясно.
- Щракнете върху иконата за захранване и изберете Рестартиране .

2. Актуализирайте драйверите
За да коригирате остарелите драйвери на устройства, влезте в диспечера на устройства в Windows.
- Натиснете Windows + X, за да отворите менюто Power User.
- Изберете Диспечер на устройства от списъка.

- Намерете произволен драйвер на устройство, след което щракнете, за да го разгънете.
- Щракнете с десния бутон върху драйвера на устройството и изберете Актуализиране на драйвера .

- Изберете Автоматично търсене на драйвер .
Уверете се, че вашият компютър е свързан към интернет в този момент. Windows ще потърси най-новите налични драйвери за устройството и ще ги инсталира. Следвайте инструкциите на екрана, които се появяват.
3. Поправете I/O устройството с помощта на командния ред
Следвайте тези стъпки, за да отворите командния ред и да коригирате дефектното външно устройство, което генерира грешка на I/O устройството.
- Натиснете клавиша Windows .
- Въведете cmd в конзолата за търсене и натиснете enter.
- В прозореца на командния ред въведете командата
chkdsk F:/f /r /x

4. Проверете за дефектни кабели
Ако сте свързали външно устройство за съхранение с помощта на USB кабел, проверете дали кабелът е дефектен. Сменете всички повредени кабели с работещи. Освен това проверете USB портовете на вашия компютър, за да се уверите, че работят правилно; посещението на близкия сервизен център може да е препоръчително, ако проблемите продължават.
5. Променете режима на прехвърляне на устройството
Ето как да зададете правилния режим на прехвърляне на устройство в Windows 10:
- Натиснете Windows + X.
- Изберете Диспечер на устройства от менюто.

- Превъртете до IDE ATA/ATAPI контролери и щракнете, за да разширите.
- Щракнете с десния бутон върху канала IDE ATA/ATAPI и изберете Свойства.
- Отидете до раздела Разширени настройки и изберете PIO в полето за режим на прехвърляне.
- Щракнете върху Ok , за да излезете от Properties .
Ако използвате Windows 11, няма да видите IDE ATA/ATAPI:
- Вместо това отворете Storage Controller и го разгънете.
- Щракнете с десния бутон върху Intel Chipset SATA/PCIe RST Premium Controller .

Windows 11 може да не показва опции за режим на прехвърляне под този елемент; вместо това трябва да изберете да актуализирате драйвера.
ЧЗВ [Често задавани въпроси]
1. Какво е грешка на I/O устройство? Може ли да се поправи?
Грешка в I/O устройство ограничава достъпа до файлове във външно хранилище, свързано с вашия компютър. За щастие този проблем е поправим.
2. Кои устройства засяга грешката на I/O устройството?
Грешката на I/O устройството може да засегне външни устройства за съхранение, включително твърди дискове, USB устройства и SD карти.
3. На кои версии на операционната система Windows се появява грешката на I/O устройството?
Тази грешка може да възникне както в Windows 11, така и в Windows 10.
Завършване
Сега, след като сте снабдени с важна информация за грешката на I/O устройството, тези съвети ще ви помогнат да коригирате засегнатото външно устройство, позволявайки успешни операции за четене/запис.


Вашият коментар