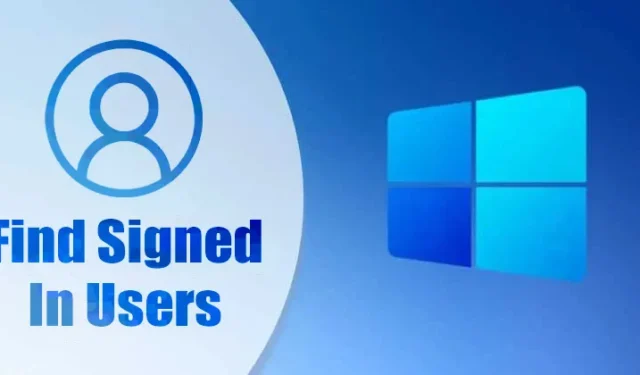
Windows 10 и Windows 11 предлагат удобна функция, която позволява на потребителите да създават множество потребителски профили. Тази функционалност е особено полезна за семейства, тъй като позволява на всеки член да има собствен персонализиран опит на споделен компютър или лаптоп, пълен с различни настройки, приложения и файлове.
Въпреки че Techviral вече предостави задълбочено ръководство за превключване на потребителски акаунти в Windows 11, тази статия ще се съсредоточи специално върху методите за идентифициране на всички влезли потребители в операционната система.
1. Идентифициране на влезли потребители чрез менюто „Старт“.
Един от най-лесните начини за преглед на всички влезли потребители е чрез менюто „Старт“ в Windows 11. За да намерите информацията, от която се нуждаете, изпълнете следните прости стъпки:
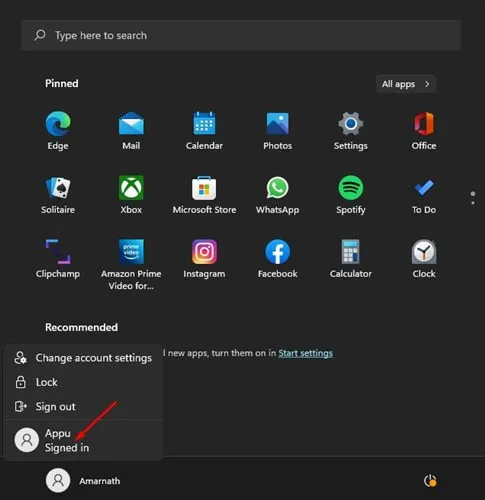
- Започнете, като натиснете клавиша Windows или изберете бутона Старт.
- Кликнете върху профилната снимка, разположена в долния ляв ъгъл на менюто „Старт“.
- Потърсете потребителски имена, които съдържат етикета „Влезли сте“.
Вашите текущо активни потребителски акаунти ще показват етикет „Влезли сте“ в менюто „Старт“.
2. Проверка на влезли потребители чрез диспечера на задачите
Друг ефективен начин за определяне на влезли акаунти е чрез диспечера на задачите. За достъп до тази функция следвайте тези лесни стъпки:
1. Щракнете върху лентата за търсене на Windows, въведете Диспечер на задачите и отворете приложението от резултатите.
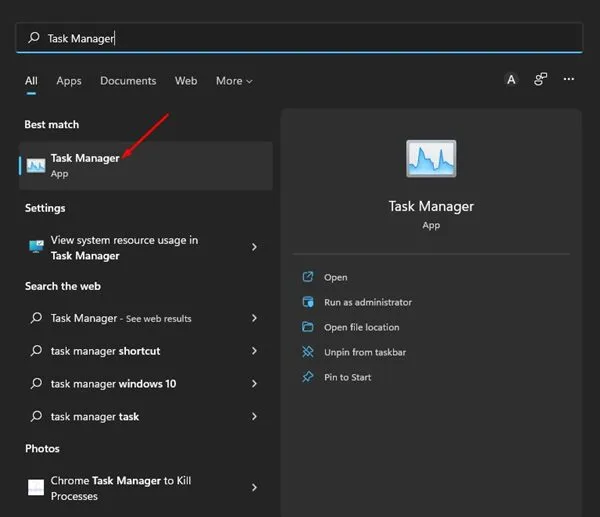
2. В прозореца на диспечера на задачите отидете до раздела Потребители .
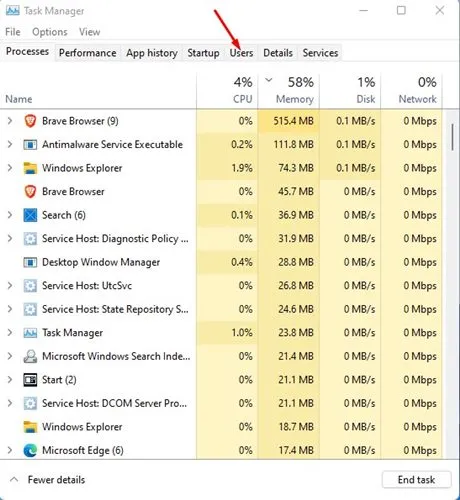
3. Този раздел ще изброява всички активни влезли потребители.

3. Намиране на влезли потребители с помощта на командния ред
Командният ред е друг полезен инструмент за откриване на активни потребителски акаунти. За да използвате този метод, продължете със следните стъпки:
1. Влезте в функцията за търсене на Windows, въведете командния ред и го изберете от резултатите от търсенето.
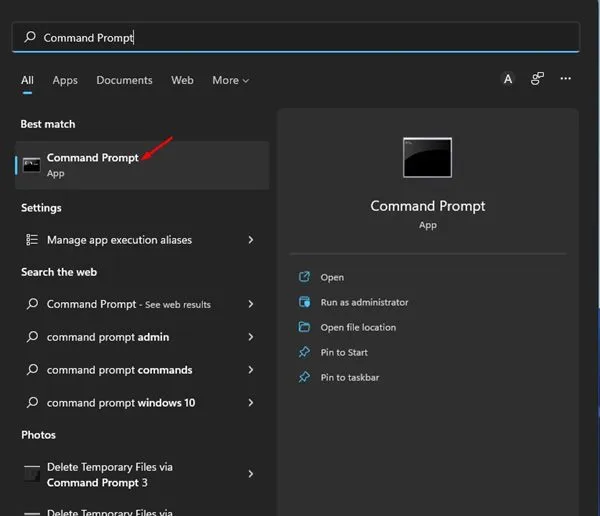
2. В прозореца на командния ред въведете командата query user и натиснете Enter .
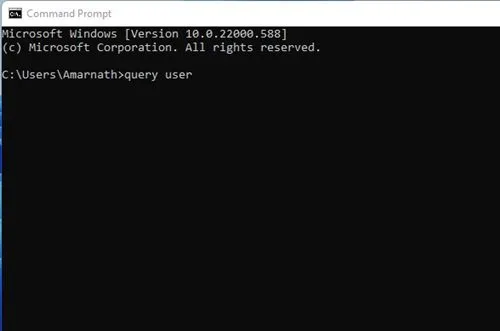
3. Полученият списък ще покаже всички потребителски акаунти, където можете да проверите колоната Състояние . Всеки акаунт, посочен като активен , в момента е влязъл във вашето устройство.
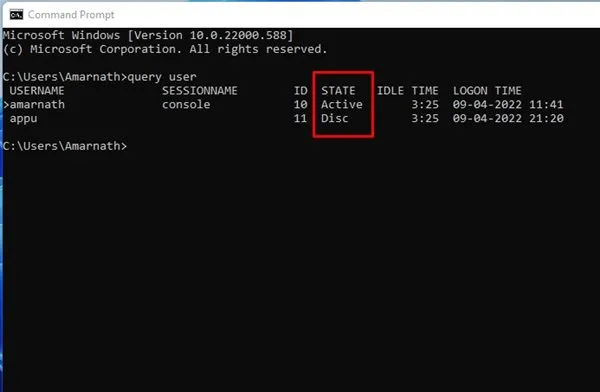
4. Намиране на влезли потребителски акаунти с помощта на PowerShell
В допълнение към командния ред, PowerShell може да се използва и за изброяване на всички активни потребителски акаунти. Ето как да изпълните този метод:
1. Потърсете PowerShell в Windows 11, щракнете с десния бутон върху него и изберете Изпълни като администратор .
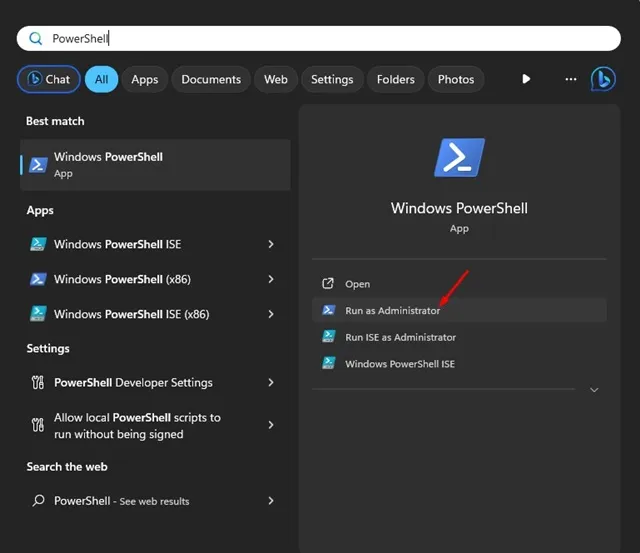
2. В интерфейса на PowerShell изпълнете следния скрипт:
$users = quser.exe | Select-Object -Skip 1
$unames = @()
foreach ($u in $users) {
$uname = ($u.trim() -replace '\s+',' ' -replace '>','' -split '\s')[0]
$unames += New-Object psobject -Property ([ordered]@{
'Logged in Users' = [string]$uname
})
}
Write-Output $unames
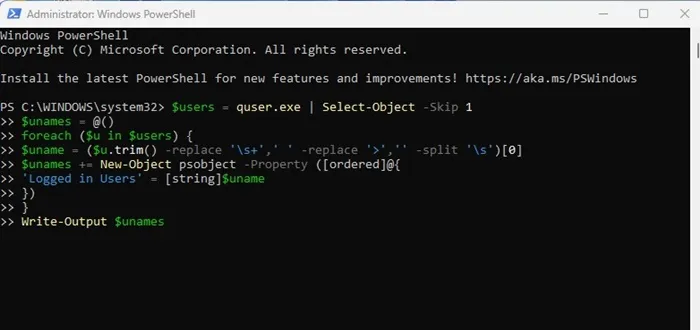
3. Резултатът ще покаже всички влезли потребители, като секцията Влезли потребители показва кои акаунти са активни на вашия компютър.
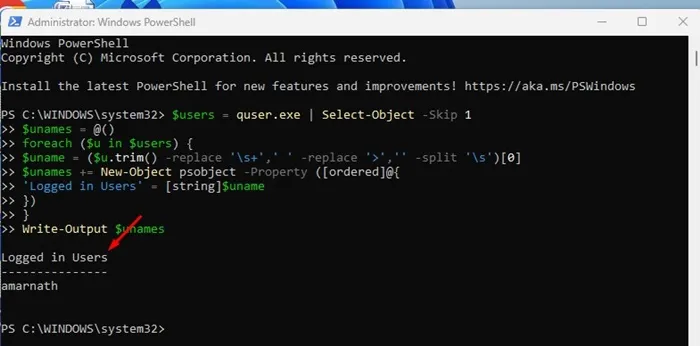
Управление на всички потребителски акаунти в Windows 11
Споменатите по-горе методи конкретно ви помагат да идентифицирате влезли в момента акаунти. Ако обаче желаете да преглеждате и управлявате всички потребителски акаунти в Windows 11, следвайте тези стъпки с помощта на инструмента за управление на компютъра:
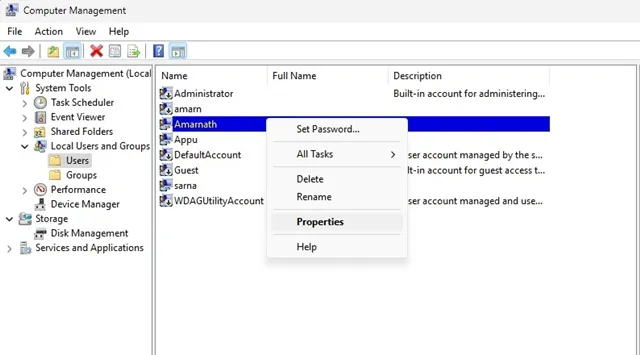
- Потърсете Управление на компютъра в Windows 11.
- Отворете помощната програма за управление на компютъра .
- Отидете до Системни инструменти > Локални потребители и групи > Потребител .
- В десния панел ще видите списък с всички потребителски акаунти.
- Щракнете с десния бутон върху всеки потребителски акаунт, който искате да управлявате, и изберете Свойства .
Оттам можете да деактивирате акаунти, да задавате правила за изтичане на паролата и да управлявате други настройки на акаунта.
Тези методи осигуряват цялостен подход за идентифициране на всички влезли потребители в Windows 11. Надяваме се, че това ръководство е полезно! Чувствайте се свободни да споделите тази информация с приятелите си. Ако имате някакви въпроси или се нуждаете от допълнителни разяснения, моля, оставете коментар по-долу.


Вашият коментар