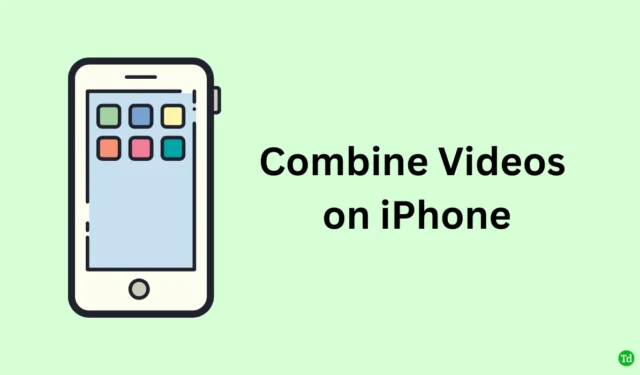
Това изчерпателно ръководство очертава как безпроблемно да комбинирате видеоклипове на вашия iPhone, като използвате различни методи, всички напълно безплатно. Въпреки че родното приложение Photos не поддържа обединяване на видео, приложението iMovie служи като основен инструмент за тази задача. Освен това можете да изследвате приложения за редактиране на видео на трети страни, за да постигнете подобни резултати.
Използване на приложението iMovie за обединяване на видеоклипове
Следвайте тези прости стъпки, за да комбинирате видеоклипове с помощта на приложението iMovie на вашия iPhone:
- Изтеглете приложението iMovie от App Store.
- Отворете iMovie .
- Под опцията Стартиране на нов проект изберете Филм .
- Ще се покажат вашите налични видеоклипове. Изберете видеоклиповете, които искате да обедините.
- Друга възможност е да отидете до Медия > Видео , за да изберете своите видеоклипове.
- След като направите своя избор, докоснете Създаване на филм .
- Избраните от вас клипове сега ще се появят на времевата линия, обединени в един сплотен видеоклип.
- Изберете обединения клип, за да го персонализирате – опциите включват изрязване, регулиране на нивата на звука, прилагане на филтри и др.
- За да прегледате комбинирания си видеоклип, просто докоснете иконата за възпроизвеждане. След като сте удовлетворени, изберете Готово .
- За да запазите новия си видеоклип в приложението Снимки, докоснете иконата за споделяне , последвана от Запазване на видео .
Комбиниране на видеоклипове на iPhone без изрязване
Когато комбинирате видеоклипове, заснети в портретен режим, може да срещнете проблеми с изрязването в iMovie, които биха могли да влошат съдържанието ви. Ето два метода за обединяване на видеоклипове без промяна на съотношението:
1. Използвайте жеста за мащабиране със щипка
- Отворете приложението iMovie .
- Изберете видеоклиповете и ги поставете във времевата линия за сливане.
- Докоснете първия видеоклип във вашата последователност.
- Извършете жест за прибиране с пръсти, за да намалите мащаба на видеоклипа.
- Повторете тези стъпки за всеки следващ видеоклип в сливането.
- След като приключите, докоснете Готово .
- След това докоснете Споделяне > Запазване на видео , за да съхраните крайния продукт в приложението Снимки.
2. Променете ориентацията на видео на пейзаж
За да предотвратите черни граници около вашето комбинирано видео, завъртете всеки отделен клип в хоризонтална ориентация преди сливането:
- Отворете приложението Снимки и изберете видеоклип, който искате да завъртите.
- Докоснете Редактиране > след това изберете иконата Завъртане/Изрязване .
- Натиснете иконата за завъртане в горната част, за да промените ориентацията на 90 градуса.
- Запазете промените си, като докоснете Готово .
- Повторете този процес за други видеоклипове, които възнамерявате да обедините.
- Отворете отново iMovie и изберете Филм .
- Добавете новозавъртените видеоклипове за сливане.
- Следвайте стъпките в предишния раздел, за да комбинирате и запазите обединения видеоклип.
- В приложението Снимки влезте и отворете запазения си видеоклип.
- Докоснете Редактиране > Завъртане/Изрязване .
- Когато видеоклипът се появи в портретен режим, докоснете Готово още веднъж, за да запазите крайния си продукт.
Използване на приложения на трети страни за комбиниране на видеоклипове на iPhone
Многобройни приложения за редактиране на трети страни, налични в App Store, могат лесно да обединяват видеоклипове:
- Изтеглете и инсталирайте предпочитан видеоредактор на трета страна.
- Импортирайте видеоклиповете, които искате да обедините във времевата линия.
- Използвайте функциите за редактиране на приложението, за да коригирате звука, да приложите филтри, да управлявате яркостта и др.
- Накрая запазете завършения си видеоклип обратно в приложението за снимки на iPhone.
Повечето приложения на трети страни споделят удобен за потребителя интерфейс, сравним с iMovie, което прави процеса на сливане лесен.
Заключение
С това ръководство вече имате знанията за безпроблемно комбиниране на видеоклипове на вашия iPhone. Опитайте и споделете резултатите в социалните мрежи с приятелите си!




Вашият коментар