
Операционната система Windows 10 на Microsoft често страда от негативно възприятие по отношение на нейното потребителско изживяване. Често срещани проблеми като син екран на смъртта, бавно време за реакция и системни сривове измъчват много потребители на Windows.
За щастие, всички предизвикателства, срещани с Windows 10, могат да бъдат разрешени. Преди това сме публикували ръководства за различни грешки в Windows; използването на инструменти за диагностика обаче може значително да опрости процеса на отстраняване на неизправности.
Инструментите за хардуерна диагностика на Windows предлагат помощ при проверка на вашия компютър за потенциални проблеми, свързани със софтуера или хардуера. По-долу представяме някои от най-ефективните налични инструменти.
1. Инструмент за диагностика на паметта
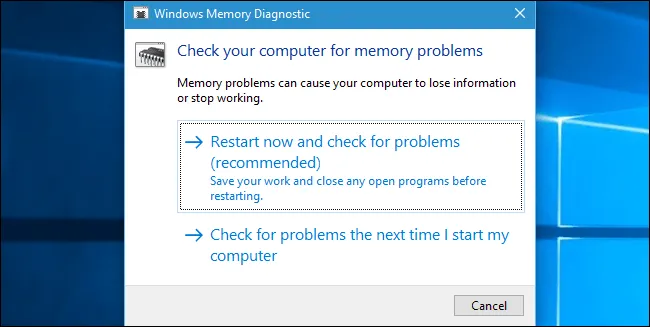
Инструментът за диагностика на паметта, известен като mdsched.exe, е вградена помощна програма за Windows 10, специално предназначена за диагностициране на проблеми с RAM. Този ефективен инструмент проверява паметта ви за грешки, които могат да попречат на нейната работа.
Освен това предоставя на потребителите подробни резултати след приключване на сканирането. За достъп до него просто натиснете клавиша Windows + R, за да отворите диалоговия прозорец Изпълнение, след което въведете mdsched.exe .
2. Windows Resource Monitor
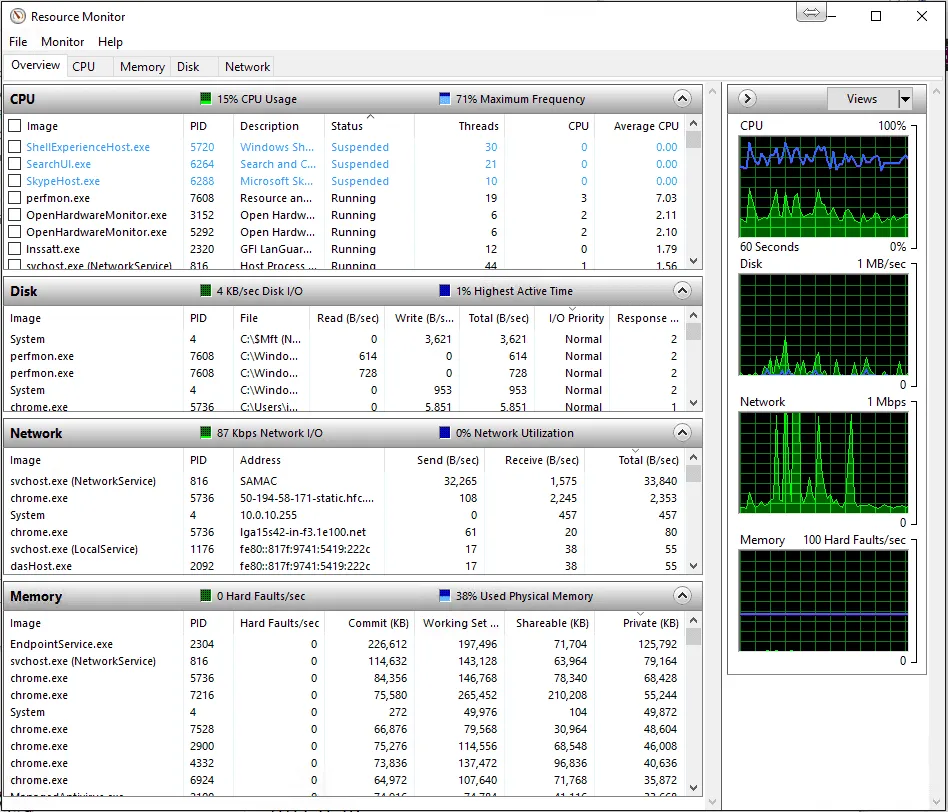
Windows Resource Monitor е друг вграден инструмент, приложим за потребителите на Windows 10. Той служи като усъвършенствана алтернатива на стандартния диспечер на задачите, като предлага по-задълбочена представа за изпълняваните приложения и процеси.
Този инструмент следи няколко системни аспекта, включително мрежова активност, използване на паметта, производителност на диска и натоварване на процесора. Той също така идентифицира приложения, които може да натоварват системните ресурси.
3. JScreenFix

Това приложение за диагностика на трета страна може да ви помогне да коригирате заседналите пиксели на вашия монитор. Ако сте забелязали странни петна по дисплея си, които не са свързани със замърсяване или износване, това може да сигнализира за заседнали пиксели.
Заседналите пиксели могат да разсейват и са особено забележими, когато екранът е тъмен или затъмнен. JScreenFix адресира проблема чрез бързо преминаване през спектър от цветове в засегнатия регион.
4. CrystalDiskInfo

За тези, които търсят безплатен инструмент за анализ на дискове, CrystalDiskInfo е отлична опция. Този софтуер оценява състоянието на вашите USB устройства, твърди дискове (HDD) и твърдотелни устройства (SSD).
Инструментът извършва цялостни проверки на здравето и генерира задълбочени отчети, в които се описват аспекти като времена на завъртане, температури, продължителност на работа и проценти на грешки.
5. Инструмент за диагностика на процесор Intel
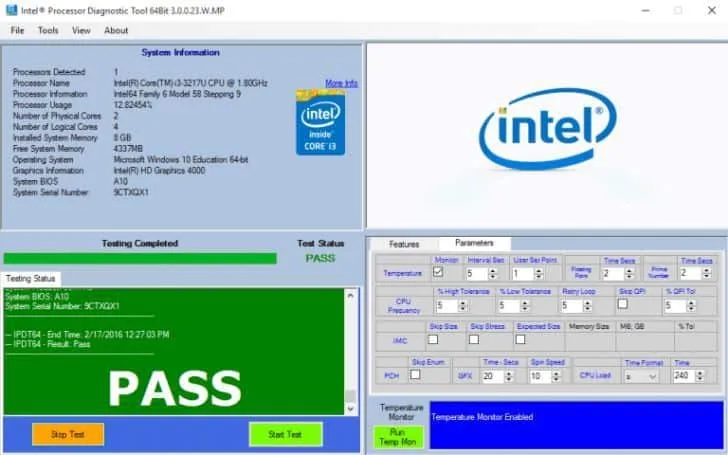
Ако вашият компютър се захранва от процесор Intel, този диагностичен инструмент е незаменим. Той идентифицира различни проблеми, произтичащи от неправилно функциониращ процесор, като провежда серия от тестове и представя констатациите.
След като оценката приключи и резултатите бъдат предоставени, потребителите могат да определят дали има неуспешни тестове и да идентифицират остарели драйвери или усложнения на процесора.
6. Speccy от Piriform
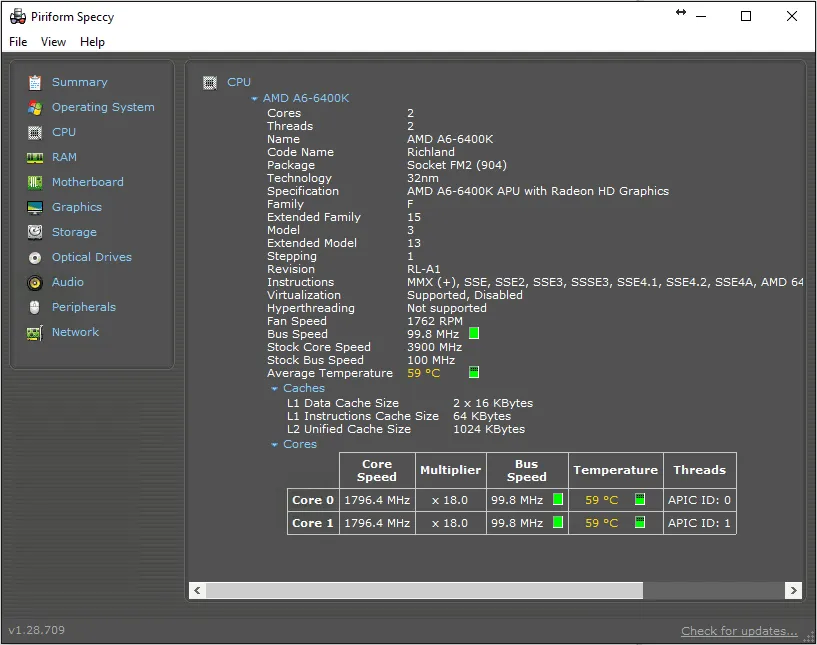
Speccy от Piriform се нарежда сред най-добрите налични приложения за диагностика и ремонт. Той предлага подробна информация за хардуера, периферните устройства, устройствата за съхранение, графиките, софтуера и мрежовите настройки на вашата система.
Този инструмент предоставя обширни данни за конфигурация, което значително улеснява отстраняването на проблеми и задачите по поддръжката.
7. CPU-Z

CPU-Z е друг ценен диагностичен инструмент, съвместим с Windows 10. Тази помощна програма сканира вашата система, предоставяйки информация за нейната вътрешна хардуерна конфигурация.
Въпреки че не е чисто приложение за диагностика, то служи като ориентир за потребителите, които трябва да извикат компонентите, инсталирани в тяхната система.
8. WiFi анализатор
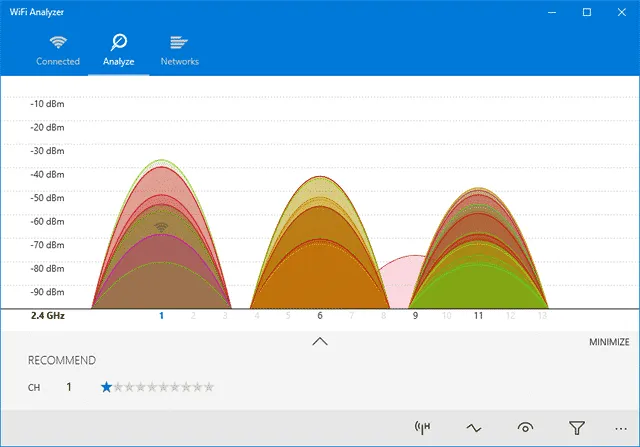
Като един от най-високо оценените безплатни инструменти за управление на WiFi за Windows 10, WiFi Analyzer проверява настройката на вашата безжична мрежа и предоставя важна информация.
Тази помощна програма помага да се определи дали каналът ви е в конфликт с близките мрежи, заедно с няколко допълнителни функции за подобряване на вашата WiFi скорост.
9. AdwCleaner
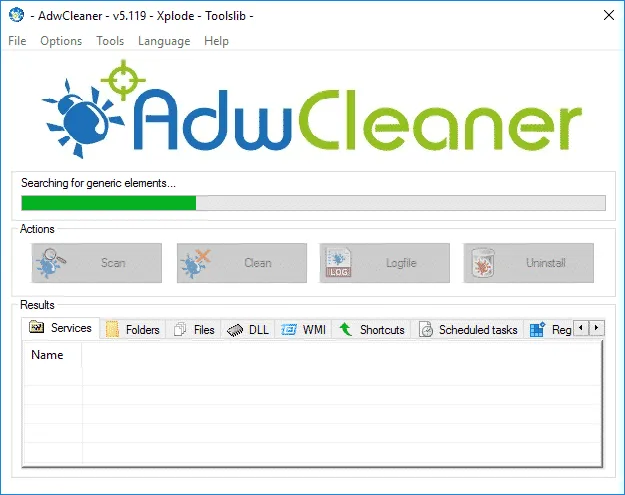
Ако търсите инструмент, способен да разкрие и елиминира скрит злонамерен софтуер и рекламен софтуер, силно се препоръчва AdwCleaner. Това преносимо решение сканира системата, за да открие и премахне тези нежелани натрапници.
След завършване на сканирането, AdwCleaner категоризира и показва констатации въз основа на услуги, DLL файлове, планирани задачи и записи в регистъра.
10. Malwarebytes

Malwarebytes се откроява като основен инструмент за откриване на зловреден софтуер, който се намира онлайн, наличен както в безплатни, така и в премиум версии.
Безплатната версия е подходяща за персонални компютри, докато премиум изданието добавя разширени функции като онлайн сигурност, защита в реално време и защита срещу ransomware.
11. HWiNFO
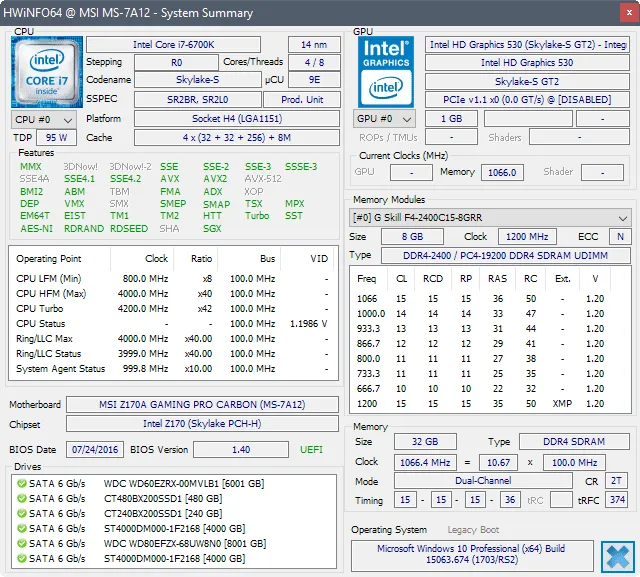
HWiNFO е известен инструмент в средата на Windows, който предоставя жизненоважна информация относно вашата система. Може да показва показания като температура на процесора и напрежение на вентилатора.
В допълнение, той се отличава с предоставянето на изчерпателни подробности за хардуера и наблюдение в реално време за оптимална производителност. Ако наблюдението на температурата на процесора и състоянието на вентилатора е важно за вас, HWiNFO е идеалното решение.
12. Син екран
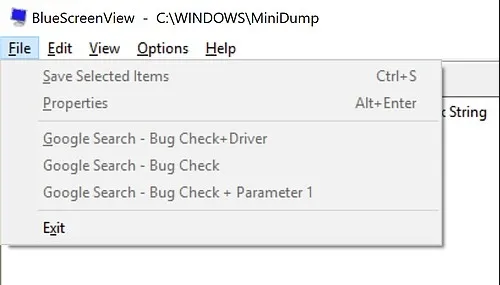
Създаден за професионалисти, Bluescreenview е лек инструмент, който преглежда minidump файлове, генерирани след инцидент със син екран на смъртта (BSOD).
Приложението представя важна информация за всеки доклад за срив, включително датата и часа на грешката, подробности за срива и кода за проверка на грешки. Заслужава обаче да се отбележи, че Bluescreenview може да бъде предизвикателство за некомпетентни потребители поради сложността на неговите отчети.
Те представляват някои от най-добрите диагностични инструменти за вашия работен плот на Windows . Надяваме се, че сте намерили това ръководство за полезно! Ако е така, моля, споделете го с приятелите си. Ако имате допълнителни инструменти за диагностика, които да препоръчате, не се колебайте да ги споменете в коментарите!




Вашият коментар