
Докато Google Chrome като цяло е стабилен уеб браузър, потребителите понякога срещат проблеми. Наскоро няколко потребители съобщиха за затруднения при достъпа до уеб версията на Gmail през Chrome. Някои са имали пълни грешки в страницата, докато други отбелязват, че специфични визуални елементи не се показват правилно.
Ако сте сред тези, които се сблъскват с проблеми с достъпа до Gmail в Chrome, това ръководство ще ви предостави практически решения за ефективно разрешаване на тези проблеми. По-долу очертаваме няколко лесни метода за коригиране на функциите на Gmail в браузъра Chrome в Windows.
1. Рестартирайте браузъра Chrome
Първата стъпка, която трябва да предприемете, ако Gmail не се зарежда, е да рестартирате браузъра Chrome. Просто затворете напълно браузъра и след това го отворете отново. След рестартиране отворете Gmail.com , за да проверите дали проблемът продължава. Ако Gmail все още не се зарежда, продължете със следните стъпки за отстраняване на неизправности.
2. Проверете вашата интернет връзка
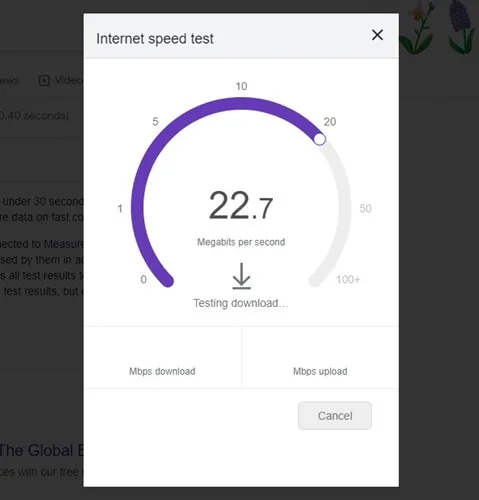
Стабилната интернет връзка е от съществено значение за достъп до Gmail. Бавната или нестабилна връзка може да доведе до това, че Gmail се зарежда бавно или изобщо не се зарежда, дори ако сте влезли успешно. Затова се уверете, че вашата интернет връзка функционира правилно, преди да опитате нещо друго.
3. Проверете състоянието на сървъра на Gmail
Ако сървърите на Google не работят, Gmail ще бъде недостъпен независимо от браузъра, който използвате. Прекъсванията на сървъра понякога могат да повлияят на наличността на Gmail. За да проверите дали има широко разпространен проблем, посетете таблото за управление на състоянието на Google Workspace за информация в реално време.
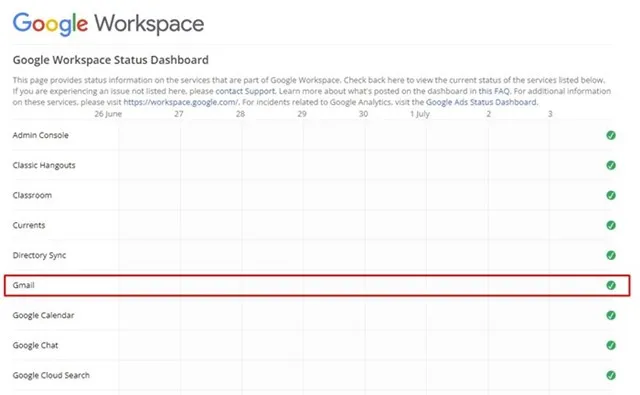
4. Използвайте режим „инкогнито“.

Ако Gmail все още не отговаря след проверка на състоянието на сървъра, опитайте да използвате режима „инкогнито“ на Chrome. Този режим деактивира кеша, бисквитките и разширенията, които могат да попречат на интерфейса на Gmail. Ако Gmail работи в режим „инкогнито“, това означава, че може да има проблем със съхранените ви данни или разширения.
5. Деактивирайте разширенията на браузъра
Докато разширенията на браузъра могат да подобрят функционалността, те също могат да създадат конфликти. Ако наскоро сте добавили ново разширение и имате проблеми, разумно е да го деактивирате. Ето как да управлявате вашите разширения:
- Щракнете върху трите точки в горния десен ъгъл на Chrome.
- Изберете Още инструменти → Разширения .
- Намерете разширението, което искате да деактивирате, и преместете плъзгача , за да го деактивирате.
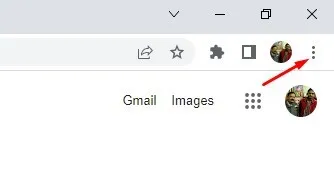
След като деактивирате разширенията, рестартирайте Chrome и проверете дали проблемът с Gmail продължава.
6. Временно деактивирайте софтуера за сигурност
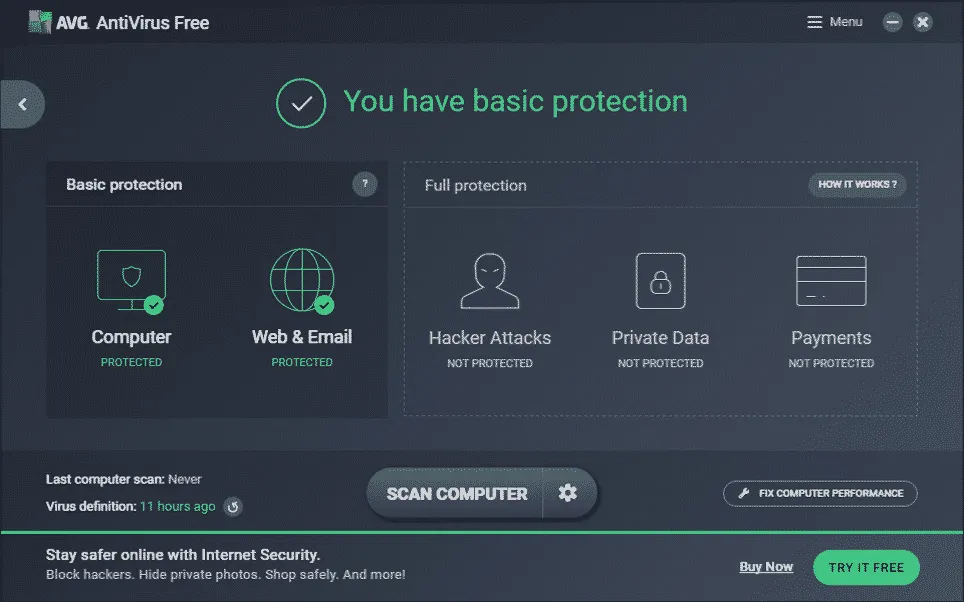
Понякога антивирусни програми или родителски контрол могат да възпрепятстват работата на Gmail. Ако предишните стъпки не са разрешили проблема ви, помислете за временно деактивиране на тези програми. За да установите точната причина, деактивирайте всеки инструмент един по един, докато наблюдавате функционалността на Gmail.
7. Нулирайте разрешенията на Gmail
Ако имате достъп до Gmail, но срещате проблеми с определени функции, нулирането на разрешения може да помогне. За да направите това, отворете Gmail.com и щракнете върху иконата на катинар до URL адреса. От падащото меню изберете Нулиране на разрешенията и след това рестартирайте браузъра си.
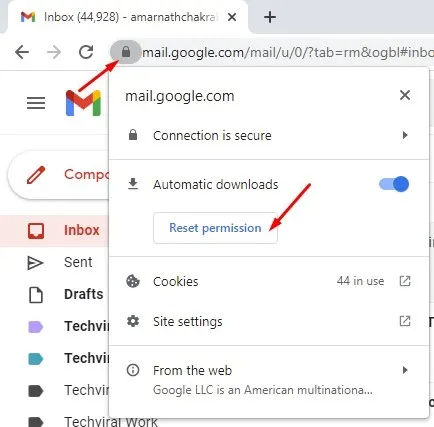
8. Активирайте JavaScript в Google Chrome
JavaScript е от съществено значение за оптималната работа на Gmail. Ако е деактивиран, ще забележите набор от грешки. За да активирате JavaScript:
- Щракнете върху трите точки в горния десен ъгъл.
- Изберете Настройки .
- Придвижете се до Поверителност и сигурност и след това до Настройки на сайта .
- Превъртете до JavaScript и се уверете, че опцията Сайтовете могат да използват JavaScript е отметната.
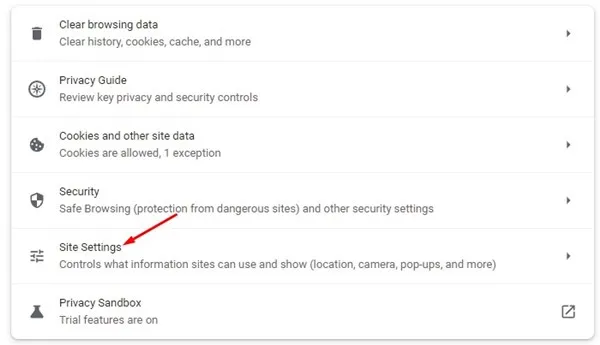
9. Изчистете бисквитките и кешираните данни
Понякога остарели или повредени бисквитки и кеш данни могат да попречат на функционалността на Gmail. За да изчистите тези:
- Кликнете върху трите точки в горния десен ъгъл.
- Изберете Още инструменти → Изчистване на данните за сърфиране .
- В подканата изберете През цялото време за Времеви диапазон и проверете „Бисквитки“ и други данни за сайт заедно с Кеширани изображения и файлове . Кликнете върху Изчистване на данните .
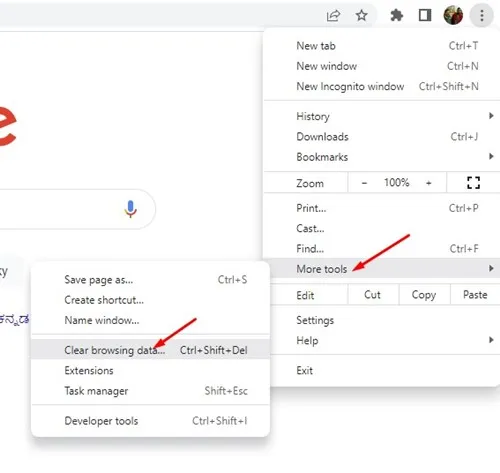
10. Нулирайте настройките на браузъра Chrome
Ако нито едно от гореспоменатите решения не работи, помислете за нулиране на настройките на браузъра Chrome. Това действие ще възстанови настройките по подразбиране и може да разреши постоянни проблеми:
- Въведете chrome://settings/reset в адресната лента и натиснете Enter .
- Щракнете върху Възстановяване на настройките до първоначалните им стойности по подразбиране .
- Потвърдете, като щракнете върху Нулиране на настройките .
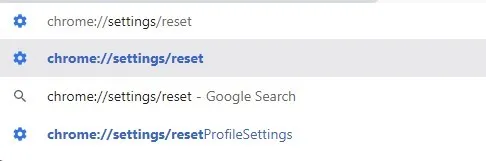
Тези методи предоставят цялостен набор от инструменти за отстраняване на проблеми с Gmail в браузъра Chrome на Windows. Ако сте намерили допълнителни решения за подобряване на достъпа до Gmail, не се колебайте да споделите прозренията си в коментарите по-долу.




Вашият коментар