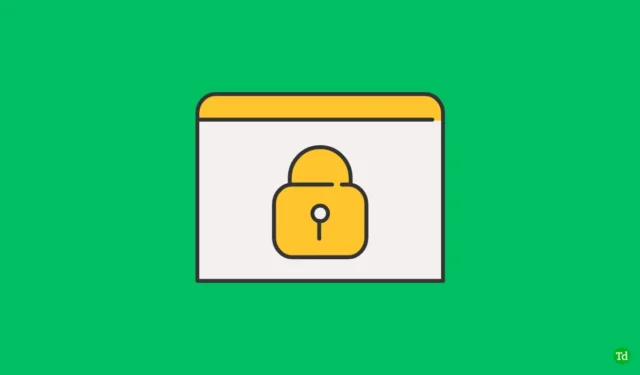
Гарантирането на безопасността на вашите устройства в споделено работно пространство е от решаващо значение. Въпреки че е лесно да държите телефона си в джоба си, лаптопите изискват повече усилия за защита. Защитата с парола и рутинното заключване на вашия лаптоп, когато се отдалечите, могат значително да намалят неоторизирания достъп. Въпреки че се стремим да запомним тези протоколи за сигурност, човешка грешка може да доведе до оставяне на устройствата отключени. При такива сценарии други лица могат да се възползват от възможността за достъп до вашата лична информация.
За да противодейства на този риск, Microsoft въведе функцията Dynamic Lock . Въпреки това, въпреки че този инструмент добавя ниво на сигурност, той не е надежден и понякога може да се повреди. Ако установите, че Dynamic Lock не функционира според очакванията на вашето устройство с Windows 11, тази статия ще предостави ефективни решения.
Разбиране на динамичното заключване: функционалност и настройка
Функцията Dynamic Lock, налична в Windows 10 и 11, използва вашите свързани с Bluetooth устройства за подобряване на сигурността. Чрез сдвояване на Bluetooth устройство, като вашия смартфон, с вашия компютър, системата може да автоматизира функциите за заключване и отключване. Например, ако телефонът ви е сдвоен и се отдалечите от бюрото си, Windows идентифицира, че телефонът е извън обхват и автоматично заключва вашия компютър.
Може да се чудите дали компютърът ще се заключи, ако вашето Bluetooth устройство е в чанта, докато го използвате. Отговорът е не; Windows ще инициира заключване само ако Bluetooth връзката е изгубена и не е имало въвеждане от потребителя в продължение на 30 секунди.
Отстраняване на проблеми с динамичното заключване в Windows 11
Дори най-полезните функции могат да срещнат проблеми. Ако Dynamic Lock не работи по предназначение на вашето устройство с Windows 11, помислете за следните потенциални причини:
- Динамичното заключване е деактивирано.
- Bluetooth услугите може да имат проблеми.
- Остарели или повредени Bluetooth драйвери.
- Настройките за управление на захранването пречат на Bluetooth връзката.
- Повредени системни файлове, засягащи функционалността на динамичното заключване.
- Проблеми със свързването между вашия компютър и Bluetooth устройството.
- Неправилно конфигурираните настройки на Windows също могат да повлияят на производителността.
Как да коригирате Dynamic Lock, който не функционира
Ако изпитвате затруднения да накарате Dynamic Lock да работи на вашия компютър с Windows, следвайте тези стъпки за отстраняване на неизправности:
1. Активирайте динамичното заключване
Първо се уверете, че Dynamic Lock е активирано на вашия компютър. Следвайте тези стъпки:
- Отворете приложението Настройки, като натиснете Windows + I.
- Изберете раздела Акаунти .
- Кликнете върху Опции за влизане .
- Намерете опцията за динамично заключване и поставете отметка в квадратчето, което гласи Разрешете на Windows автоматично да заключва вашето устройство, когато сте далеч .
2. Свържете отново вашето Bluetooth устройство
Дори телефонът ви да е свързан, прекъсването и повторното свързване може да разреши проблемите. Ето как:
- Отворете Настройки , след което отворете Bluetooth и устройства .
- Изберете Преглед на още устройства .
- Намерете телефона си, щракнете върху трите точки и натиснете Премахване на устройството .
- На вашия телефон отворете настройките на Bluetooth и раздвоете компютъра.
- Добавете отново устройството към вашия компютър чрез Добавяне на устройство и следвайте подканите за сдвояване.
3. Актуализирайте Bluetooth драйверите
Ако функцията не реагира, проверете за остарели Bluetooth драйвери:
- Отворете диспечера на устройства чрез менюто Windows + X.
- Разширете секцията Bluetooth .
- Щракнете с десния бутон на вашия Bluetooth драйвер и изберете Актуализиране на драйвера .
- Изберете Автоматично търсене на драйвери, за да намерите актуализации.
4. Преинсталирайте Bluetooth драйверите
Ако вашите драйвери вече са актуални, помислете дали да не ги преинсталирате:
- Отворете диспечера на устройствата .
- Щракнете с десния бутон на вашия Bluetooth драйвер и изберете Деинсталиране на устройство .
- Потвърдете деинсталирането и рестартирайте компютъра.
5. Рестартирайте Bluetooth услугите
Може да се наложи да рестартирате съответните Bluetooth услуги:
- Отворете менюто „Старт“ и потърсете Услуги .
- Намерете и щракнете с десния бутон върху Услуга за поддръжка на Bluetooth , като изберете Старт .
- Също така рестартирайте BluetoothUserService .
6. Стартирайте SFC сканиране
За да адресирате потенциална повреда на системния файл, стартирайте SFC сканиране:
- Натиснете Windows + S и потърсете CMD . Щракнете с десния бутон и изберете Изпълни като администратор .
- В командния ред въведете
sfc /scannowи натиснете Enter. - Затворете командния ред и рестартирайте компютъра си, след като сканирането приключи.
7. Проверете настройките за управление на захранването
Настройките на захранването може да попречат на Bluetooth връзките:
- Отворете Диспечер на устройства от менюто „Старт“ .
- Щракнете с десния бутон на вашия Bluetooth драйвер и изберете Свойства .
- В раздела Управление на захранването премахнете отметката от Разрешете на компютъра да изключи това устройство, за да пести енергия .
8. Променете настройките на редактора на групови правила
Ако използвате Windows 11 Pro, промените в редактора на групови правила могат да разрешат проблема:
- Натиснете Windows + R , въведете gpedit.msc и натиснете Enter .
- Отидете до:
Computer Configuration > Administrative Templates > Windows Components > Windows Hello for Business. - Отворете Конфигуриране на динамични фактори за заключване и изберете Активирано . Запазете промените и рестартирайте устройството си.
9. Коригирайте настройките на редактора на системния регистър
За потребители на Windows 11 Home, които нямат достъп до редактора на групови правила:
- Потърсете Registry Editor и го отворете.
- Отидете до:
Computer\HKEY_CURRENT_USER\Software\Microsoft\Windows NT\CurrentVersion\Winlogon. - Щракнете двукратно върху EnableGoodbye и задайте данните за стойността му на 1 . Запазете и излезте от редактора на системния регистър.
10. Помислете за нулиране на вашия компютър
Ако всичко останало се провали, възстановяването на фабричните настройки може да реши проблема:
- Отворете менюто „Старт“ , въведете Reset this PC и натиснете Enter .
- Щракнете върху Нулиране на компютъра , след което изберете дали да премахнете всичко или да запазите моите файлове .
- Следвайте подканите, за да завършите процеса на нулиране.
Заключение
Функцията Dynamic Lock е безценна в co-working среди, като насърчава безпроблемно сигурността на устройството. Въпреки това, ако срещнете проблеми с неговата функционалност в Windows 11, предоставените решения могат да помогнат за ефективно отстраняване на неизправности.




Вашият коментар