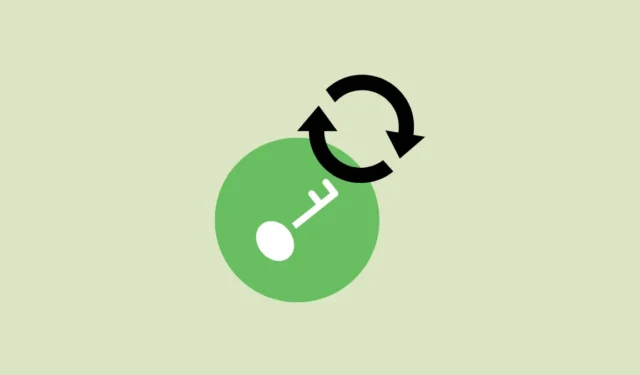
Подобрено управление на ключ за достъп с Google Password Manager
Преди това мениджърът на пароли на Google за Android беше единственият инструмент, позволяващ на потребителите да запазват пароли за рационализирани влизания, изискващи сканиране на QR код за достъп на други устройства. Сега Google постигна значителни крачки, като активира запазването на парола чрез Google Password Manager на различни платформи, включително Linux, macOS и Windows. Тази актуализация позволява безпроблемно синхронизиране на запазени пароли между устройствата, като подобрява удобството и достъпността на потребителите.
Представяме Ви ПИН кода на Google Password Manager
За да улесни запазването на пароли директно от настолни платформи и да осигури синхронизиране на различни устройства, Google внедри нова функция: ПИН кода на Google Password Manager. Въпреки че няма директен метод за създаване на този ПИН, можете да създадете такъв по време на създаването на нов ключ за достъп или чрез достъп до съществуващ. По-долу са стъпките, които трябва да следвате:
Стъпки за запазване на пароли на работния плот
- Отворете Google Chrome на вашето Windows, macOS или Linux устройство.
- Отидете до уебсайта, за който искате да запазите парола (за демонстрационни цели ще използваме Amazon). Влезте в акаунта си.
- Ако вече съществува парола за този акаунт, ще бъдете подканени да въведете своя ПИН код за Android, шаблон или парола.
- Ако все още не е създаден ключ за достъп, трябва да го направите чрез настройките на вашия акаунт. Например в Amazon потърсете опцията за парола под „Вход и сигурност“ в настройките на вашия акаунт.
- Опитайте се да създадете парола и ще се появи известие за потвърждение. Щракнете върху бутона „Създаване“, за да продължите.
- След това ще имате възможност да настроите шестцифрен ПИН за възстановяване, който е необходим за използване на паролата на всичките ви устройства. След като въведете ПИН кода, щракнете върху бутона „Потвърди“.
- След като вашият PIN е установен, известие ще потвърди, че вашият ключ за достъп е запазен успешно.
Синхронизиране на пароли между устройства
За да проверите дали новосъздаденият ключ за достъп е наличен на други устройства, отворете Chrome на друго устройство, като например вашия смартфон с Android, и влезте със същия акаунт.
- Посетете уебсайта (т.е. Amazon), за който сте създали паролата, и изберете опцията „Вход“.
- Когато се опитате да влезете, Google Password Manager ще ви подкани, показвайки паролата, която сте създали по-рано на вашия работен плот. Докоснете го, за да влезете.
- Въведете ПИН кода на Google Password Manager, който сте задали преди това, след което щракнете върху бутона „Напред“, за да завършите процеса на влизане.
Основни съображения
- Всички пароли, съхранявани в мениджъра на пароли на Google, са защитени чрез криптиране от край до край, което прави използването на вашия ПИН код изключително важно. Тази мярка за сигурност гарантира, че само вие имате достъп до вашите пароли.
- За да използвате пароли с Google Password Manager, ще ви трябва компютър с Windows, оборудван с TPM, или Mac с macOS 12 или по-нова версия.
- Тази функция в момента е в бета тестване за ChromeOS и все още не е налична за iOS, въпреки че Google обяви, че предстои поддръжка.
- Все по-голям брой уебсайтове, включително известни платформи като Amazon, WhatsApp и PayPal, поддържат пароли. Ако уебсайт позволява създаване на ключ за достъп, можете да го запазите с помощта на Google Password Manager и да го синхронизирате между устройствата.
- Изтриването на ключ за достъп в Chrome от едно устройство ще доведе до премахването му от всички синхронизирани устройства.
Чрез включването на тези актуализации Google подобрява потребителското изживяване, като прави управлението на пароли по-безопасно и по-ефективно в множество платформи.




Вашият коментар