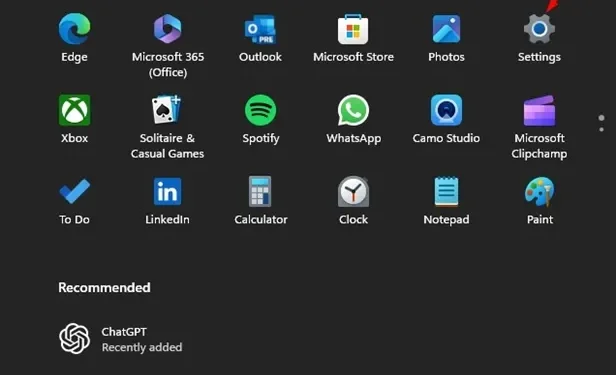
При първата настройка на Windows 11 вие създавате потребителски акаунт. С течение на времето може да сте добавили няколко акаунта чрез приложението Настройки. Чудили ли сте се някога как да получите достъп до списък с всички тези акаунти? За щастие, Windows 11 предоставя няколко метода за показване на всички потребителски акаунти във вашата система. По-долу са различните подходи, които можете да предприемете.
1. Преглед на всички потребителски акаунти чрез Настройки
Най-лесният начин за преглед на всички потребителски акаунти е чрез интерфейса за настройки. Следвайте тези стъпки:
- Отворете приложението Настройки на вашето устройство с Windows 11.
- Придвижете се до раздела Акаунти от лявата страна. От дясната страна изберете Други потребители .
- Сега ще видите списък с всички потребителски акаунти на вашето устройство заедно с техните типове акаунти.
2. Достъп до всички потребителски акаунти чрез PowerShell
Ако сте запознати с инструментите на командния ред, PowerShell е друг метод за изброяване на всички потребителски акаунти:
- Въведете PowerShell в лентата за търсене на Windows 11 и отворете приложението PowerShell от резултатите.
- В отворения прозорец въведете командата Get-LocalUser и натиснете Enter.
- За да запазите тази информация, използвайте следната команда:
Get-LocalUser > C:\Users\YourUsername\Desktop\accounts.txt
Забележка: Чувствайте се свободни да промените пътя на файла, започващ с ‘C:\’ според вашите изисквания.
3. Изброяване на потребителски акаунти с команден ред
- Отворете командния ред, като го потърсите в Windows 11.
- След като се покаже командният ред, въведете следната команда:
- Ако искате да създадете текстов файл с тези данни, изпълнете командата:

нетен потребител

net user > C:\Users\YourUsername\Desktop\accounts.txt

Забележка: Променете пътя на файла, който започва с „C:\“, ако е необходимо.
4. Проверка на потребителски акаунти с помощта на командата RUN
Допълнителна лесна опция за преглед на всички потребителски акаунти е чрез помощната програма Netplwiz чрез командата RUN:
- Натиснете клавиша Windows + R едновременно, за да стартирате диалоговия прозорец ИЗПЪЛНЕНИЕ .
- В диалоговия прозорец RUN въведете следната команда и натиснете Enter:
- Ще се покаже списъкът с всички потребителски акаунти. Можете също да промените акаунтите от този прозорец.
netplwiz


5. Преглед на потребителски акаунти чрез локални потребители и групи
Ако използвате Windows 11 Pro, можете да използвате функцията за локални потребители и групи, за да видите всички потребителски акаунти:
- Натиснете клавиша Windows + R, за да отворите диалоговия прозорец RUN.
- Въведете lusrmgr.msc в диалоговия прозорец и натиснете Enter.
- Ще се появи прозорецът Локални потребители и групи , който ви показва всички потребителски акаунти.
- Можете също да деактивирате или изтриете акаунти с помощта на този интерфейс.



Тези методи ви предоставят надеждни начини за преглед на всички потребителски акаунти на вашата операционна система Windows 11. С тези знания можете ефективно да управлявате вашите потребителски акаунти. Ако имате допълнителни въпроси или се нуждаете от помощ, не се колебайте да попитате в секцията за коментари.




Вашият коментар