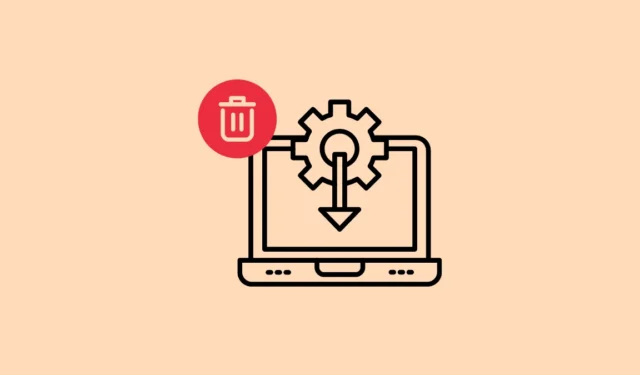
Има безброй причини, поради които може да помислите за премахване на един или повече драйвери от вашия компютър с Windows 11. Възможно е някои драйвери да са остарели и да създават проблеми или може би очаквате да инсталирате по-нова версия, която обещава подобрена производителност. Независимо от обосновката, съществуват множество методи за деинсталиране на драйвери от вашата машина. Можете да изберете метода, който най-добре отговаря на вашите предпочитания.
Метод 1: Използвайте диспечера на устройствата
- Започнете, като щракнете с десния бутон върху бутона „Старт“ и изберете „Диспечер на устройства“ от следващото меню.

- След като Device Manager е отворен, намерете устройството, свързано с драйвера, който искате да деинсталирате, и щракнете, за да разширите списъка.

- Щракнете с десния бутон върху драйвера и изберете „Деинсталиране на устройство“ от менюто.

- Потвърдете деинсталирането, като щракнете върху бутона „Деинсталиране“, когато бъдете подканени. След като завършите тази стъпка, рестартирайте компютъра си, за да финализирате процеса.

Метод 2: Чрез приложението за настройки
Друг подход за деинсталиране на драйвери на устройства в Windows 11 е чрез приложението Настройки.
- Влезте в приложението Настройки, като натиснете
Win + I, след което изберете „Приложения“ от менюто вляво.

- В раздела Приложения щракнете върху „Инсталирани приложения“, намиращ се в горната част.

- Потърсете драйвера, който искате да деинсталирате, като използвате лентата за търсене или като превъртите. След като го намерите, щракнете върху трите точки от дясната му страна, след което изберете „Деинсталиране“. Потвърдете избора си, като щракнете отново върху „Деинсталиране“.

Метод 3: Чрез контролния панел
Ако предпочитате традиционен метод за премахване на драйвери и програми от вашия компютър с Windows, контролният панел е наличен.
- Отворете контролния панел през менюто „Старт“ и отидете до „Програми и функции“.

- Ще намерите изчерпателен списък с инсталирани програми. Превъртете, докато намерите желания драйвер, щракнете върху него и след това изберете бутона „Деинсталиране“, разположен в горната част.

Метод 4: Метод на командния ред
Друга опция за деинсталиране на драйвери е чрез командния ред на вашия компютър с Windows.
- Отворете менюто „Старт“, въведете
cmdи изберете „Изпълни като администратор“.

- В прозореца на командния ред въведете следната команда:
Dism /online /Get-Drivers /Format:Table. Натиснете Enter, за да изпълните, показвайки всички драйвери, инсталирани в момента на вашия компютър.

- Идентифицирайте публикуваното име на драйвера, който искате да деинсталирате. След това въведете
pnputil /delete-driver [Published Name] /uninstall /force, като замените [Публикувано име] с действителното име на драйвера.

Метод 5: Използване на автоматично стартиране
Инструментът Autoruns в Windows може също да се използва за управление на услуги, изключване на фонови приложения и премахване на драйвери. Първо ще трябва да го изтеглите и инсталирате на вашата система.
- Започнете, като посетите уеб страницата на Autoruns, след което щракнете върху „Изтегляне на Autoruns и Autorunsc“, за да започнете изтеглянето.

- A. zip файл ще бъде изтеглен на вашето устройство. Извлечете съдържанието и щракнете двукратно върху „Autoruns64.exe“, за да го стартирате.

- След като Autoruns е отворен, изберете раздела Drivers, разположен най-вдясно.

- Щракнете с десния бутон върху драйвера, който искате да премахнете, изберете „Изтриване“ и потвърдете действието, като щракнете върху „Да“.

Важни съображения
- Диспечерът на устройства не само ви позволява да деинсталирате драйвери, но също така предоставя опции за актуализиране или връщане на драйвери.
- Ако премахвате драйвер, свързан с хардуерно устройство, препоръчително е да изключите устройството, преди да продължите с деинсталирането.
- Бъдете внимателни, когато изтривате основни драйвери като тези за мрежа или графика, тъй като това може да направи компютъра ви неработещ; уверете се, че разполагате с подходящ драйвер за преинсталиране.




Вашият коментар