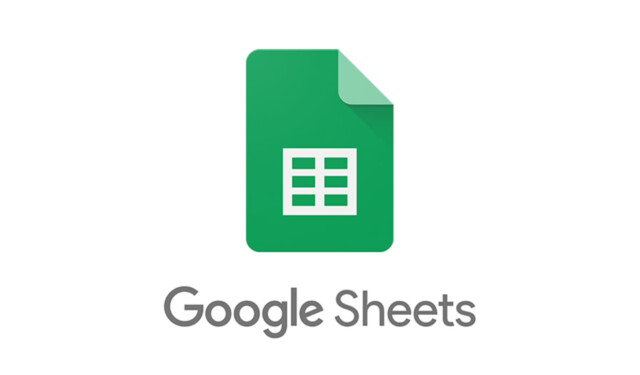
Ефективното управление на вашите финанси е от съществено значение, но често може да ви се стори непосилно, особено когато проследявате разходите си. За щастие, инструменти като Google Sheets предлагат интуитивна платформа за създаване на персонализирани проследяващи месечни разходи. Докато Google Таблици предоставя няколко готови шаблона, проектирането на тракер, съобразен с вашите нужди, е постижимо и лесно.
Стъпка 1: Определете вашата структура за проследяване на разходите
Преди да се потопите в създаването на вашия инструмент за проследяване на разходите, важно е да обмислите компонентите, които искате да включите. Опростяването на настройката ще помогне за по-добра визуализация и проследяване на вашите разходи.
- Влезте в уеб страницата на Google Таблици и се уверете, че сте влезли в акаунта си в Google.
- Изберете опцията „Празна електронна таблица“, за да започнете нова електронна таблица.

- В новата си електронна таблица щракнете върху бутона „+“ в долния ляв ъгъл, за да добавите друг лист. Ще ви трябват два листа: първият за въвеждане на вашите разходи и вторият за обобщаване и визуализиране на вашите данни.
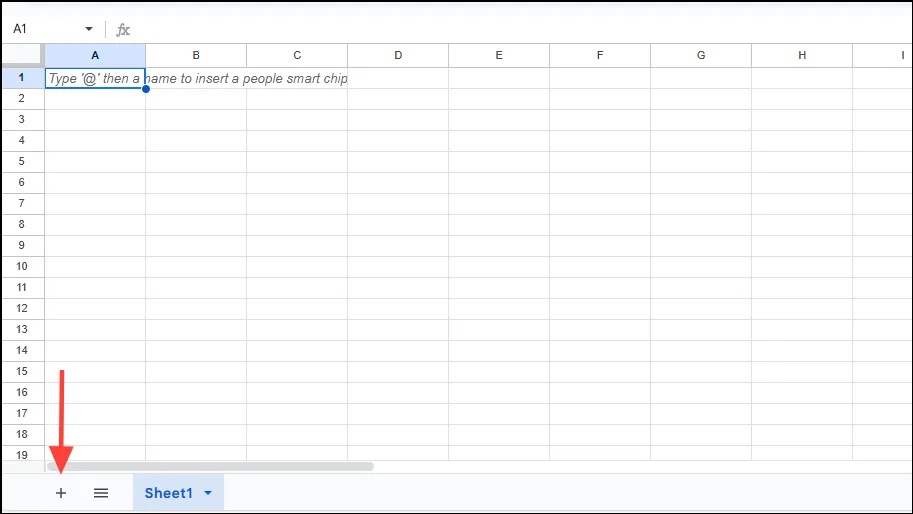
- Създайте пет колони в първия лист със следните заглавки:
- Място: Търговецът на вашите покупки.
- Категория: Типът закупени артикули.
- Сума: Цената на всеки артикул.
- Дата: Датата на закупуване.
- Месец: Месецът, в който е извършена транзакцията.
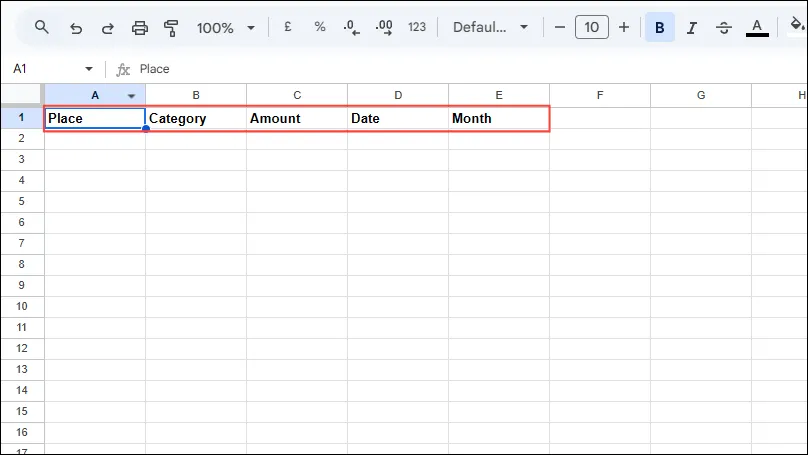
Стъпка 2: Създайте меню с категории
За да рационализирате въвеждането на данни, задайте конкретни категории на транзакциите си в инструмента за проследяване на разходите.
- Изберете колоната „Категория“, като задържите
CtrlилиCMD(в зависимост от вашето устройство) и щракнете върху менюто Вмъкване в горната част.
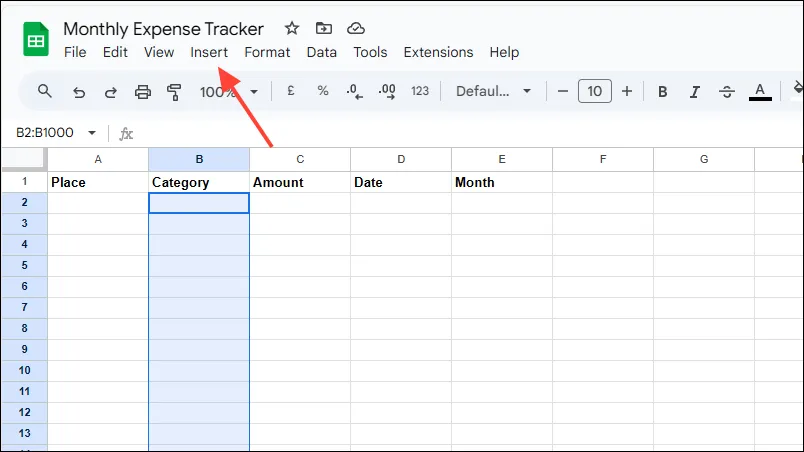
- От опциите изберете „Падащо меню“.
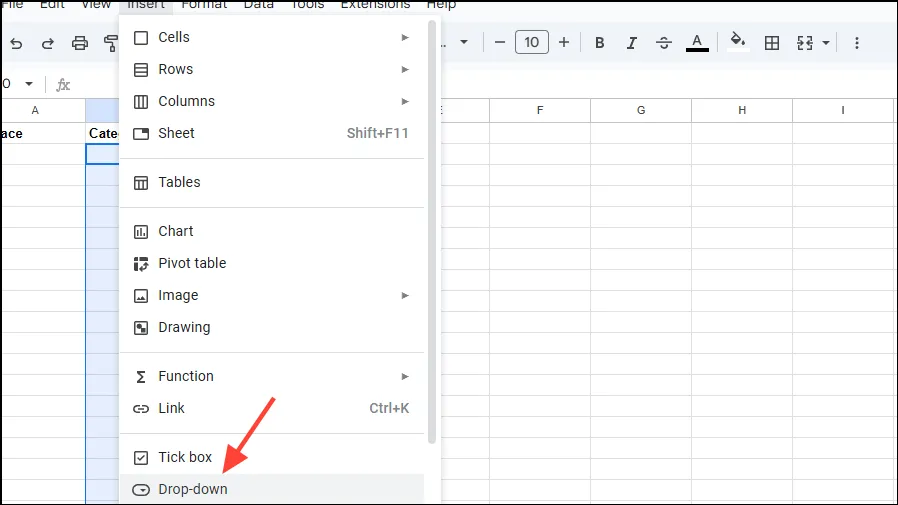
- Ще се отвори странична лента, която ви позволява да добавяте различни категории. Изберете „Добавяне на друг елемент“, за да включите още категории.
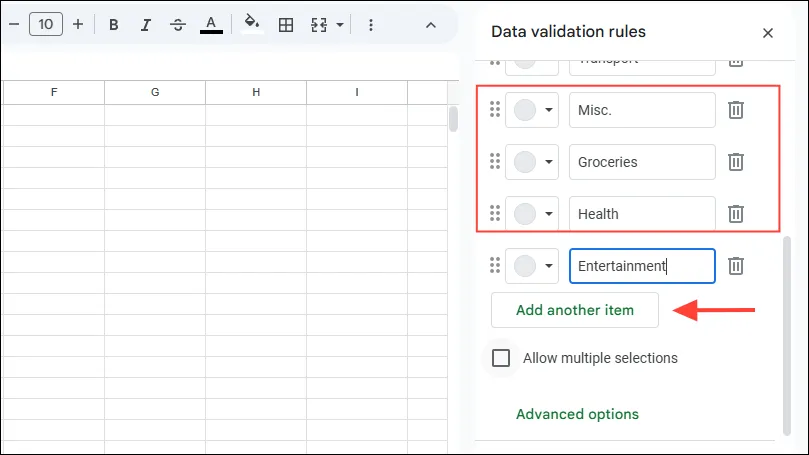
- Можете да оцветите категориите, като щракнете върху падащите менюта до тях. След като приключите, щракнете върху „Готово“, за да запазите избора си.
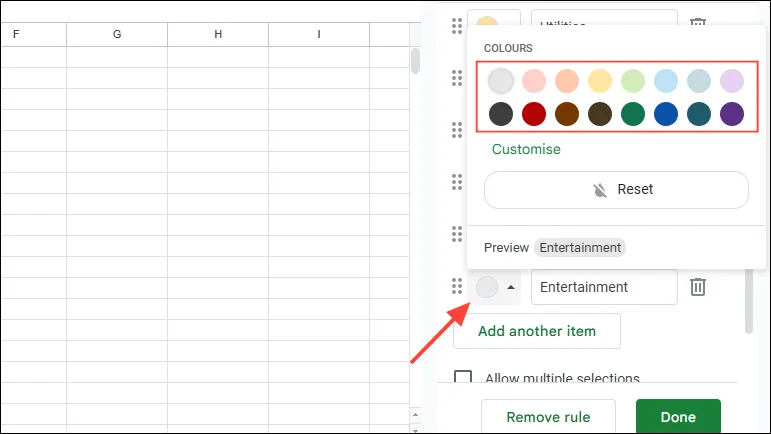
Стъпка 3: Форматирайте инструмента за проследяване на разходите
За да осигурите яснота и последователност, от решаващо значение е да форматирате правилно инструмента за проследяване на месечните си разходи.
- За да редактирате колоната „Дата“, изберете заглавието на колоната.
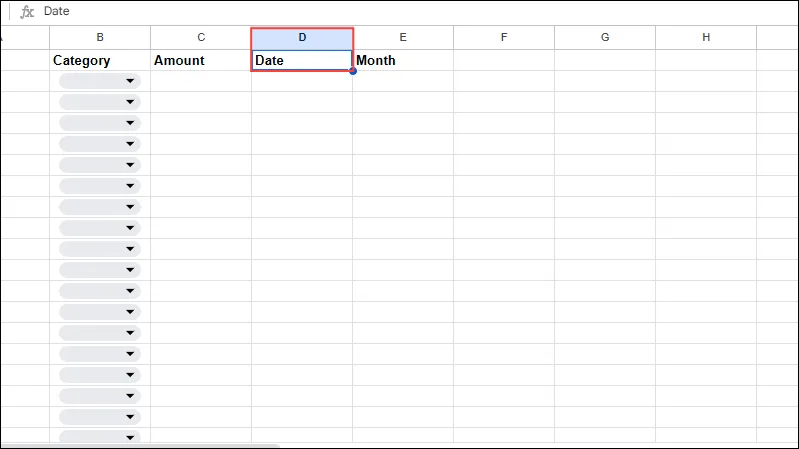
- Намерете опцията „Още формати“ в лентата с инструменти, разпознаваема от символа „123“.
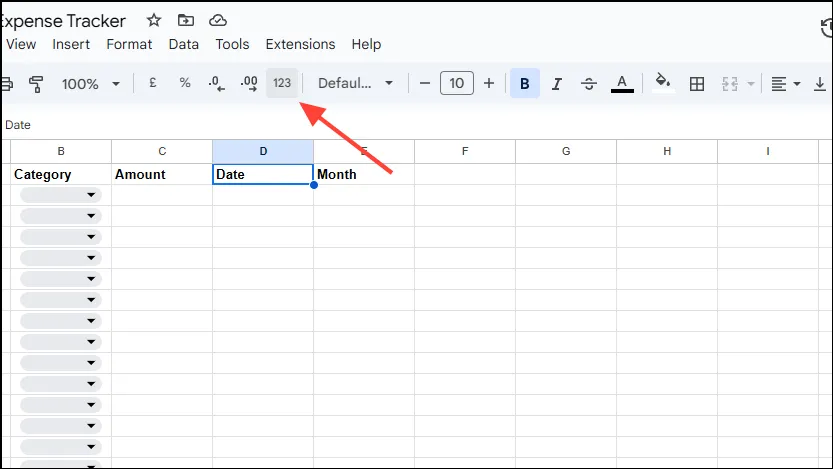
- Изберете „Дата“ от падащото меню или отидете до меню „Формат“ и изберете „Число“, последвано от „Дата“.
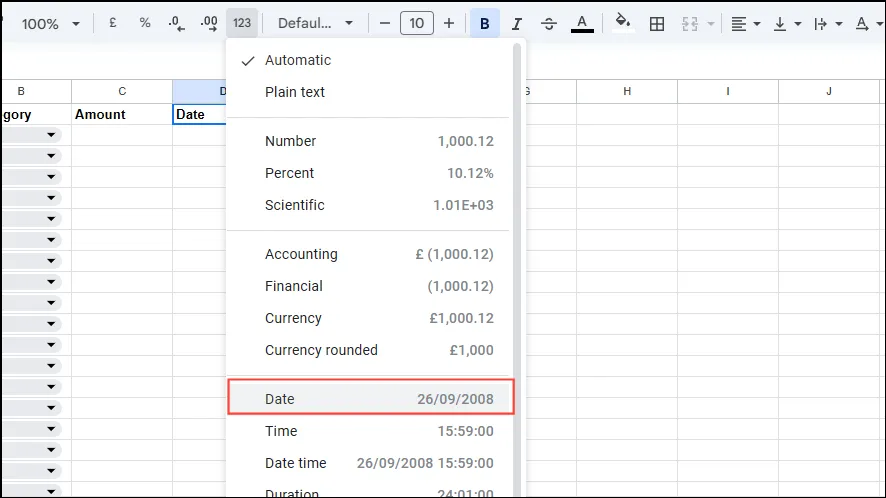
- За да покажете месеца от датата на покупка, използвайте функцията TEXT. Кликнете върху първата клетка в колоната „Месец“, въведете:
=TEXT(cell_reference,"mmm"), като заменитеcell_referenceс клетката, съдържаща датата.
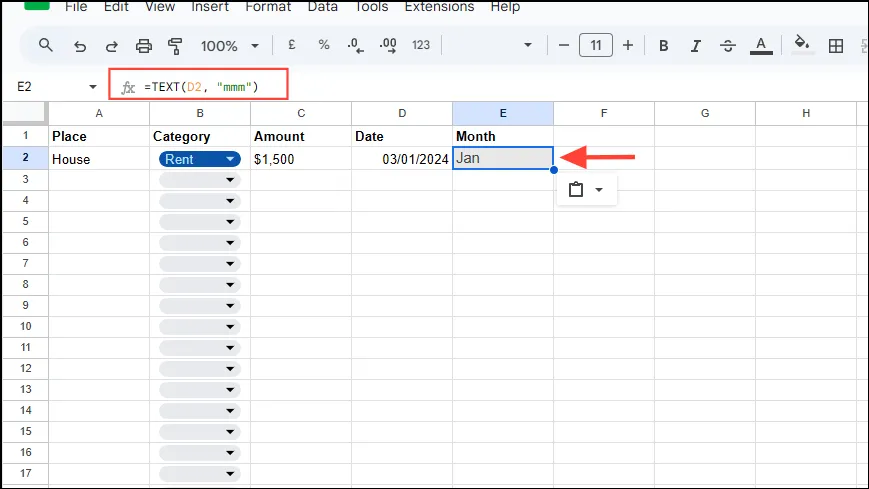
- След като попълните другите колони, щракнете и плъзнете манипулатора за попълване от ъгъла на клетката на колоната Месец, за да попълните автоматично други клетки.
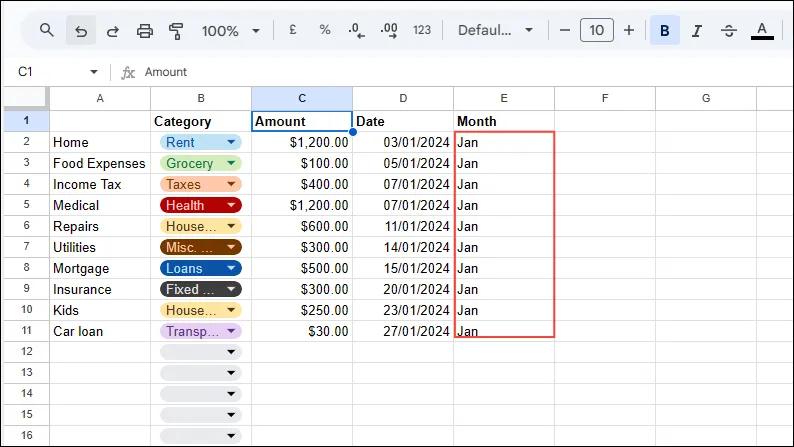
- За форматиране на валута изберете заглавието на колоната Сума, след което щракнете върху иконата
$или€в лентата с инструменти – може да се нуждаете от опцията „Още формати“, ако не се вижда веднага.
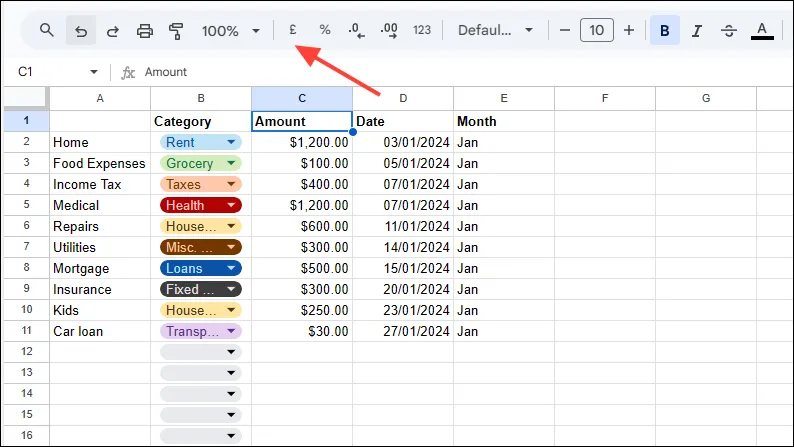
- В „Още формати“ можете да изберете „Валута“, „Валута закръглена“ или „Персонализирана валута“ според вашите изисквания.
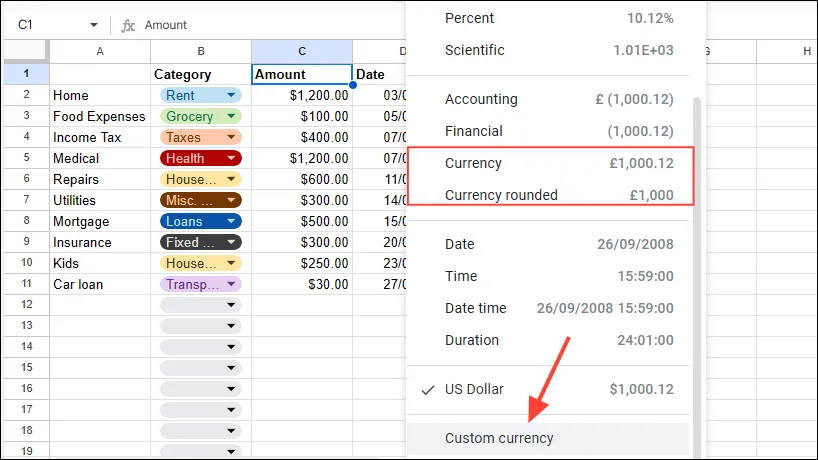
Стъпка 4: Обобщете разходите си с функции
- След като въведете данните за разходите си в първия лист, преминете към втория лист, като използвате разделите в долната част.
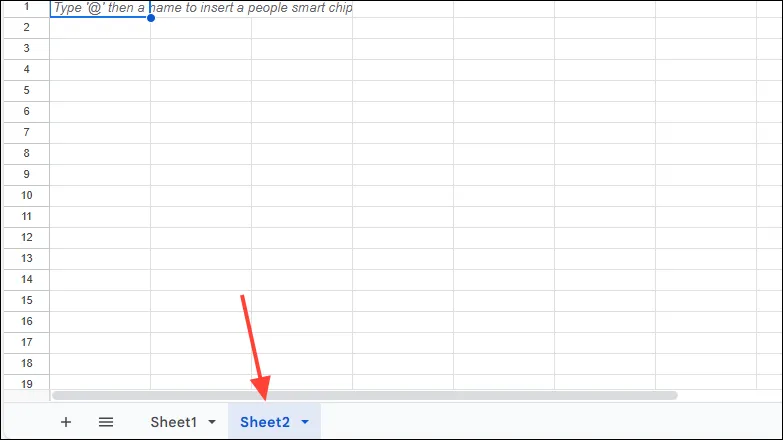
- Маркирайте клетки от B1 до M1 с първите три букви на всеки месец. Общата сума за всяка категория ще бъде отразена в колона N.
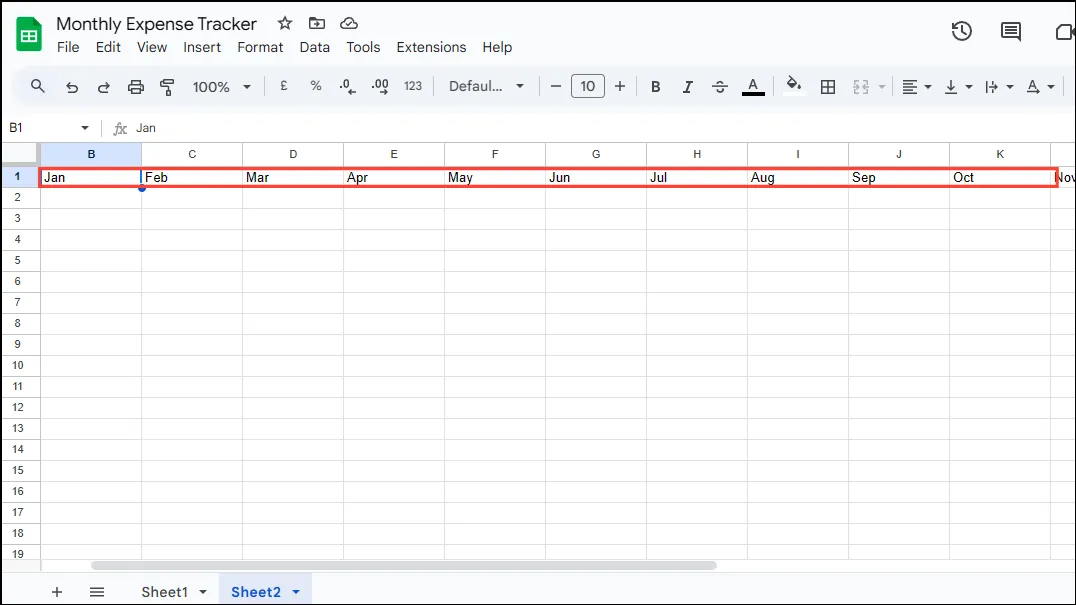
- Във втората колона на A въведете категориите разходи, съответстващи на тези в първата електронна таблица.
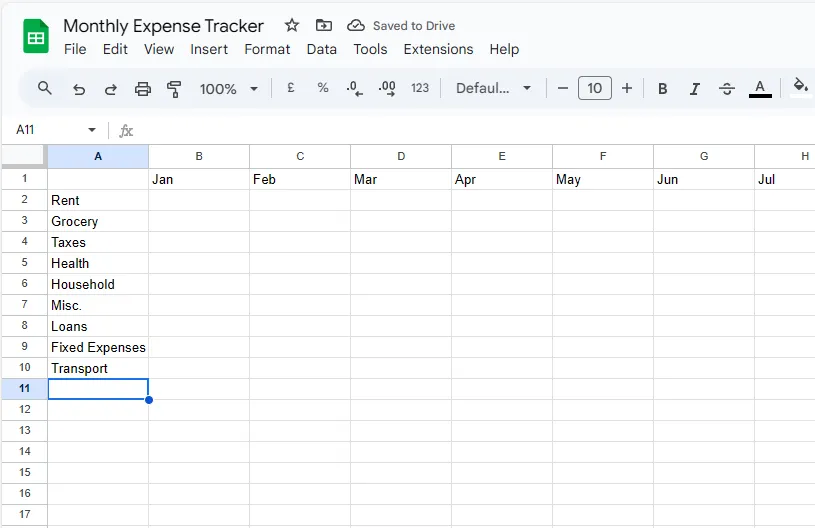
- Под последната категория в колона A включете етикет „Общо месечно“.

- Използвайте формулата SUMIFS в клетка B2, за да обобщите категориите:
=SUMIFS(Sheet1!$C$2:$C$11, Sheet1!$B$2:$B$11, $A2, Sheet1!$E$2:$E$11, B$1).
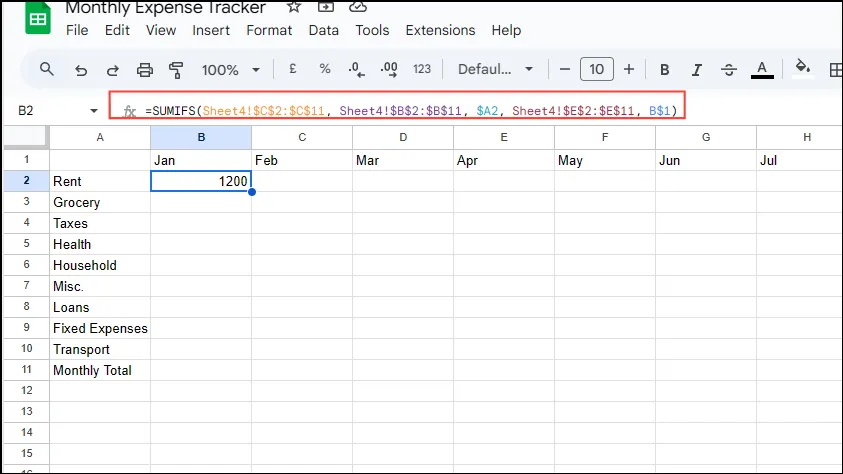
- След като въведете формулата, я плъзнете хоризонтално до последната клетка до Месечната сума и след това надолу през категориите.
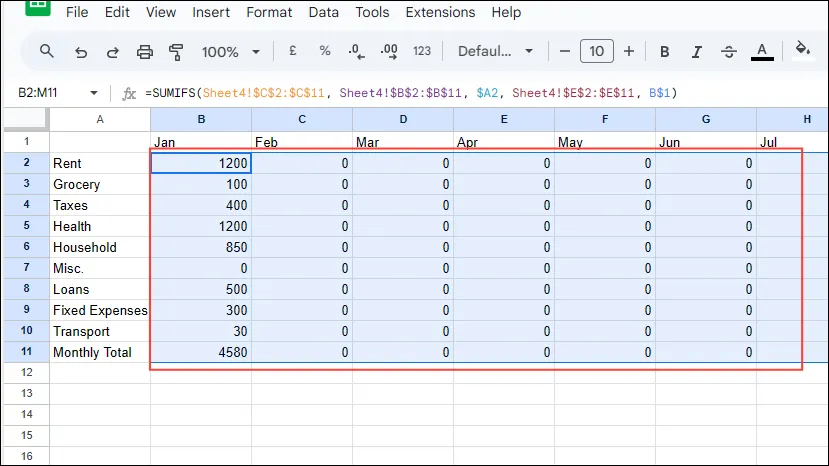
- В колона N2 използвайте,
=SUM(B2:M2)за да изчислите общата сума за категория, като плъзнете тази формула надолу за всички записи.
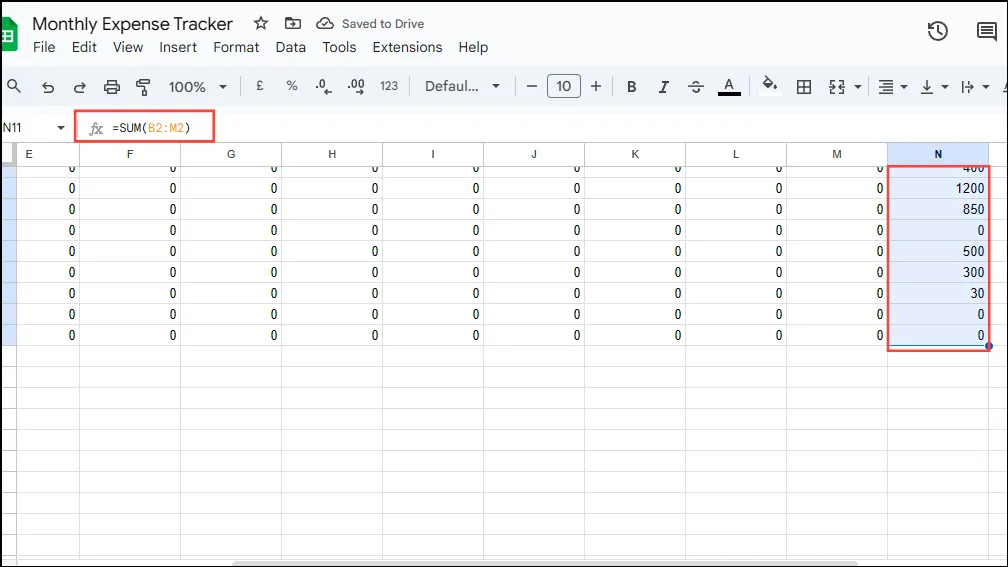
- В реда Обща месечна сума обобщете всички разходи по категория, като използвате
=SUM(B2:B10)или съответния диапазон от клетки във вашия лист.
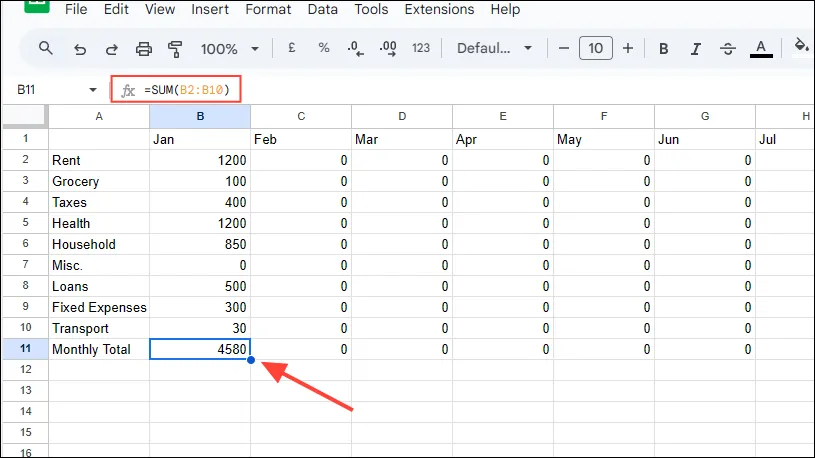
Стъпка 5: Визуализирайте разходите си с диаграми
Използването на искрящи линии и кръгови диаграми в Google Таблици може да помогне за визуално проследяване на вашите разходи.
- В клетка O2 въведете формулата за искрящи линии:
=SPARKLINE(B2:M2).
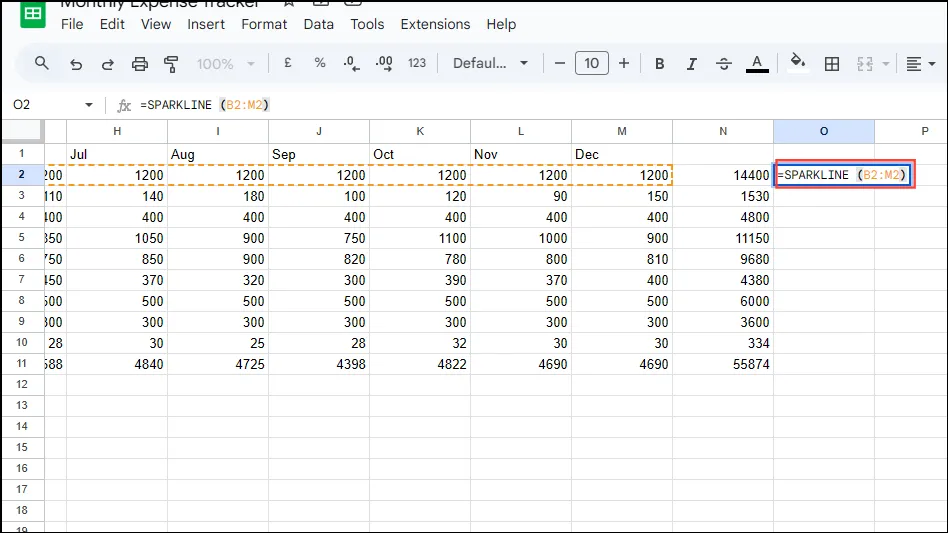
- Плъзнете манипулатора за попълване надолу, за да приложите това към всички категории.
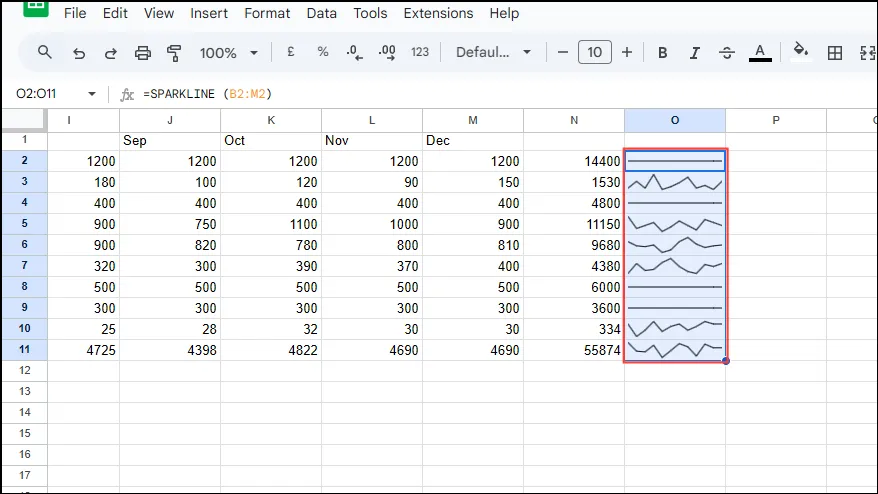
- За да добавите кръгова диаграма, щракнете върху „Вмъкване“ в менюто и изберете „Диаграма“.
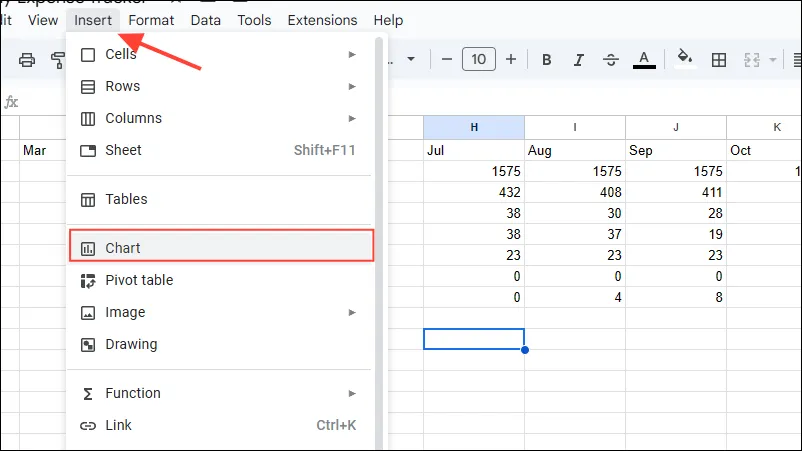
- В редактора на диаграма изберете „Кръгова диаграма“ от падащото меню „Тип диаграма“.
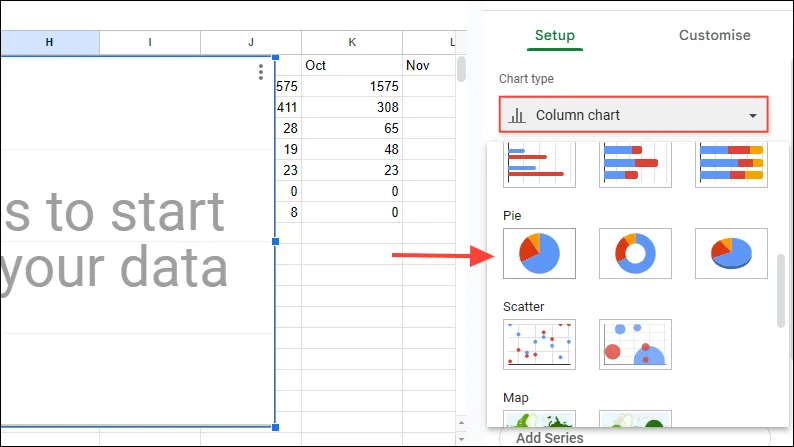
- Посочете диапазона от данни в полето „Диапазон от данни“, например:
N2:N10.
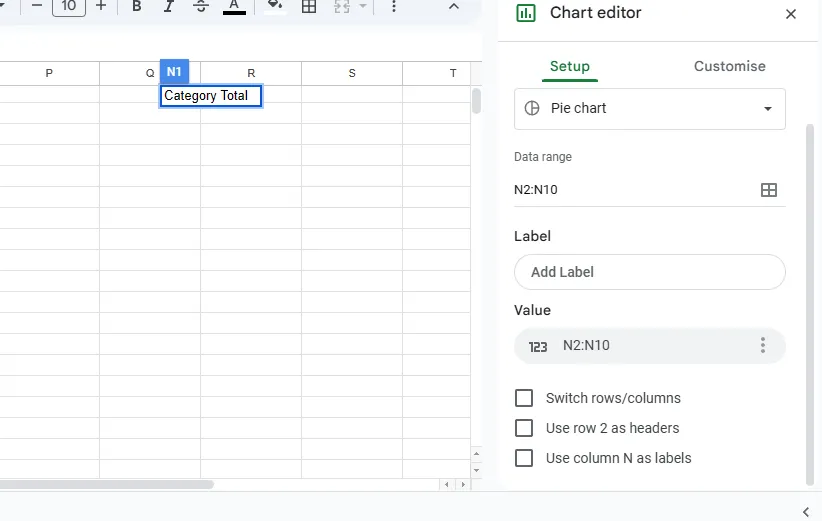
- Щракнете върху „Добавяне на етикет“, изберете диапазона от данни за вашите етикети (напр.
A2:A10) и финализирайте настройката.
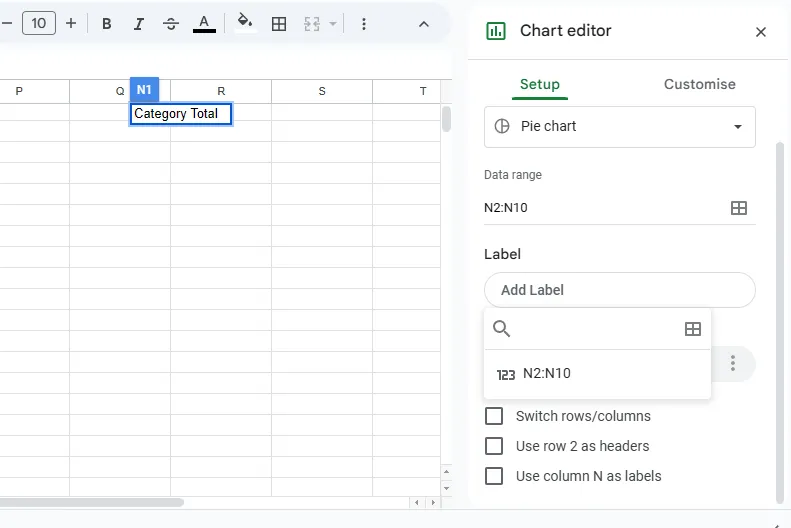
- Вашата кръгова диаграма ще представи разбивка на различните ви разходи, подобрявайки финансовата ви представа.
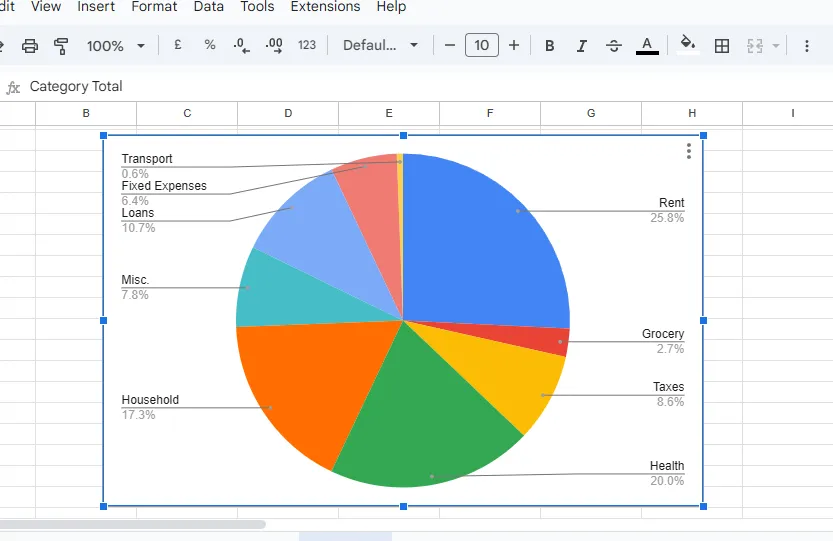
Стъпка 6: Приложете филтри за ефективно гледане
Филтрите могат да подобрят управляемостта на вашия инструмент за проследяване, като ви позволяват да сортирате или скривате транзакции без усилие.
- Кликнете върху заглавката на колоната, която искате да филтрирате.
- Натиснете бутона „Създаване на филтър“, представен от обърнат триъгълник в лентата с инструменти.
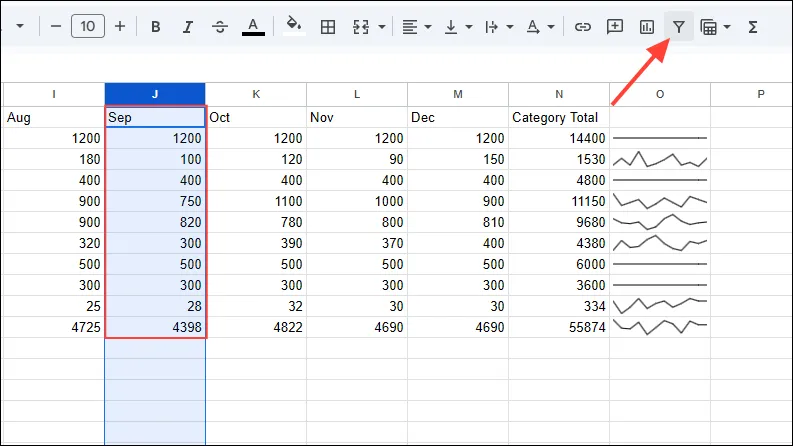
- След като щракнете върху иконата на филтъра до заглавието на колоната, ще се появят различни опции. Изберете от „Филтриране по стойности“, „Сортиране от A до Z“ или допълнителни предпочитания за сортиране, след което щракнете върху „OK“, за да приложите.
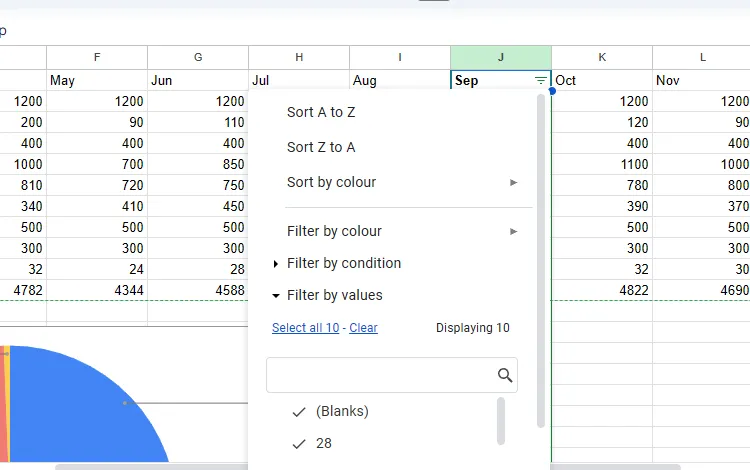
Важни бележки
- Вашият инструмент за проследяване на разходите ще се актуализира автоматично, когато се добавят нови разходи, отразявайки промените в кръговата диаграма.
- Помислете за конвертиране на вашите записи във формат на таблица за по-лесна навигация и анализ на вашите разходи.
- Основното предимство на създаването на персонализирано проследяване на разходите вместо използването на шаблони е гъвкавостта да се правят незабавни корекции в случай на грешки.
- За удобство можете да инсталирате приложението Google Таблици на вашия смартфон, за да регистрирате разходите в движение.



Вашият коментар