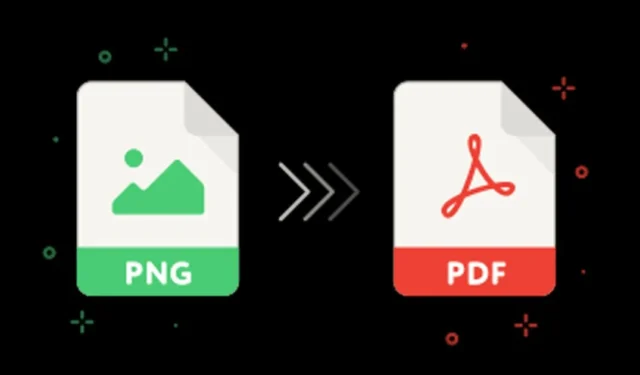
Ако искате да конвертирате вашите PNG изображения в PDF файлове, можете да изберете приложения на трети страни. Въпреки това, много специализирани преобразуватели на PNG в PDF се предлагат на висока цена, а безплатните версии често идват със значителни ограничения.
За щастие, в операционната система Windows не е задължително да се нуждаете от софтуер на трети страни за конвертиране на PNG в PDF. Вместо това можете да използвате вградената функция за виртуален принтер.
Как да конвертирате PNG в PDF на Windows 11
Windows 10 и 11 разполагат с виртуален принтер, който ви позволява лесно да конвертирате изображения в PDF файлове. Като използвате функцията за печат от контекстното меню, можете да трансформирате вашите PNG изображения без проблеми. В това ръководство ще опишем подробно два ясни метода за конвертиране на PNG изображения в PDF файлове. Нека се потопим!
1. Конвертирайте PNG в PDF в Windows
Този метод е демонстриран с помощта на Windows 11, но е приложим и за Windows 10. Ето процеса стъпка по стъпка за конвертиране на PNG изображения в PDF файлове:
1. Започнете с навигиране до папката, съдържаща вашите PNG файлове. Щракнете с десния бутон върху желаното PNG изображение и изберете Покажи още опции .

2. В разширеното контекстно меню изберете опцията Печат .
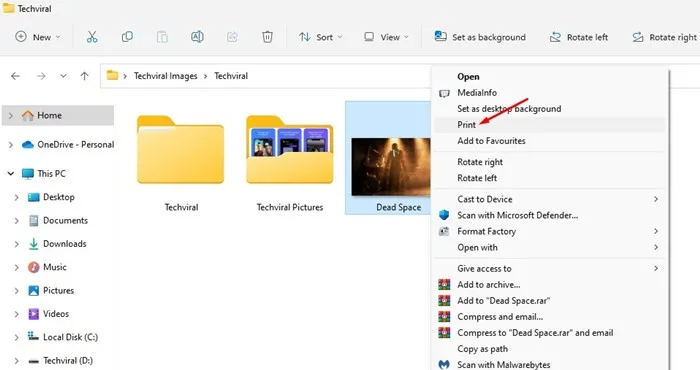
3. В прозореца Print Pictures щракнете върху падащото меню Printer и изберете Microsoft Print to PDF .
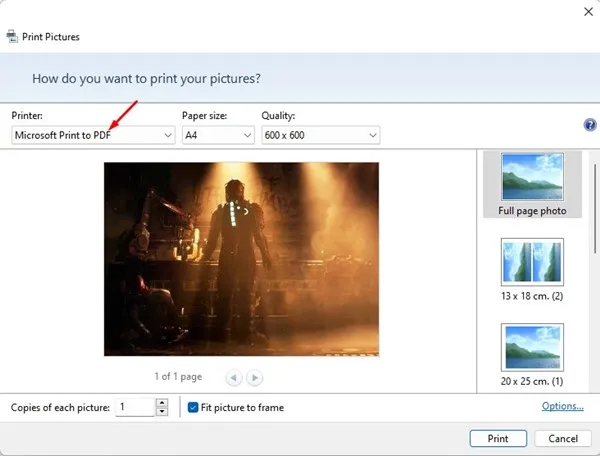
4. Коригирайте всички допълнителни настройки като размер на страницата и качество, ако е необходимо. След като конфигурирате, щракнете върху бутона Печат .
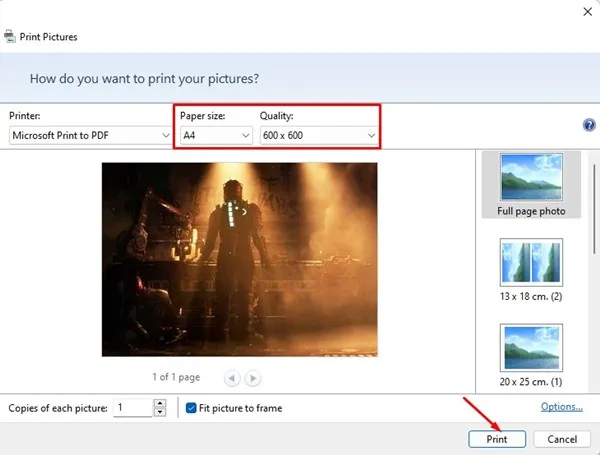
5. Изберете предпочитаното от вас място за запазване на PDF файла и щракнете върху бутона Запиши .
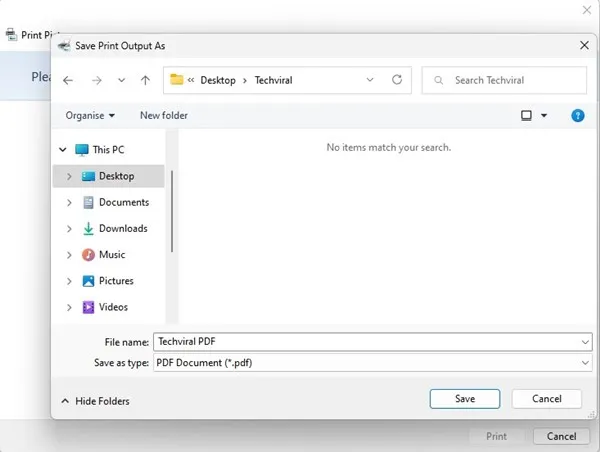
2. Конвертирайте PNG в PDF в Windows с помощта на PDF X
PDF X е отличен инструмент за редактиране и четене на PDF, наличен в Microsoft Store, който можете да изтеглите безплатно. Ето простите стъпки за конвертиране на вашите PNG изображения в PDF с помощта на PDF X:
1. Изтеглете и инсталирайте PDF X от Microsoft Store на вашето устройство с Windows 11.
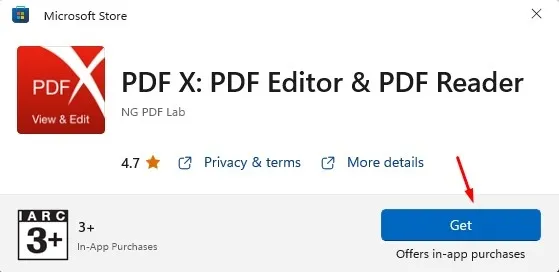
2. След инсталирането стартирайте инструмента PDF X на вашия компютър.
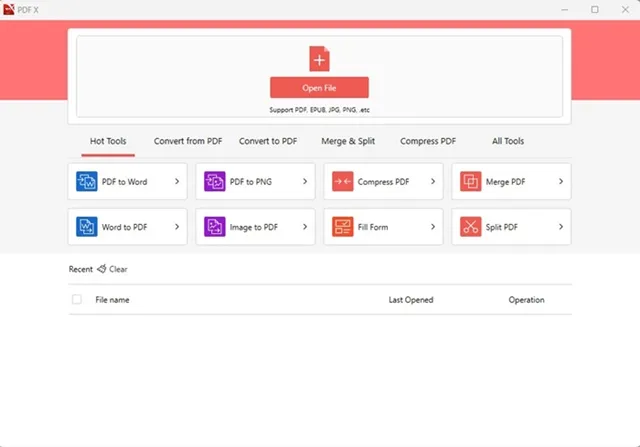
3. Отидете до секцията Конвертиране в PDF .

4. Изберете опцията Image to PDF .

5. Щракнете върху бутона Добавяне на файлове в горната част, след което изберете PNG файла, който искате да конвертирате в PDF.
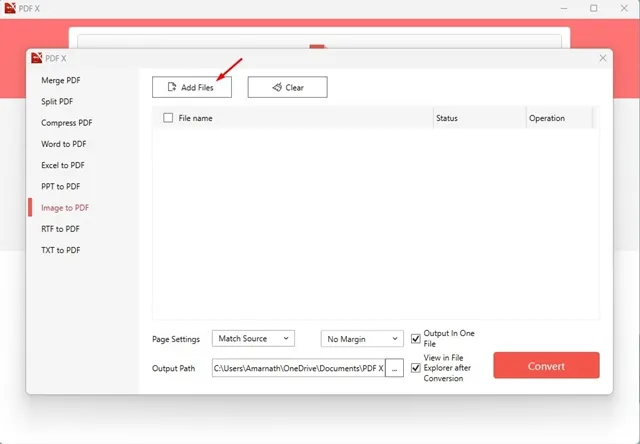
6. Накрая, след като изберете PNG файла, щракнете върху бутона Конвертиране .
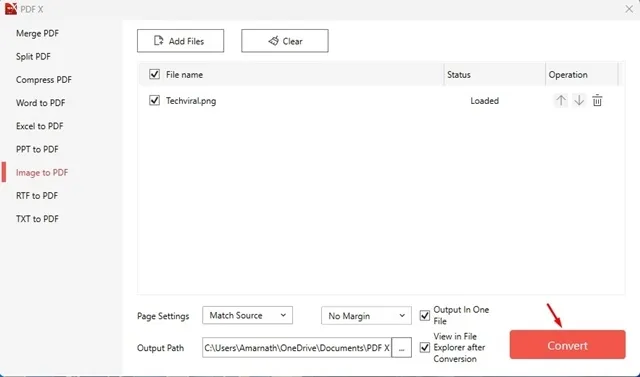
3. Конвертирайте PNG в PDF с помощта на Smallpdf
SmallPDF служи като уеб базирана платформа за управление на PDF файлове с различни инструменти, включително конвертори, компресори и функции за сливане. Можете лесно да конвертирате вашите PNG изображения в PDF файлове безплатно на този сайт. Следвайте тези стъпки:
1. Отворете предпочитания от вас уеб браузър и посетете този уебсайт .
2. Това ще ви отведе до JPG към PDF конвертора на Smallpdf. Не позволявайте на името да ви подведе; този конвертор е съвместим и с PNG файлове.
3. Щракнете върху Избор на файлове и изберете PNG файла, който искате да конвертирате в PDF.
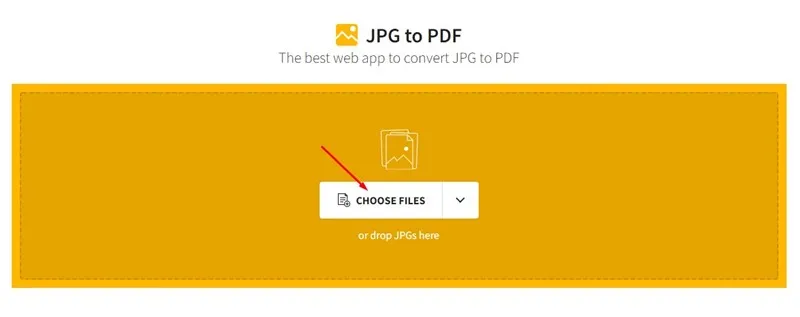
4. След като качите, щракнете върху бутона Конвертиране , разположен в горния десен ъгъл.
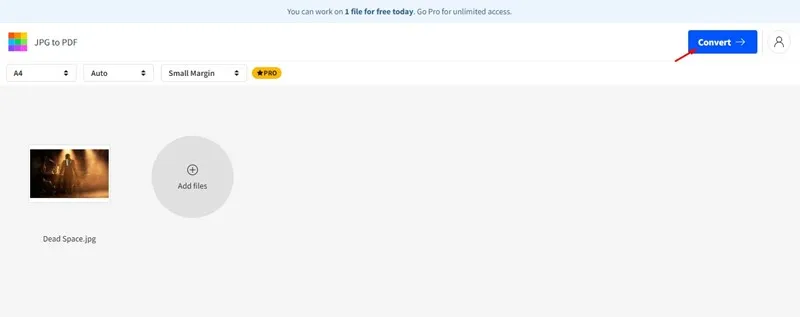
5. Изчакайте уеб инструментът да завърши конвертирането на вашия PNG файл в PDF. Когато приключите, щракнете върху бутона Изтегляне и изберете опцията Запазване в устройството .
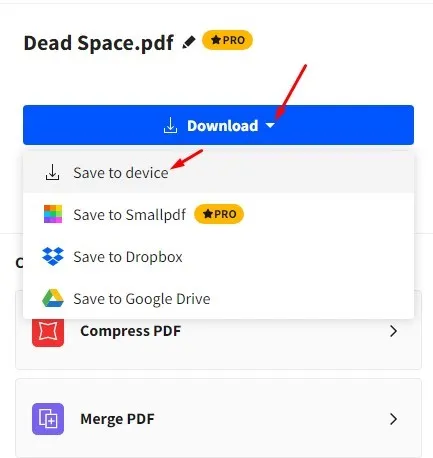
Как да обедините множество изображения в PDF в Windows 11?
Ако имате няколко PNG изображения и искате да ги комбинирате в един PDF, можете да използвате първия метод, описан по-горе.
Този метод, с помощта на инструмента Print Pictures, ви позволява да обедините множество изображения в PDF. Просто изберете няколко файла с изображения, като задържите клавиша CTRL, докато щраквате върху всеки един.
След като изберете, щракнете с десния бутон и изберете Покажи още опции > Печат. Във функцията Print Pictures изберете Microsoft Print to PDF като ваш принтер и щракнете върху Print. Полученият PDF ще включва множество страници, показващи всички изображения, които сте обединили в него.
Тези методи предоставят достъпни решения за безплатно конвертиране на PNG файлове в PDF в Windows. Ако имате допълнителни методи или съвети за конвертиране на PNG в PDF, не се колебайте да ги споделите в коментарите по-долу.




Вашият коментар