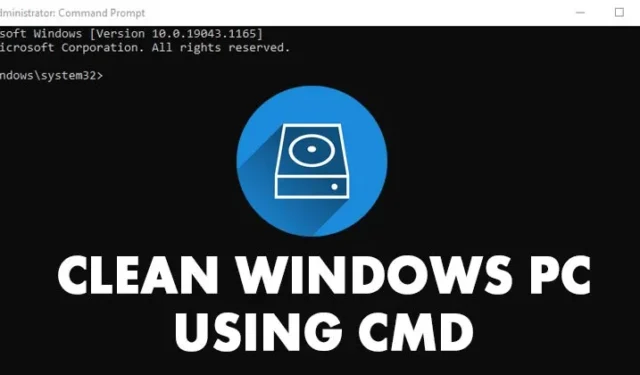
Поддържането на подреден компютър е от съществено значение за оптимална производителност и стабилност. Един от най-простите начини да постигнете това е чрез изчистване на нежелани файлове, което може да освободи значително количество дисково пространство.
За потребителите на Windows 10 и 11 съществуват вградени помощни програми за подпомагане на почистването на системата. Въпреки това, достъпът до тези инструменти чрез командния ред (CMD) може да рационализира процеса още повече. Тази статия изследва ефективни методи за почистване на вашия компютър с Windows с помощта на CMD.
1. Дефрагментирайте вашия твърд диск с помощта на CMD
Дефрагментирането на вашия твърд диск е отличен начин за оптимизиране на съхранението и премахване на временни файлове. Процесът чрез CMD е ясен:
- Щракнете върху бутона Старт на Windows, въведете CMD , щракнете с десния бутон върху командния ред и изберете Изпълни като администратор .
- В прозореца на командния ред въведете следната команда:
defrag c: - Забележка: Тази команда е насочена конкретно към C: Drive. За да дефрагментирате друго устройство, заменете ‘c’ със съответната буква на устройството.
- След това помощната програма за дефрагментиране на диск ще сканира избраното от вас устройство и ще премахне ненужните файлове.
2. Стартирайте Disk Cleanup Utility чрез CMD
Windows разполага с вградена помощна програма за почистване на диска, която може да бъде бързо достъпна чрез CMD. За да използвате тази помощна програма, изпълнете следните стъпки:
- Отворете менюто „Старт“, въведете CMD , след това щракнете с десния бутон върху командния ред и изберете Изпълни като администратор .
- Въведете командата:
cleanmgrи натиснете Enter. - Изберете устройството, което искате да почистите, и щракнете върху бутона OK .
- За да заобиколите изскачащия прозорец за избор на устройство в бъдеще, използвайте командата: . След тази команда ще трябва да изберете файловете, които искате да изтриете.
cleanmgr /sageset - За да стартирате автоматично процеса на почистване, изпълнете: . Това автоматично ще сканира и изтрие нежелани файлове според предишните ви селекции.
cleanmgr /sagerun
3. Изчистете временните файлове чрез CMD
Изчистването на временни файлове също може да подобри производителността на системата. За да направите това чрез CMD, можете да следвате тези прости стъпки:
- Отворете функцията за търсене в Windows 11, въведете Command Prompt , щракнете с десния бутон върху него и изберете Run as Administrator .
- В прозореца на командния ред изпълнете командата: .
%SystemRoot%\explorer.exe %temp%\ - Можете да изберете всички временни файлове, като използвате CTRL + A , след което да ги изтриете. Друга възможност е да изпълните командата: за директно премахване на всички временни файлове.
del %temp%\*.* /s /q
4. Премахнете предварително извличане на файлове с CMD
Файловете за предварително извличане са друга категория временни файлове, които могат безопасно да бъдат изтрити, за да се възстанови дисковото пространство. Ето как да го направите:
- Стартирайте командния ред с администраторски привилегии (щракнете с десния бутон на мишката > Изпълни като администратор).
- Въведете командата:
%SystemRoot%\explorer.exe C:\Windows\prefetch\за да отидете до директорията Prefetch. - Накрая изтрийте файловете Prefetch, като изпълните командата:
del C:\Windows\prefetch\*.*/s/q.
Това изчерпателно ръководство представя методи за почистване на вашия компютър с Windows 10 или 11 чрез командния ред. Надяваме се, че сте намерили тази информация за полезна! Чувствайте се свободни да го споделите с приятели и не се колебайте да задавате въпроси в коментарите по-долу.


Вашият коментар