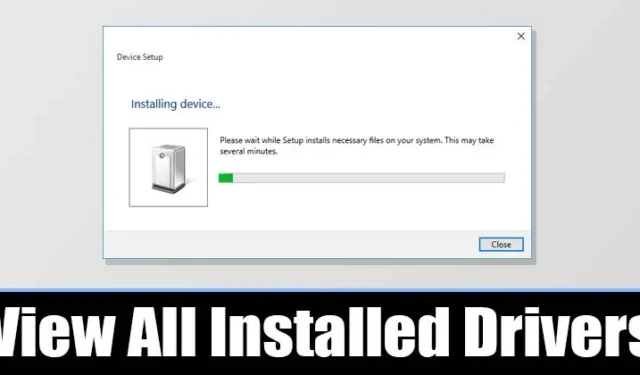
Тъй като драйверите на устройства са една от основните причини компютърът ви да работи с оптимална производителност днес, наличието на списък с всички инсталирани драйвери ще бъде полезно. Със списък с драйвери на устройства можете бързо да определите дали устройството използва общ или OEM драйвер.
Не само това, но също така може да ви помогне да отстраните няколко проблема, свързани с драйвера. Така че, ако искате да видите списък с всички драйвери, инсталирани на вашето устройство с Windows, ето какво трябва да направите.
Вижте всички инсталирани драйвери от Device Manager
Можете да получите достъп до диспечера на устройствата, за да видите всички инсталирани драйвери в Windows. След това изпълнете някои от простите стъпки, дадени по-долу.
1. Първо отворете Device Manager на вашия компютър. За да направите това, отворете Windows Search и въведете в Device Manager . След това от списъка отворете диспечера на устройствата.
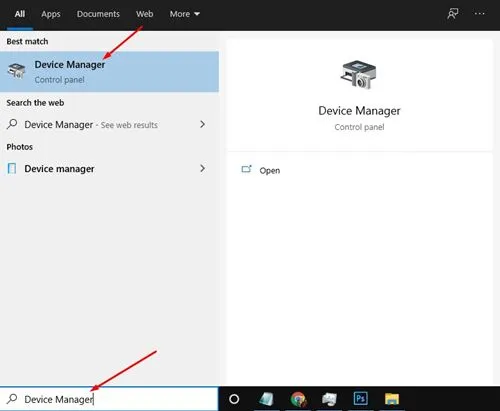
2. В диспечера на устройства щракнете върху менюто Преглед и изберете опцията Устройства по драйвер .
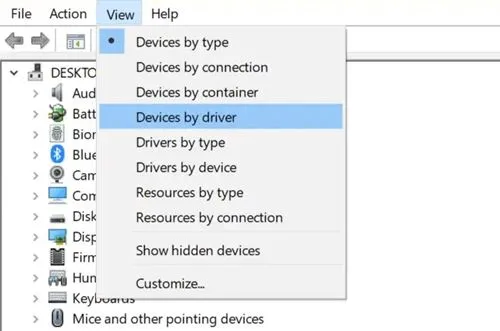
3. Сега можете да видите всички инсталирани драйвери на компютър с Windows.
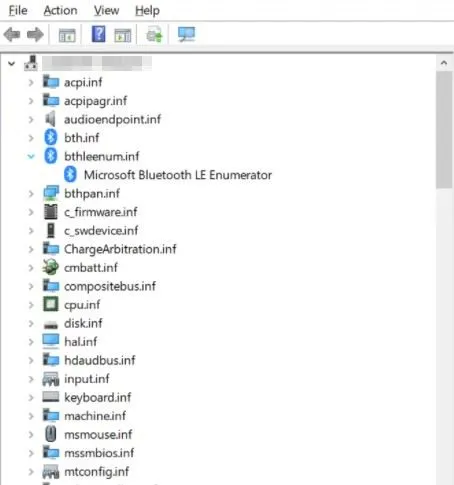
4. За да се върнете към изгледа по подразбиране, щракнете върху менюто Изглед и изберете опцията Устройства по тип .
Вижте всички инсталирани драйвери от командния ред
Този метод ще използва командния ред за преглед на всички инсталирани драйвери. Ето какво трябва да направите.
1. Отворете менюто „Старт“ и въведете CMD . Щракнете с десния бутон върху командния ред и изберете Изпълни като администратор .
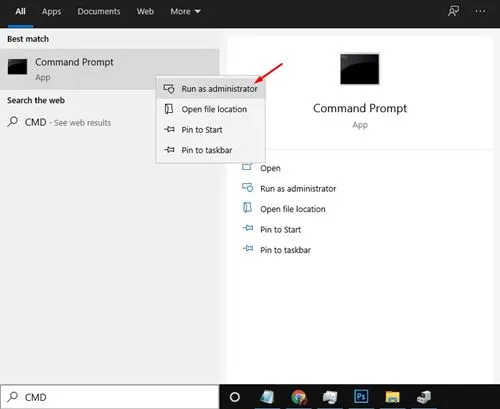
2. В командния ред копирайте и поставете командата и натиснете бутона Enter
Driverquery
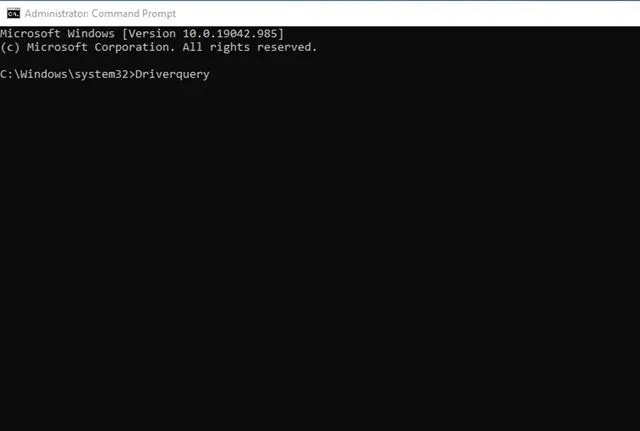
3. Горната команда ще покаже всички налични драйвери на вашия компютър.
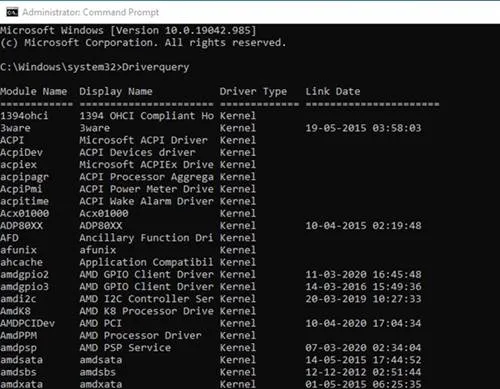
Използвайте приложение на трета страна, за да видите всички инсталирани драйвери
Можете също да използвате приложение на трета страна, за да проверите какви драйвери са инсталирани на вашия компютър с Windows. Съществуват много приложения за тази цел, но ние препоръчваме да използвате безплатен софтуер, наречен „ InstalledDriversList “.
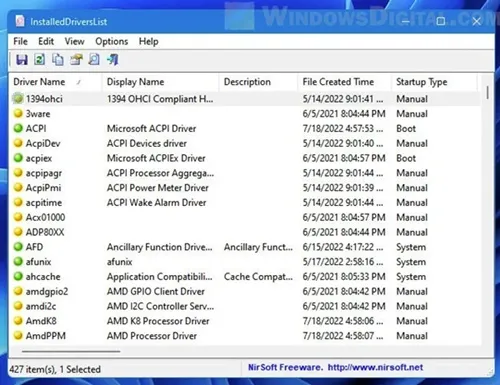
Това преносимо приложение за Windows на трета страна сканира и ви показва всички драйвери, инсталирани на вашия компютър. Въпреки че софтуерът е предназначен да работи на Windows 10, той работи добре и на новия Windows 11.
Така че, просто потърсете в Google името на софтуера, който споменахме, и го изтеглете и инсталирайте на вашия компютър. Веднъж инсталирана, просто стартирайте програмата, за да получите списък с всички инсталирани софтуери.
Как да актуализирате драйвери на Windows?
Сега, след като имате списъка с всички инсталирани драйвери, може да искате да актуализирате някои от тях.
В Windows 10/11 е доста лесно да актуализирате драйверите на устройството. Можете да следвате нашето ръководство – Как лесно да актуализирате драйвери в Windows, за да актуализирате всички остарели драйвери.
Освен това не забравяйте, че поддържането на драйвери актуални е добра практика за сигурност. Така че не забравяйте да актуализирате остарелите драйвери на устройства веднага щом ги намерите.
Това ръководство обяснява как да видите всички инсталирани драйвери на компютри с Windows. Надявам се тази статия да ви помогне. Моля, споделете го с приятелите си и ако имате някакви съмнения, уведомете ни в полето за коментари по-долу.




Вашият коментар