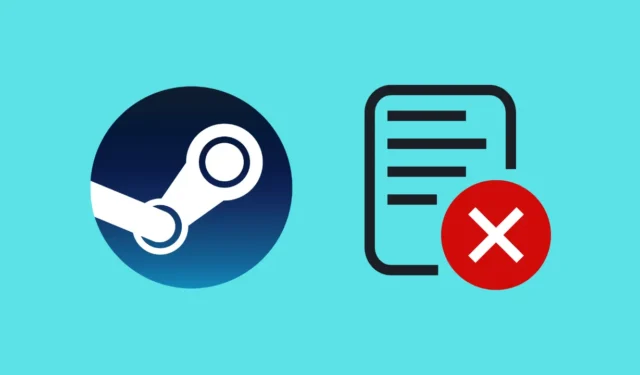
Не можете да актуализирате Steam игрите и получавате подкана с грешката Corrupt Update Files? Проблемът с повредени файлове за актуализиране на Steam вероятно ще възникне при опит за актуализиране на изтеглените игри на Steam клиента.
Някои често срещани причини зад този проблем могат да бъдат повреден кеш файл, проблем с папката за изтегляния, повредени файлове на играта, натоварен сървър и т.н. Този проблем ще ви попречи да актуализирате игрите и може да бъде истинско главоболие, ако някои игри изискват най-новата актуализация за изпълнение.
И така, какво може да се направи, за да се коригира проблемът с повредените файлове за актуализиране на Steam? Тази статия обхваща всички работещи решения, които можете да следвате, за да коригирате тази грешка и да актуализирате играта.
Коригирайте повредени файлове за актуализиране на Steam
Steam продължава да издава грешки, когато се опитва да актуализира игрите на клиента. Ето някои стъпки за отстраняване на неизправности, които да ви помогнат да се отървете от този проблем –
1. Проверете целостта на файловете на играта
Ако файловете на играта са повредени, тогава Steam няма да може да актуализира играта и ще срещнете проблема с повредените файлове за актуализиране. Можете да проверите целостта на файловете на играта, за да коригирате повредени файлове.
- Стартирайте Steam клиента на вашия компютър.
- Кликнете върху раздела Библиотека .
- В левия панел щракнете с десния бутон върху играта, с която имате проблеми, и щракнете върху Свойства .
- Сега щракнете върху Инсталирани файлове и след това щракнете върху бутона Проверка на целостта на файловете на играта .
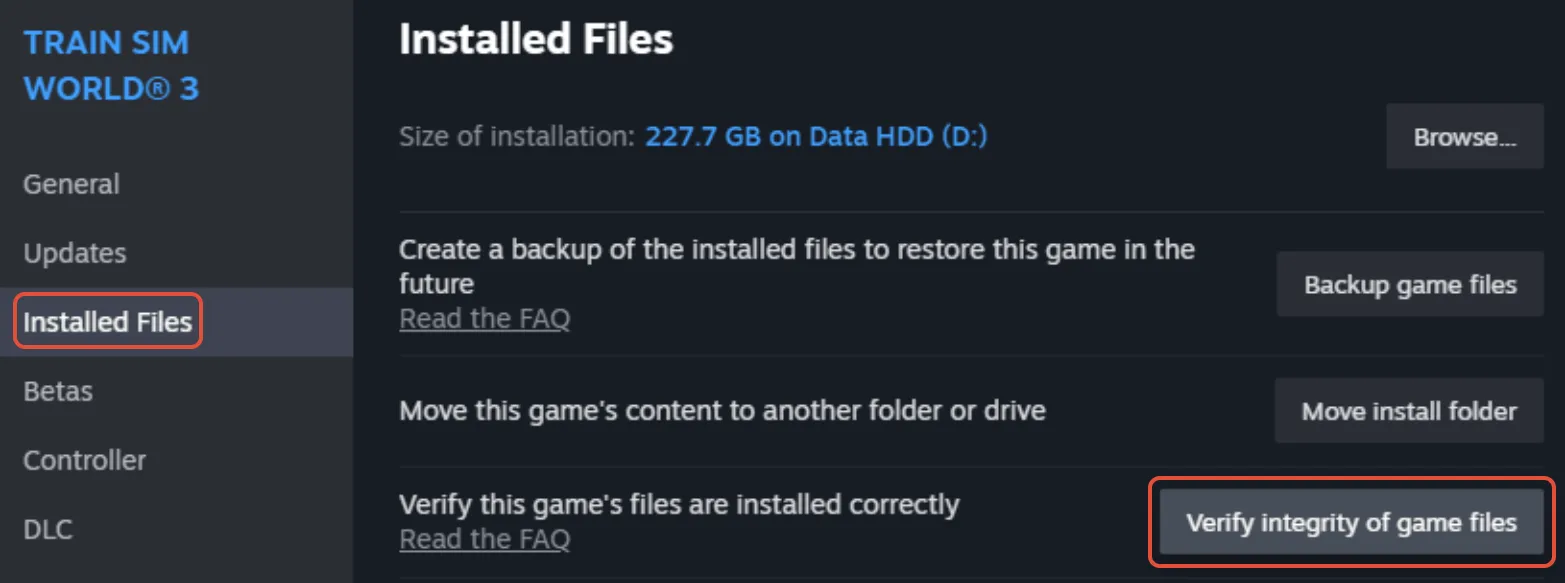
2. Поправете библиотеката с игри
Проблеми с папката на библиотеката с игри също могат да накарат Steam да изведе грешки, докато актуализира играта. Поправете папката на библиотеката с игри и вижте дали проблемът е отстранен или не.
- Първо отворете Steam на вашия компютър.
- Кликнете върху Steam в горния ляв ъгъл и след това върху Настройки .
- В настройките на Steam щракнете върху опцията за съхранение .
- От падащото меню изберете устройството, на което е инсталирана играта.
- Кликнете върху трите точки и след това върху Repair Library .
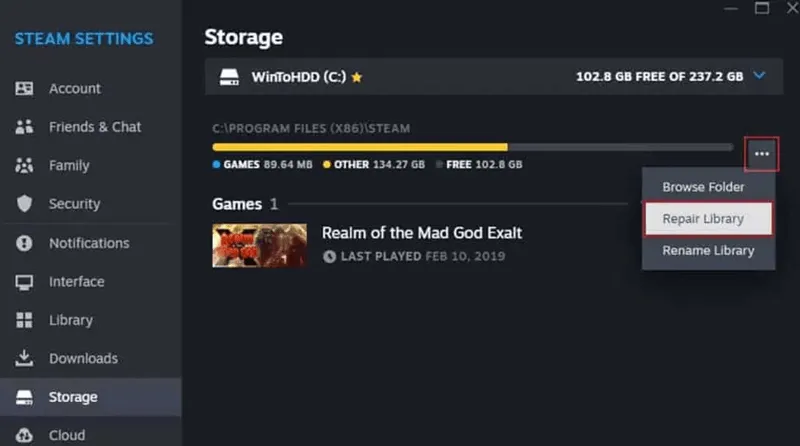
3. Променете сървъра за изтегляне
Проблеми с текущия сървър също могат да причинят този проблем. Промяната на вашия сървър за изтегляне на друг регион ще коригира проблема с повредените файлове за актуализиране на Steam. Ето как да го направите-
- В Steam клиента щракнете върху опцията Steam горе вляво.
- Кликнете върху Настройки от менюто, което се отваря.
- Насочете се към раздела Изтегляния от левия панел.
- Кликнете върху падащото меню до Изтегляне на регион и задайте друг регион.
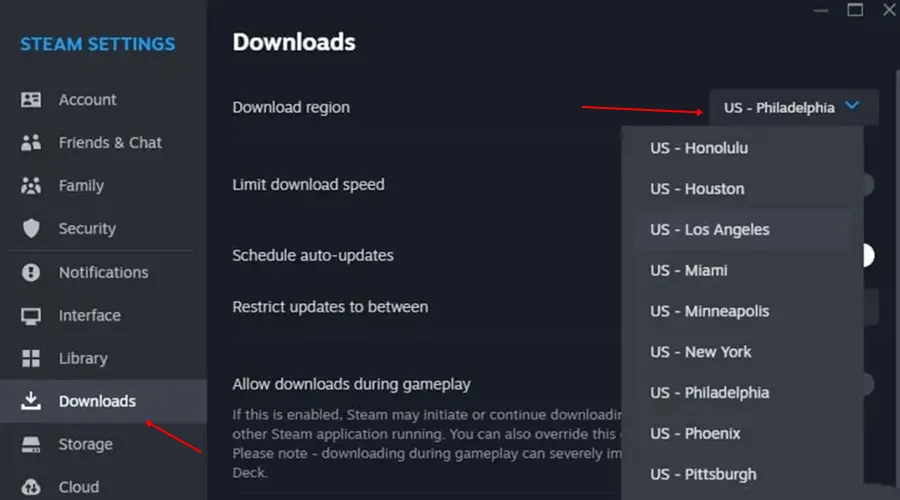
4. Изчистете кеша за изтегляне
Ако имате проблеми с актуализирането на някои игри, това може да се дължи на повреден кеш за изтегляне. За да коригирате този проблем, можете да опитате да изчистите кеша за изтегляне чрез стъпките, споменати по-долу, за да коригирате този проблем-
- Първата стъпка е да се насочите към настройките на Steam .
- В левия панел на настройките на Steam щракнете върху раздела Изтегляния .
- Щракнете върху бутона Изчистване на кеша до опцията Изчистване на кеша за изтегляне.

- В подканата за потвърждение щракнете върху бутона Потвърди .
5. Преместете играта на новото устройство
Проблеми с текущия дял или папката на играта също могат да бъдат причина за този проблем. За да го поправите, можете да преместите играта на ново устройство и след това да опитате да актуализирате играта. Стъпките, дадени по-долу, ще ви помогнат с него –
- Отворете Steam и след това отворете Steam Settings .
- Кликнете върху раздела Съхранение в левия панел.
- След това щракнете върху падащия списък с дялове и щракнете върху Добавяне на устройство .
- Изберете дял, където искате да преместите играта, и щракнете върху Добавяне .
- След това поставете отметка в квадратчето до играта, която искате да преместите, и щракнете върху бутона Преместване .
- Изберете устройството от списъка и щракнете върху Преместване . След това играта ще бъде преместена на новото устройство.
- След това опитайте да актуализирате играта отново.
6. Преинсталирайте Steam Client
Ако сте опитали всяка стъпка, изброена в статията по-горе, но все още имате проблеми с актуализирането на играта в Steam, вероятно можете да опитате да преинсталирате Steam Client. За да преинсталирате Steam клиента, следвайте стъпките по-долу-
- Натиснете клавиша Windows , потърсете Контролен панел и го отворете.
- Сега щракнете върху опцията Деинсталиране на програма .
- Изберете Steam от списъка с приложения и щракнете върху Деинсталиране .
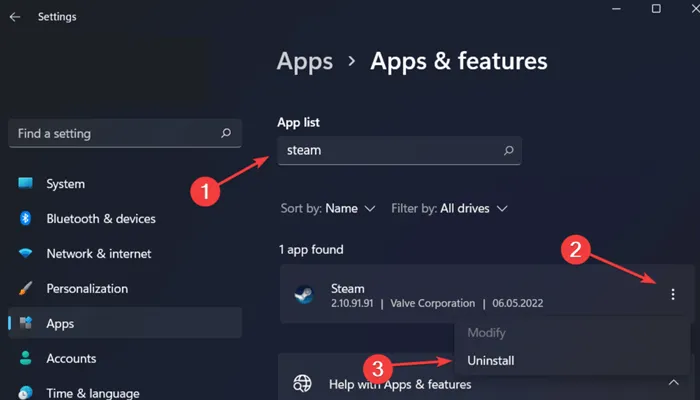
- Потвърдете деинсталирането, като щракнете отново върху Деинсталиране .
- Рестартирайте компютъра си след деинсталиране на играта.
- След това отидете на страница на Steam в браузъра си и щракнете върху Инсталиране на Steam .
- След като настройката на Steam бъде изтеглена, инсталирайте я на вашето устройство.
- Стартирайте Steam, влезте в акаунта си и след това инсталирайте най-новата версия на играта.
7. Проверете диска за грешки
Грешките на диска също могат да попречат на Steam да актуализира игри. Можете да изпълните командата CHKDSK, за да проверите диска за грешки и да ги коригирате.
- Натиснете едновременно клавишите Windows + R , въведете cmd и натиснете едновременно клавишите Ctrl + Shift + Enter .
- Сега изпълнете командата, дадена по-долу-
-
-
chkdsk [drive letter]: /f
-
Долен ред
Имате проблем с актуализирането на игри, инсталирани на Steam Client? Можете да следвате стъпките, споменати в това ръководство, за да коригирате проблема с повредените файлове за актуализация на Steam.




Вашият коментар