
Срещането на проблема „Паметта не може да бъде записана“ в Windows 11 може да бъде доста разочароващо, особено когато сте заети с важни задачи. Тази грешка обикновено показва, че дадено приложение се опитва да получи достъп до места в паметта, които са забранени. За да ви помогнем бързо да разрешите този проблем и да възобновите дейностите си, ето няколко ефективни решения.
Чести причини за грешката
Няколко елемента могат да предизвикат тази грешка, като например:
- Повредени системни файлове или приложения.
- Дефектни или несъвместими RAM модули.
- Остарели или неподходящи драйвери на устройства.
- Конфликтни актуализации на Windows.
- Неправилно конфигурирани настройки на виртуалната памет.
Решения за адресиране на грешката „Паметта не може да бъде записана“.
1. Използвайте инструмента за диагностика на паметта на Windows
Тази вградена помощна програма може да проверява паметта на вашата система за грешки и да идентифицира дефектна RAM.
- Отворете диалоговия прозорец Изпълнение, като натиснете
Win + R. - Въведете
mdsched.exeи щракнете върху OK .

- Изберете Рестартиране сега и проверка за проблеми (препоръчително) .

- Вашето устройство ще се рестартира и процесът на диагностика ще се стартира автоматично.
- Изчакайте резултатите и проверете за открити проблеми с паметта.
2. Обновете или преинсталирайте дефектни драйвери
Грешките в паметта често могат да бъдат приписани на остарели или повредени драйвери. Като ги актуализирате, вероятно можете да разрешите проблема.
- Натиснете
Win + Xи изберете Диспечер на устройствата .
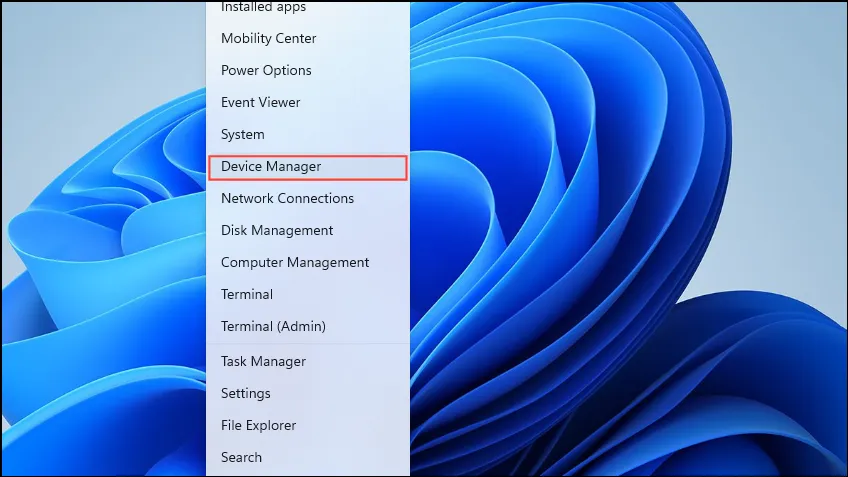
- Отворете всяка категория и потърсете устройства с жълт знак.
- Щракнете с десния бутон върху засегнатото устройство и изберете Актуализиране на драйвера .
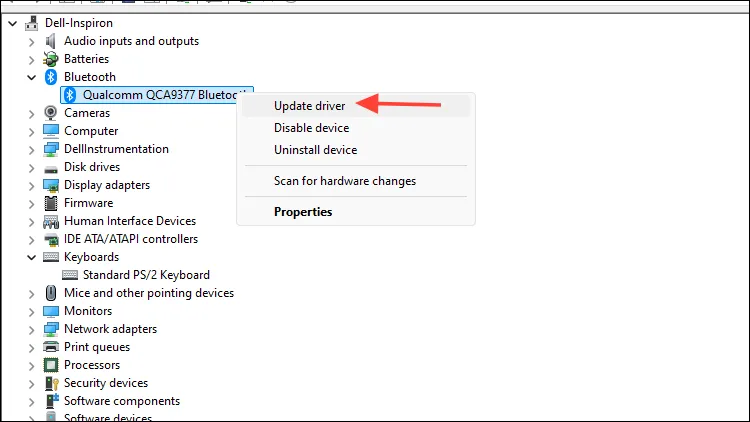
- Изберете Търсене автоматично за актуализиран софтуер на драйвера .
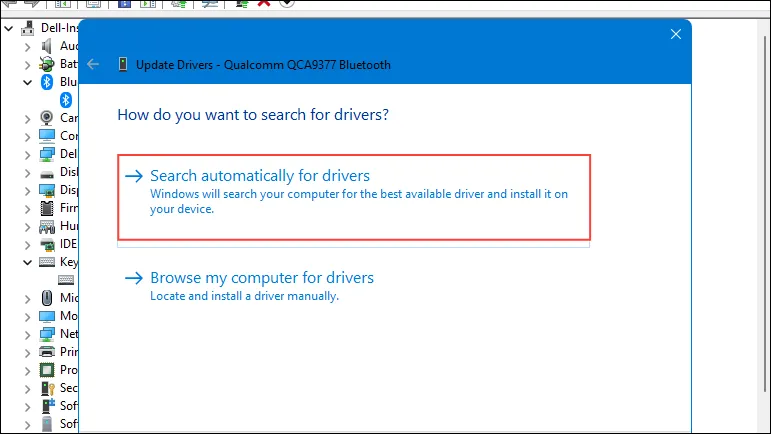
- Следвайте инструкциите на екрана, за да завършите процеса на актуализиране.
3. Премахнете последните актуализации на Windows
Понякога последните актуализации могат да повлияят на стабилността на системата. Деинсталирането на проблемни актуализации може да помогне за разрешаването на тази грешка.
- Влезте в менюто с настройки , като натиснете
Win + I.
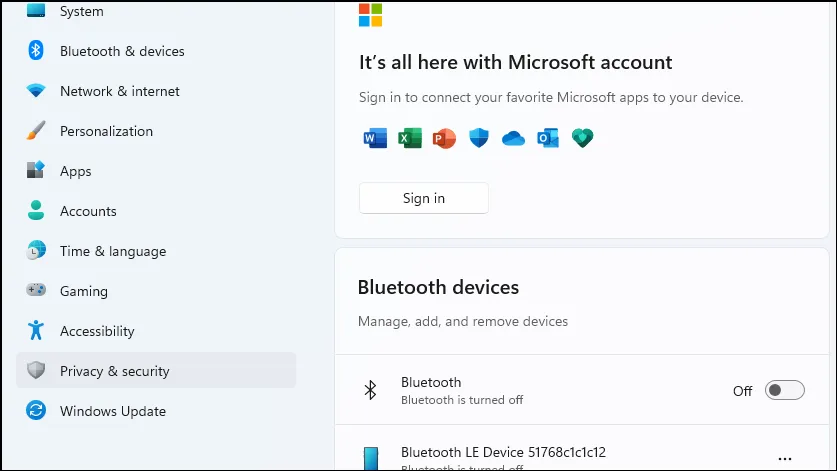
- Отидете до Windows Update и изберете Update history .
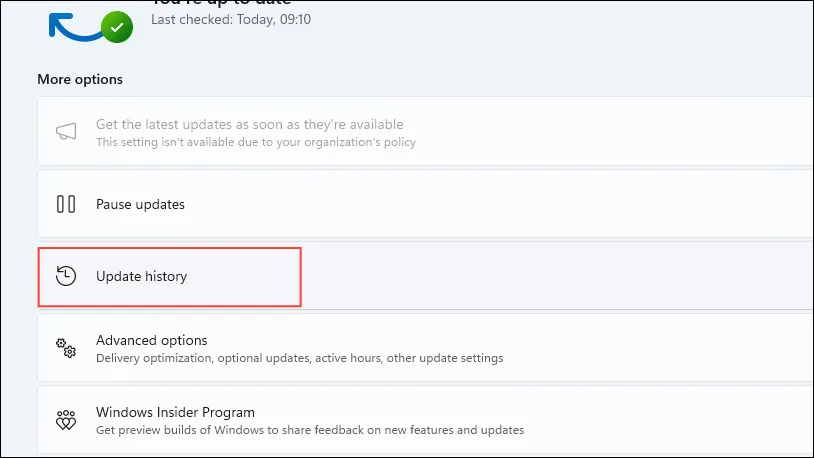
- Превъртете, за да намерите Деинсталиране на актуализации и щракнете върху него.
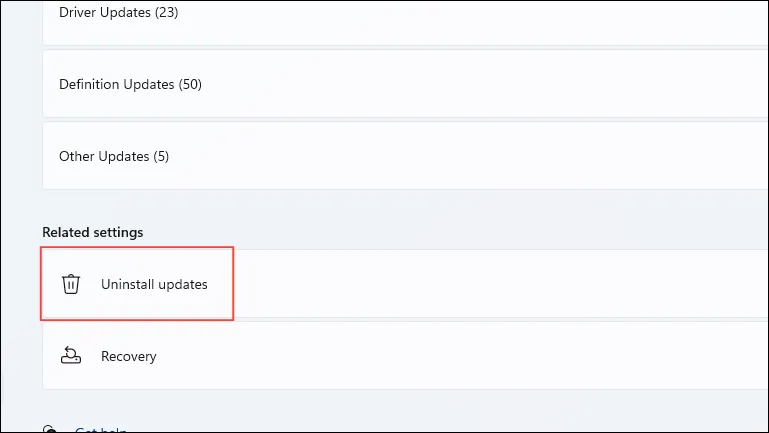
- Изберете най-новата актуализация (напр. KB5034204 ) и щракнете върху Деинсталиране .
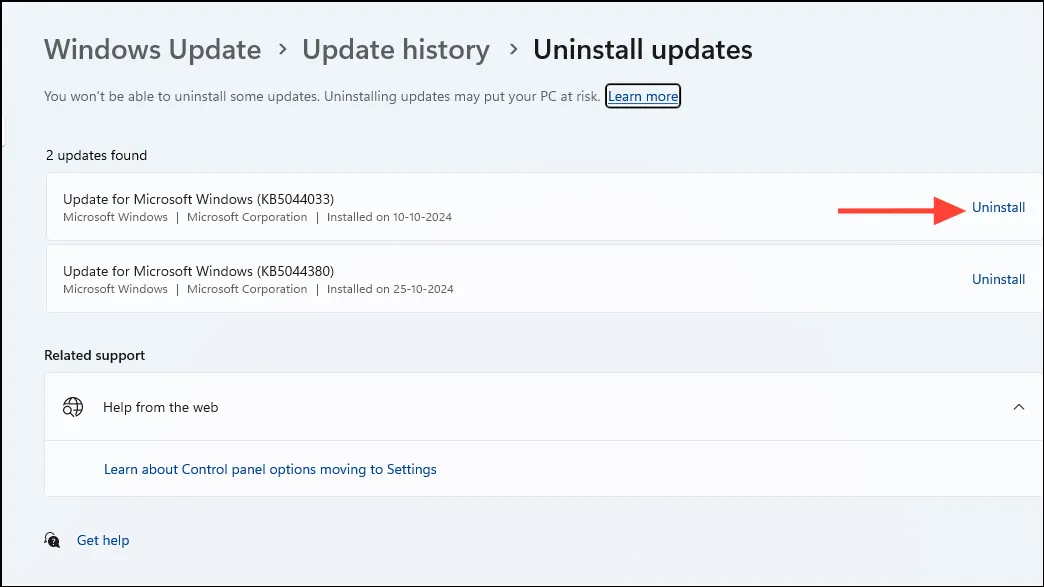
- Рестартирайте системата си, за да приложите промените.
4. Изпълнете инструментите за проверка на системни файлове и DISM
Повредените системни файлове са често срещан източник на проблеми с паметта. Можете да ги поправите, като използвате инструментите SFC и DISM.
- Въведете
cmdв лентата за търсене на Windows и щракнете с десния бутон, за да изберете Изпълни като администратор .
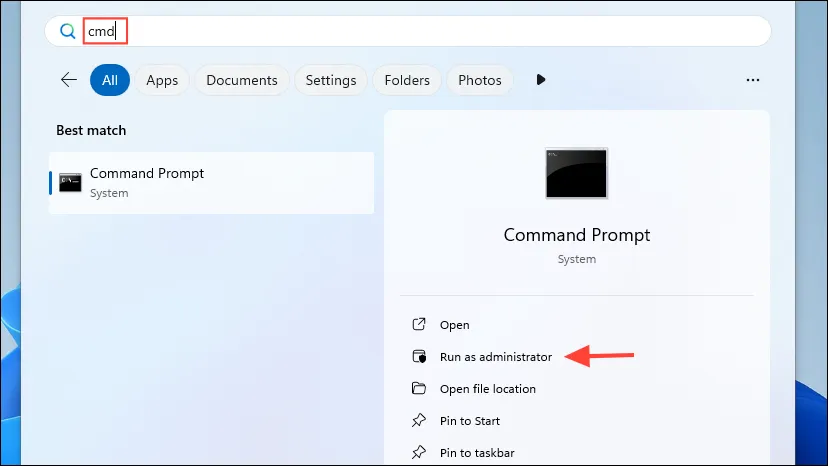
- Въведете
sfc /scannowв командния ред и натиснете Enter .

- Изчакайте завършването на сканирането и следвайте всички указания.
- След това въведете
DISM /Online /Cleanup-Image /RestoreHealthи натиснете Enter .
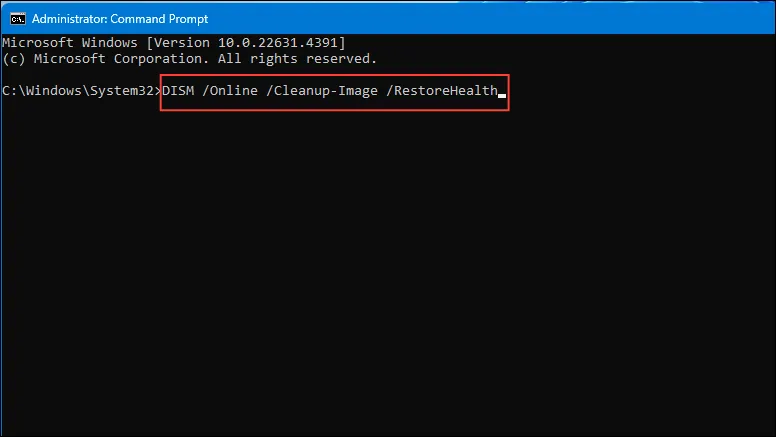
- Оставете този процес да завърши и след това рестартирайте вашия компютър.
5. Проверете или сменете RAM модулите
Проблеми с RAM, като неправилно поставяне или неизправности, могат да предизвикат грешки в паметта. Повторното поставяне или подмяна на RAM може да бъде полезно решение.
- Изключете компютъра си и извадете всички кабели.
- Отворете кутията на компютъра, за да получите достъп до RAM слотовете.
- Внимателно извадете RAM модулите.
- Проверете модулите за видими повреди или прах.
- Поставете здраво RAM паметта обратно в нейните слотове.
- Затворете кутията, свържете отново кабелите и включете устройството.
6. Променете настройките на виртуалната памет
Неточните конфигурации на виртуалната памет могат да доведат до грешки в паметта. Коригирането на тези настройки често може да разреши проблема.
- Натиснете
Win + R, въведетеsysdm.cplи изберете OK .
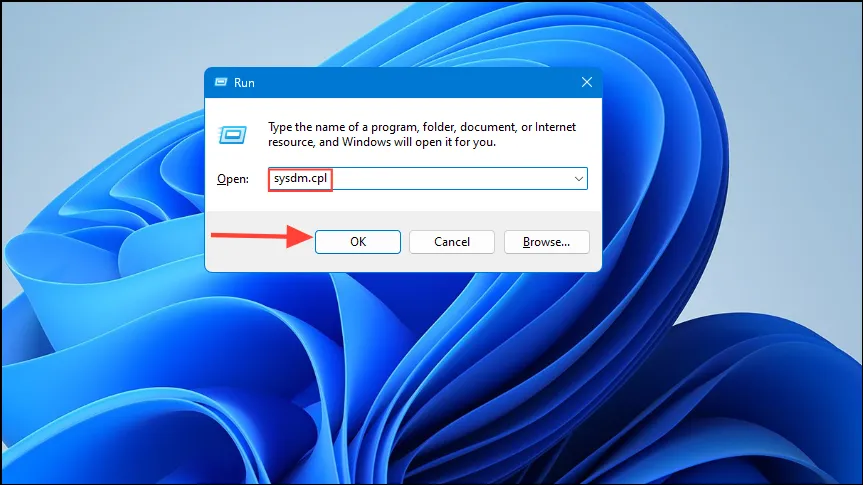
- В системните свойства отидете на раздела Разширени .
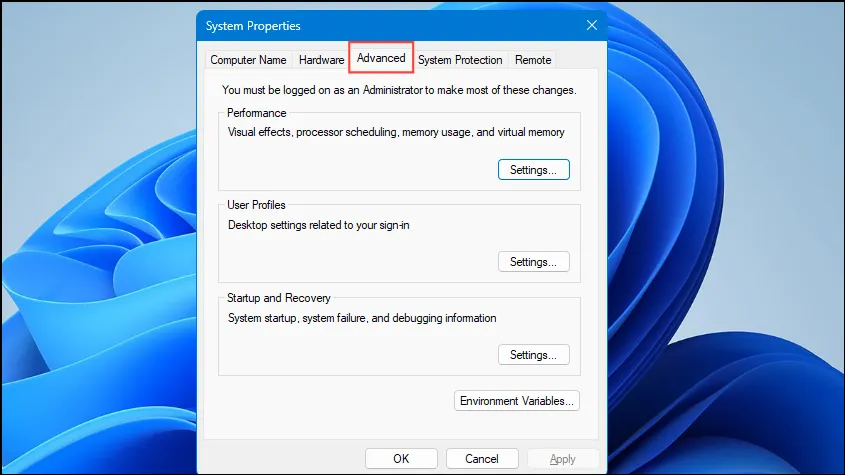
- Под секцията „Ефективност“ натиснете „Настройки“ .
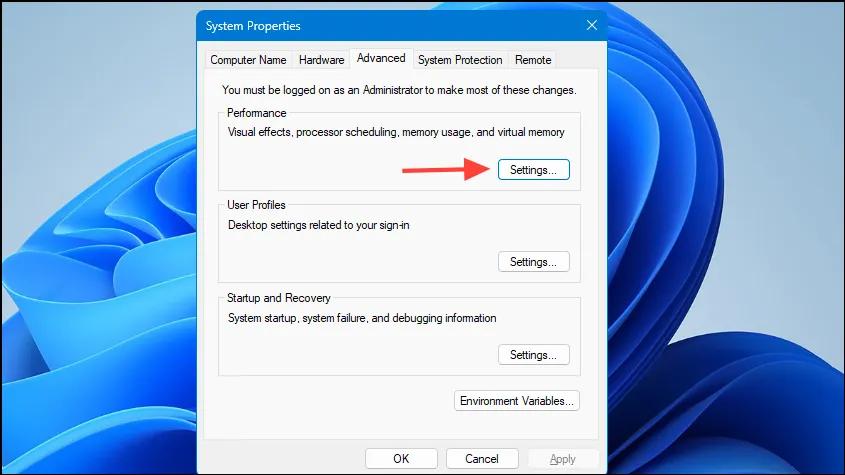
- Превключете към раздела Разширени и изберете Промяна в секцията Виртуална памет.
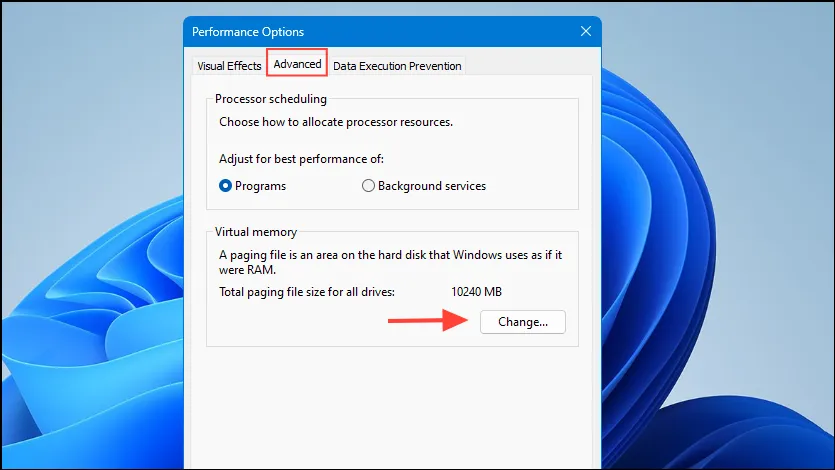
- Премахнете отметката от Автоматично управление на размера на файла за виртуална памет за всички устройства .
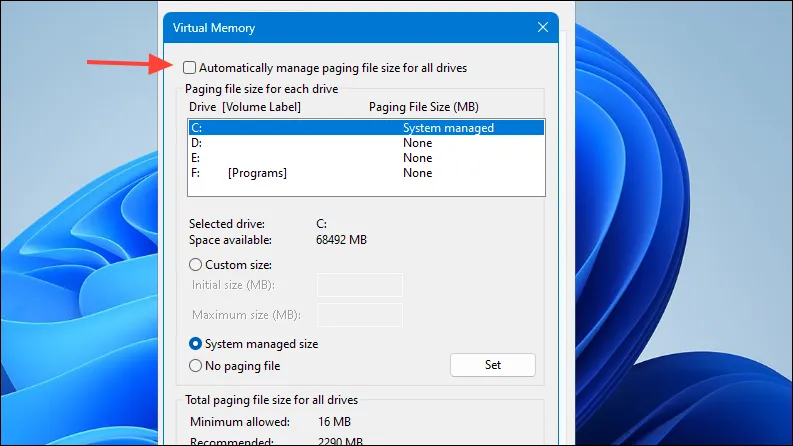
- Изберете основното си устройство (обикновено C:), след това изберете Custom size и посочете началния и максималния размер (в MB).
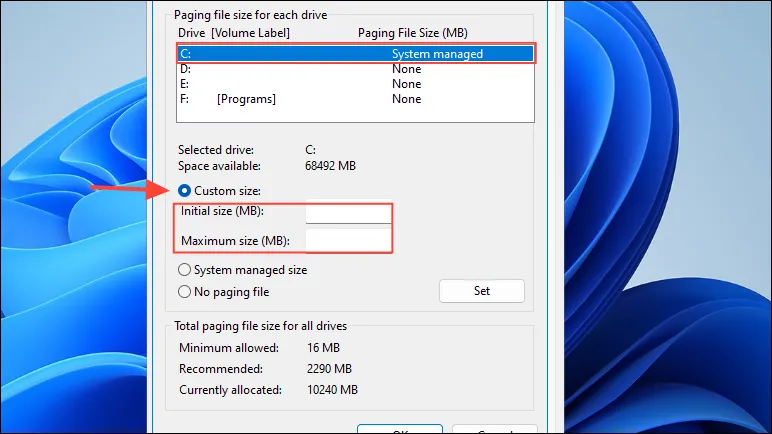
- Щракнете върху Задаване , след това върху OK, за да потвърдите настройките.
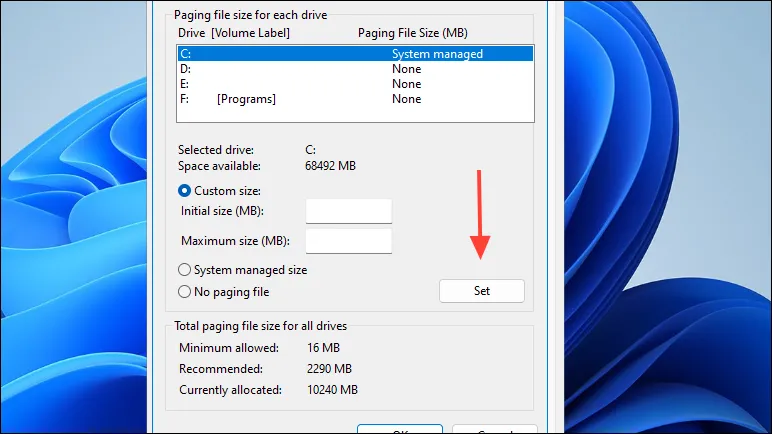
- Накрая рестартирайте компютъра си.
7. Стартирайте чисто зареждане
Извършването на чисто зареждане ще стартира Windows с минимален избор от драйвери и стартиращи програми, което помага за премахване на софтуерни конфликти.
- Натиснете
Win + R, въведетеmsconfigи изберете OK .

- Отидете до раздела Услуги и поставете отметка в квадратчето за Скриване на всички услуги на Microsoft .
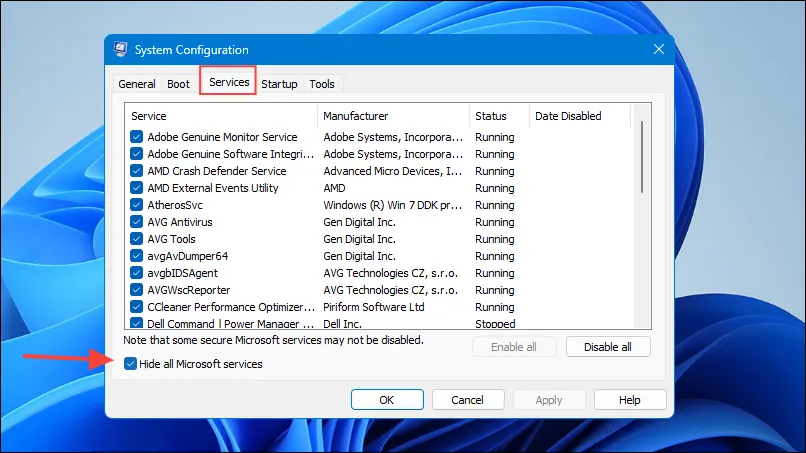
- Кликнете върху Деактивиране на всички .
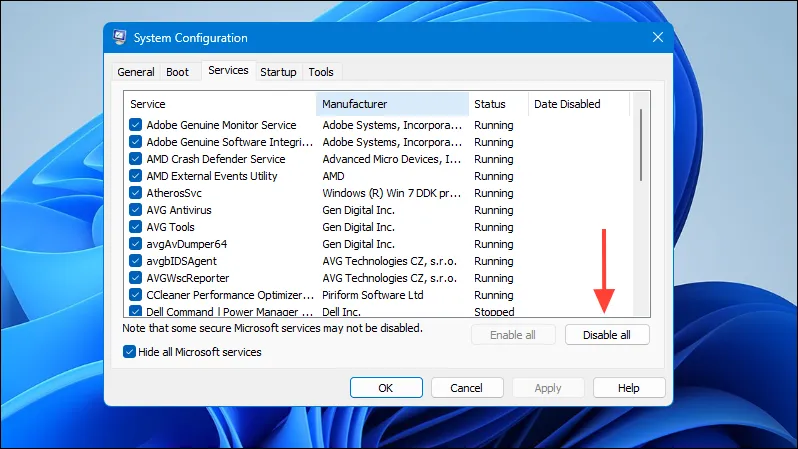
- Отидете в раздела Startup и щракнете върху Open Task Manager .
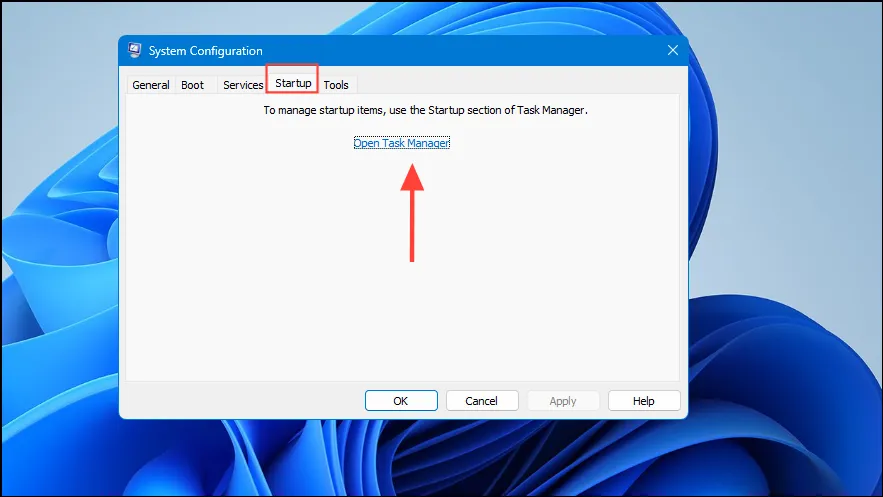
- В диспечера на задачите деактивирайте всички стартиращи елементи.
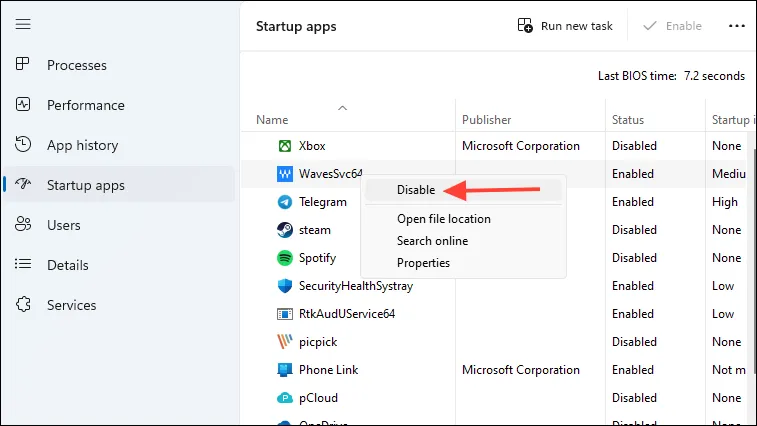
- Затворете диспечера на задачите, щракнете върху OK в прозореца за системна конфигурация и рестартирайте вашето устройство.
8. Надстройте BIOS и фърмуера
Използването на остарял BIOS може да доведе до проблеми със съвместимостта на хардуера. Актуализирането му може да помогне за облекчаване на грешките в паметта.
- Определете модела на вашата дънна платка и текущата версия на BIOS.
- Посетете уебсайта на производителя и намерете секцията за поддръжка.
- Изтеглете последната актуализация на BIOS за вашата дънна платка.
- Внимателно следвайте указанията на производителя, за да изпълните актуализацията на BIOS.
- След като завършите актуализацията, рестартирайте системата си.
9. Извършете възстановяване на системата
Възстановяването на вашата система до по-ранно състояние може да помогне за възстановяване на скорошни промени, които може да са предизвикали грешката.
- Натиснете
Win + R, въведетеrstrui.exeи изберете OK .
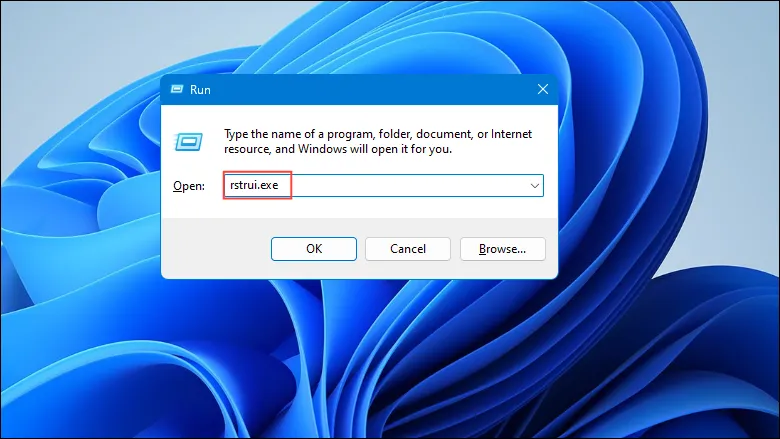
- В прозореца за възстановяване на системата щракнете върху Напред .
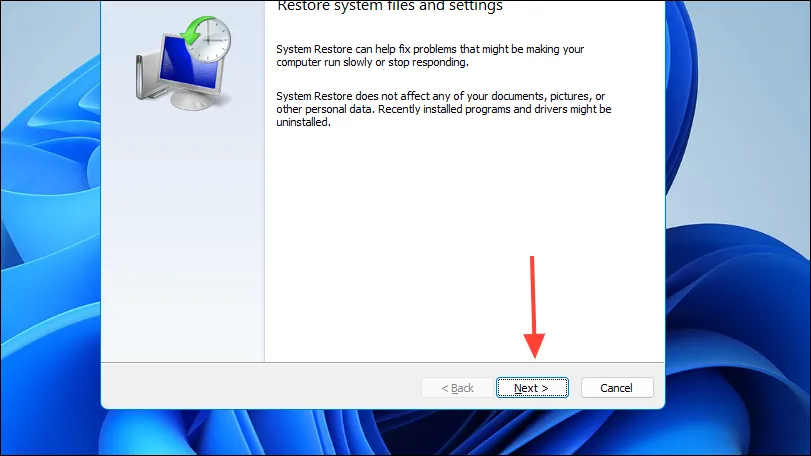
- Изберете точка за възстановяване от преди началото на проблема.
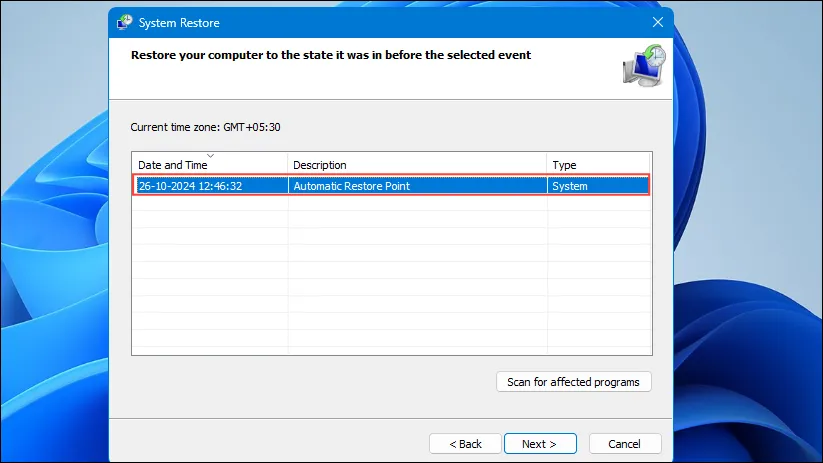
- Щракнете върху Напред , последвано от Край, за да започнете процеса на възстановяване.
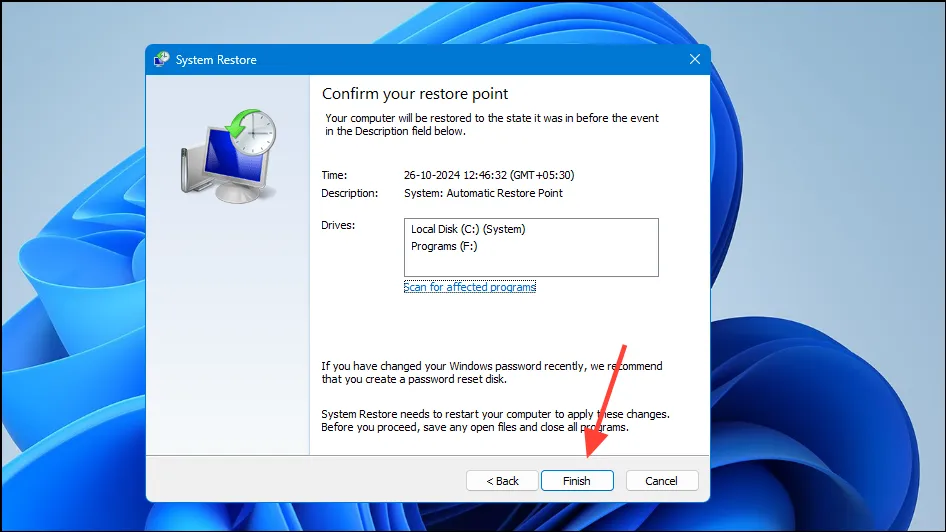
- Вашата система ще се рестартира, за да приложи възстановяването.
Следването на тези методи трябва да помогне за разрешаването на грешката „Паметта не може да бъде записана“ в Windows 11. Ако проблемът продължи, може да се наложи да потърсите помощ от професионален техник за диагностициране на възможни проблеми, свързани с хардуера.
Кредити за изображения: Allthings.how



Вашият коментар