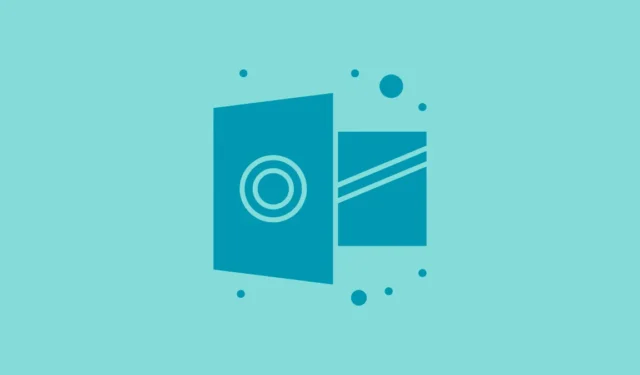
Борите ли се със замразяването на Outlook или спирането му да реагира по време на търсене на имейли или контакти? Такива прекъсвания могат да бъдат дразнещи, особено когато се нуждаете незабавно от критична информация. За щастие няколко стратегии могат да ви помогнат да разрешите този проблем и да възстановите функционалността на Outlook.
1. Проверете и деактивирайте дефектните добавки
Добавките понякога могат да нарушат работата на Outlook. Деактивирането на тези разширения може да помогне за идентифицирането на виновника зад проблемите със замразяването.
- Стартирайте Outlook.
- Кликнете върху Файл, разположен в горния ляв ъгъл.
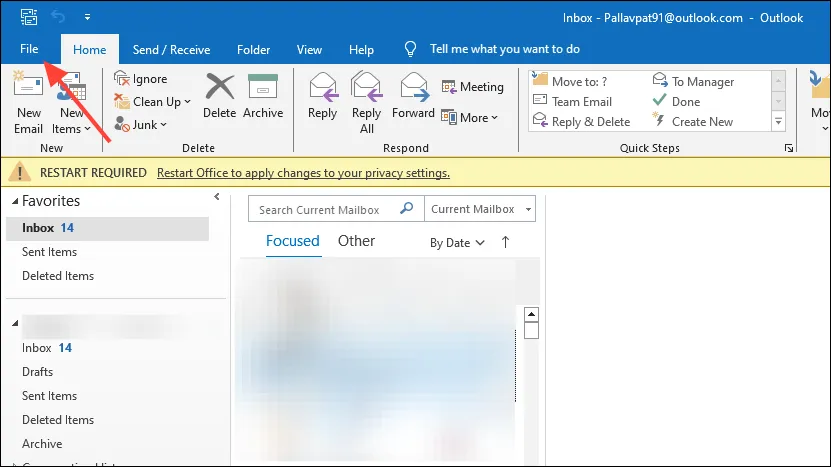
- Изберете Опции от лявата странична лента.
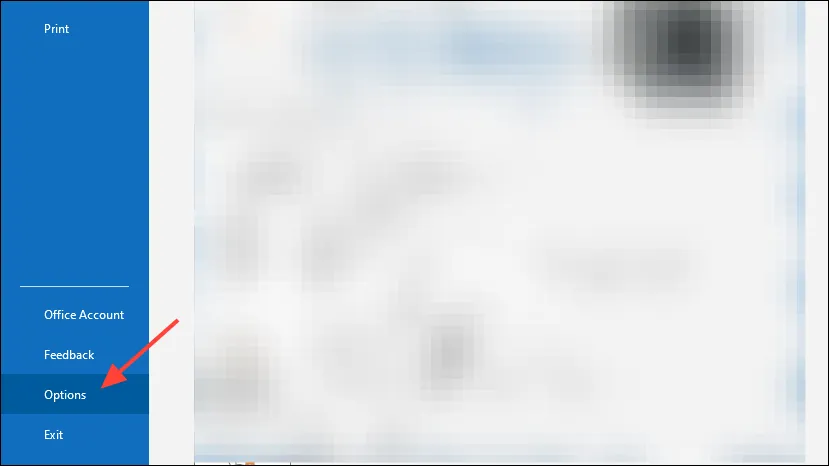
- В прозореца с опции на Outlook щракнете върху Добавки .
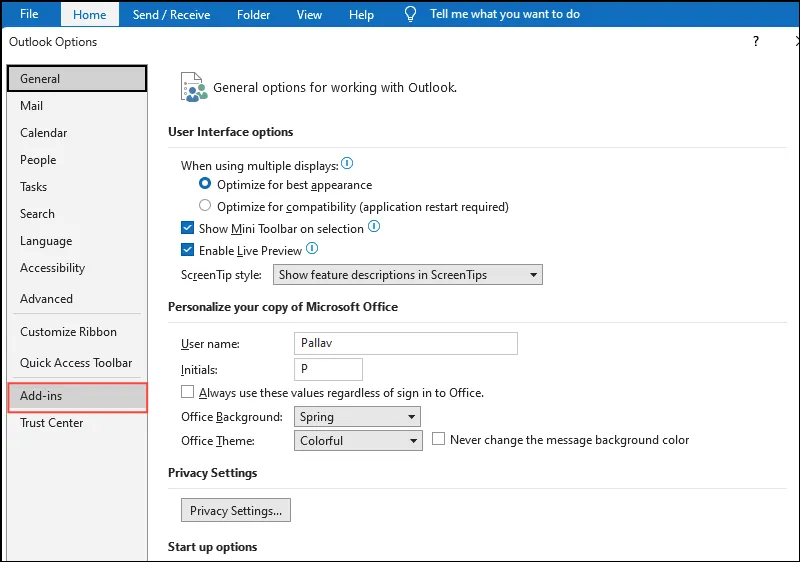
- В долната част до Управление , уверете се,
COM Add-insче е избрано, след което щракнете върху Отиди…
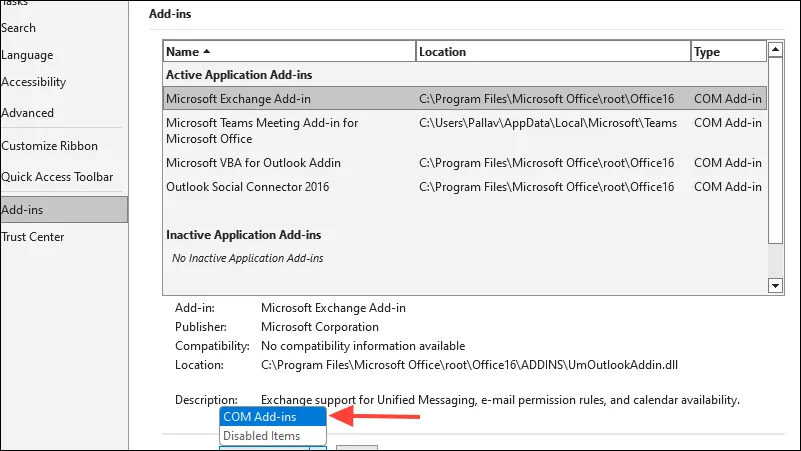
- Премахнете отметките от всички квадратчета до добавките, за да ги деактивирате.
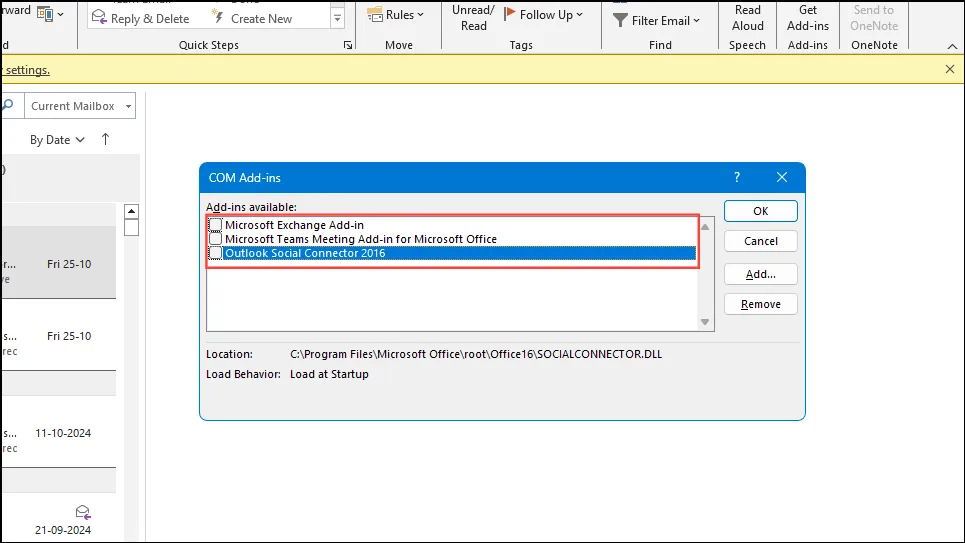
- Натиснете OK и рестартирайте Outlook.
2. Изградете отново индекса за търсене на Outlook
Повреден индекс за търсене може да доведе до блокиране на Outlook при извършване на търсения. Повторното изграждане на този индекс често е ефективно решение.
- Затворете напълно Outlook.
- Отворете контролния панел .
- Задайте режима на изглед на Големи икони или Малки икони , ако е необходимо.
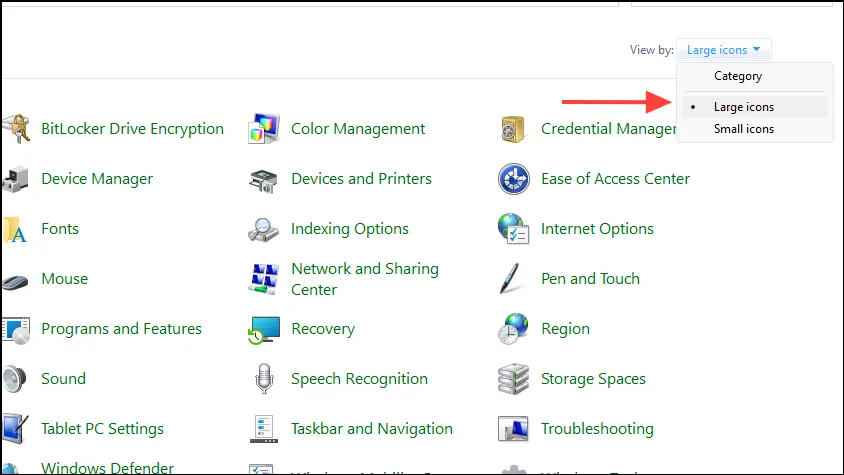
- Изберете Опции за индексиране .
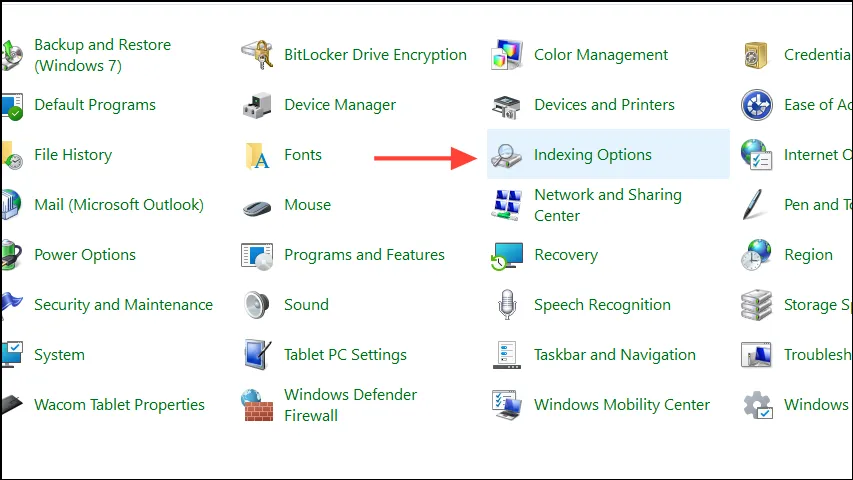
- В прозореца Опции за индексиране щракнете върху Промяна .
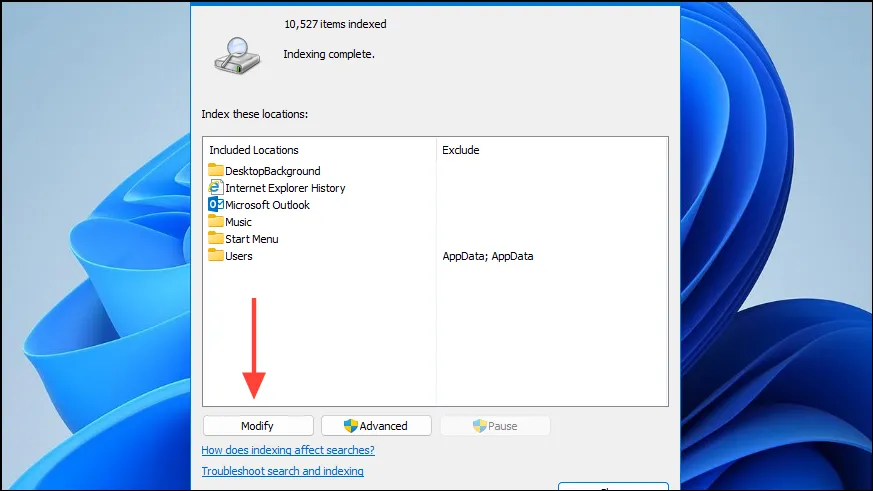
- Уверете се, че Microsoft Outlook е отметнат, след което щракнете върху OK .
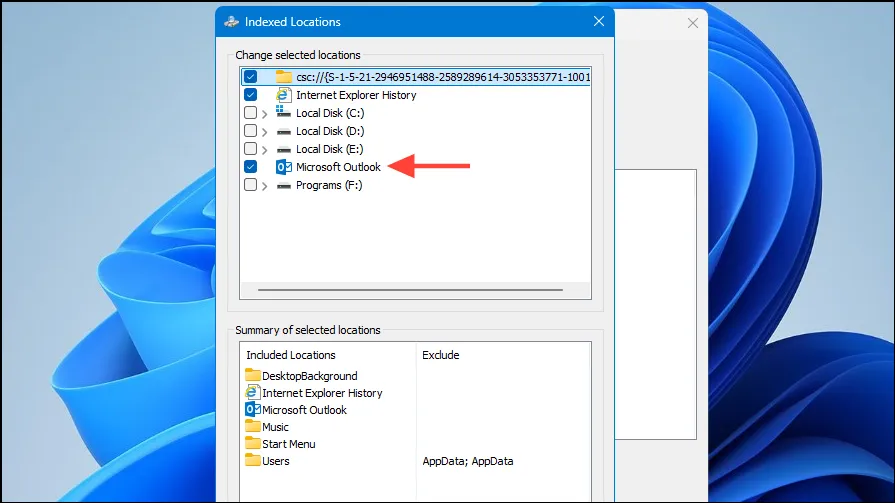
- Продължете, като щракнете върху Разширени .
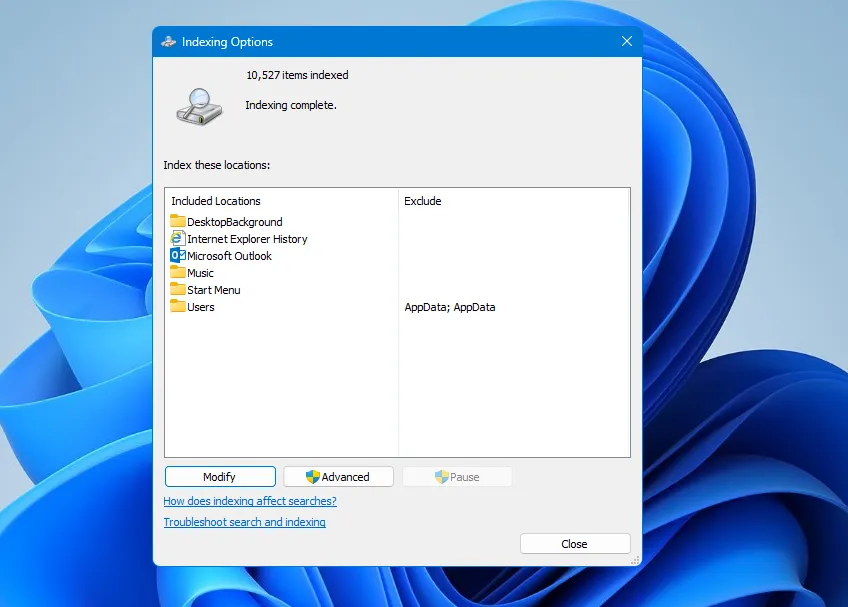
- В раздела Настройки на индекса щракнете върху Възстановяване в раздела Отстраняване на неизправности.
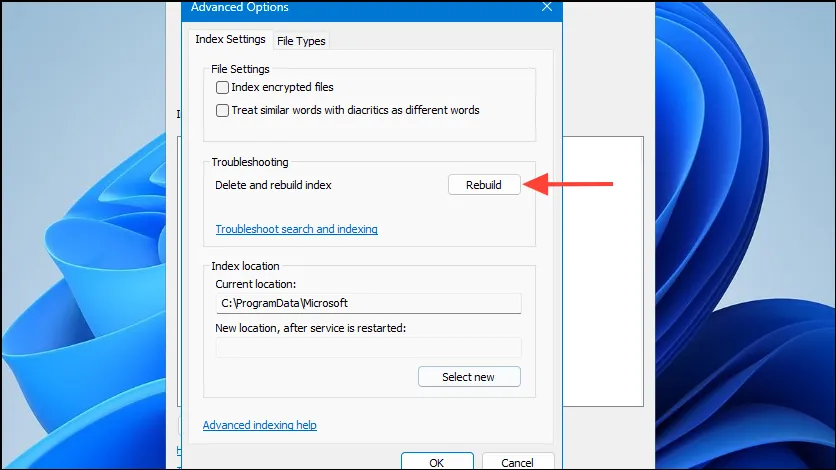
- Щракнете върху OK , за да потвърдите избора си.
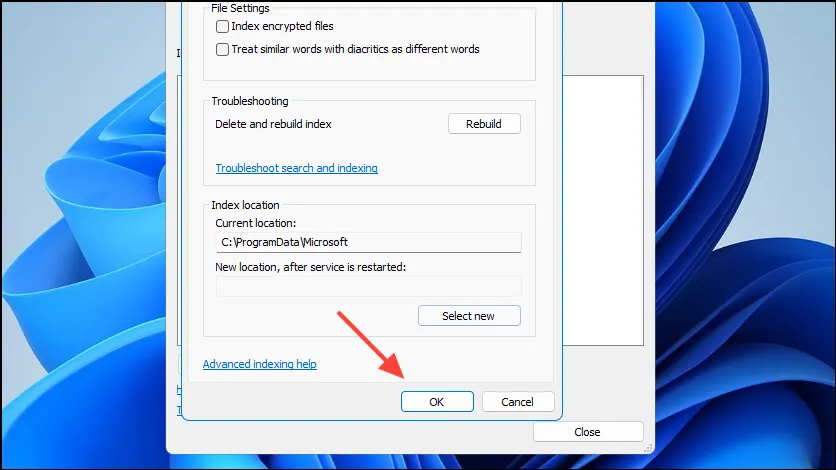
Процесът на индексиране може да отнеме известно време, за да завърши. След като приключите, отворете отново Outlook и опитайте отново да извършите търсенето си.
3. Актуализирайте Outlook и Windows
Актуализиране на Outlook и Windows може да поправи известни грешки и да подобри цялостната производителност.
- В Outlook щракнете върху Файл и изберете Office акаунт .
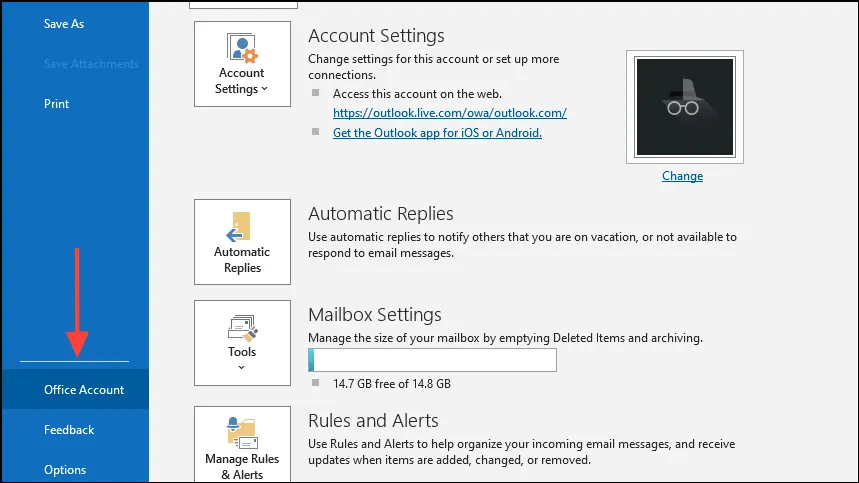
- Щракнете върху Опции за актуализиране и изберете Актуализиране сега .
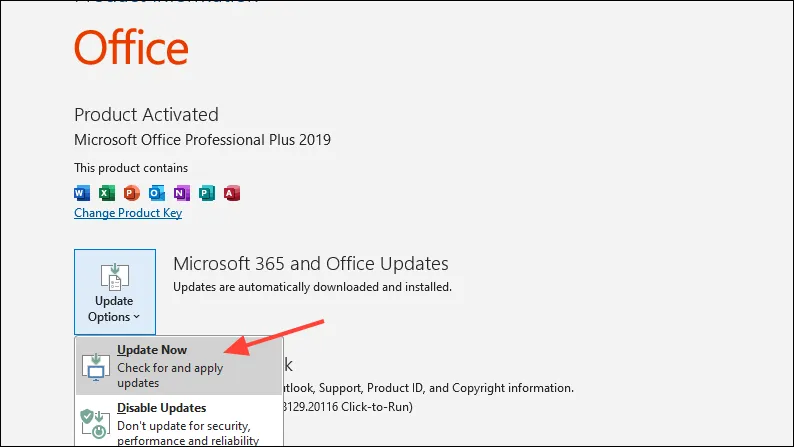
За актуализации на Windows:
- Натиснете
Windows + I, за да отворите Настройки.
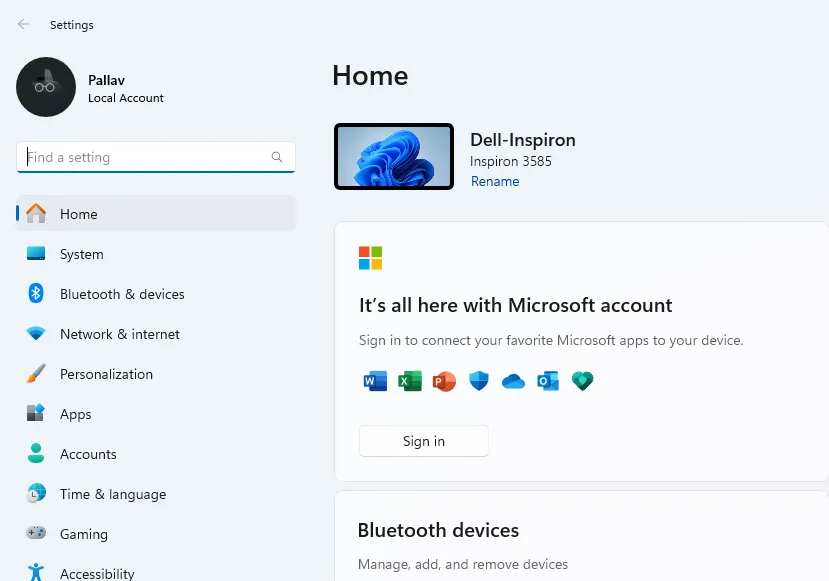
- Отидете до Windows Update .
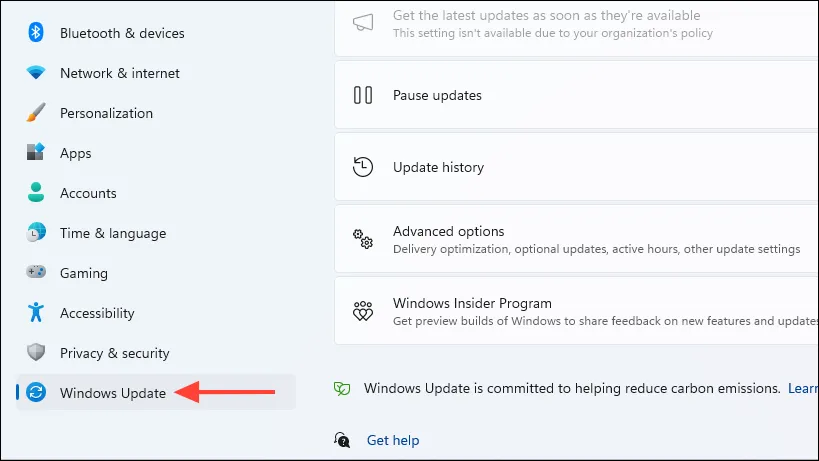
- Щракнете върху Проверка за актуализации и инсталирайте всички налични.

- След инсталирането на актуализациите рестартирайте компютъра си и проверете дали проблемът продължава.
4. Поправете файлове с данни на Outlook
Повредените файлове с данни на Outlook може да са основната причина за замразяването. Поправянето на тези файлове често може да разреши проблема.
- Затворете напълно Outlook.
- Навигирайте до това местоположение:
C:\Program Files (x86)\Microsoft Office\root\Office16илиC:\Program Files\Microsoft Office\root\Office16.
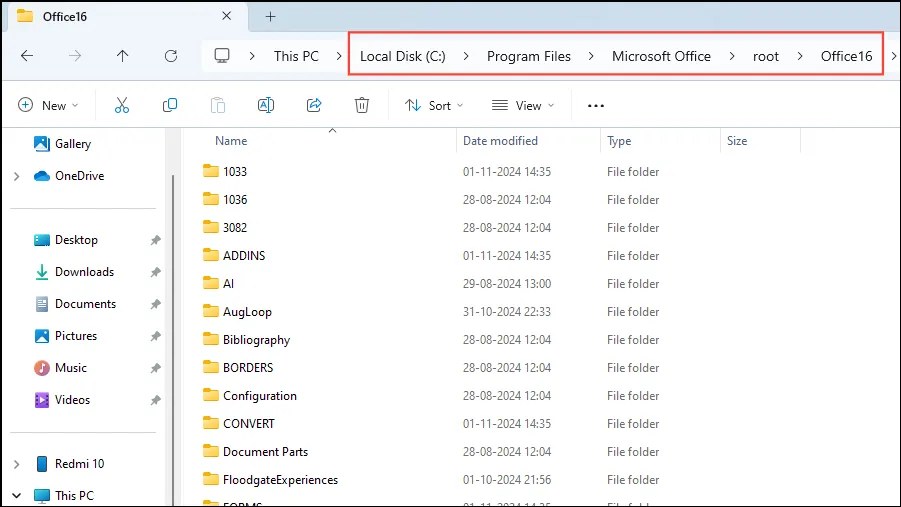
- Щракнете двукратно върху SCANPST.EXE , за да стартирате инструмента за поправка на входяща кутия.
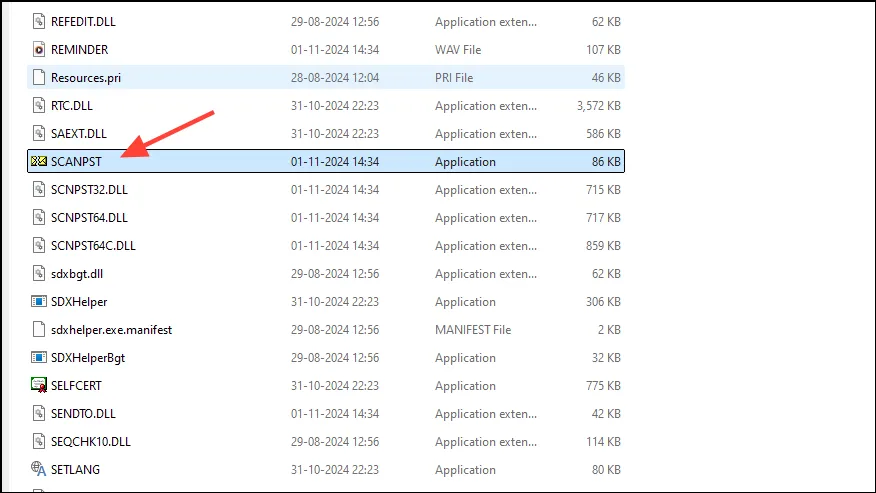
- Щракнете върху Преглед , за да намерите вашия файл с данни на Outlook (
.pstили.ost). По подразбиране тези файлове се намират вC:\Users\YourUsername\AppData\Local\Microsoft\Outlook\.

- Изберете файла с данни и щракнете върху Отваряне .

- Щракнете върху Старт, за да започнете процеса на сканиране.
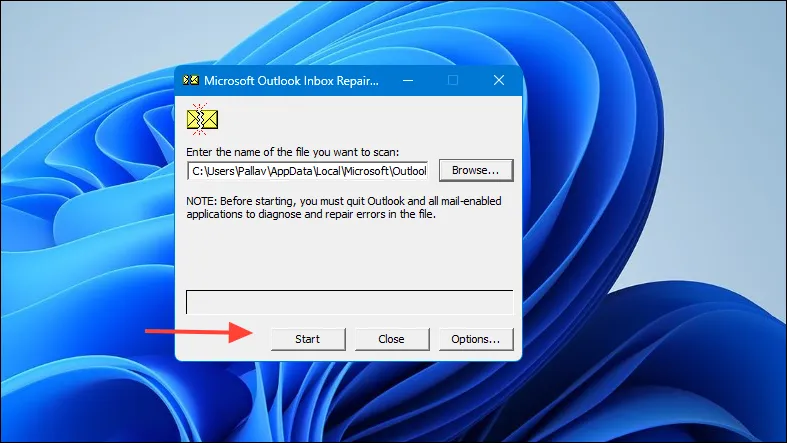
- Ако сканирането открие грешки, поставете отметка в квадратчето Направете резервно копие на сканирания файл преди поправка .
- Щракнете върху Ремонт, за да коригирате установените проблеми.
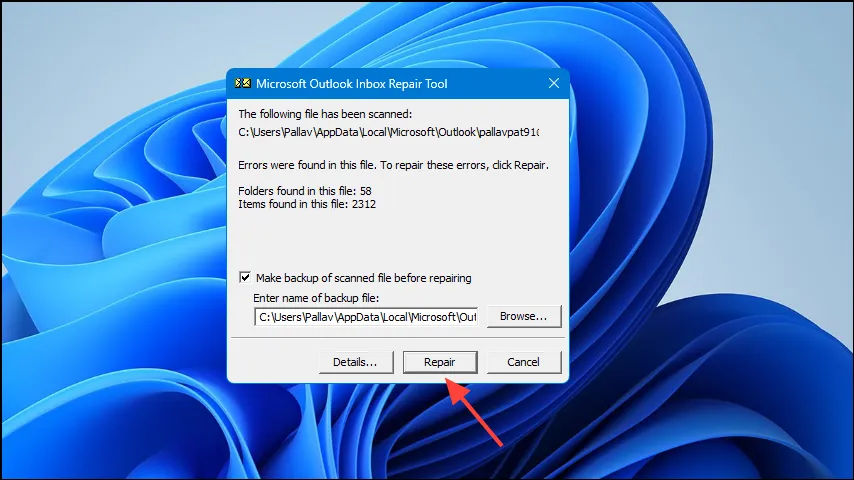
- След като поправката приключи, отворете отново Outlook, за да видите дали проблемът е разрешен.
5. Стартирайте Outlook в безопасен режим
Безопасният режим деактивира всички добавки и може да помогне да се разбере дали разширенията на трети страни са отговорни за замръзванията.
- Натиснете,
Windows + Rза да отворите диалоговия прозорец Изпълнение. - Въведете
outlook.exe /safeи натиснете Enter .
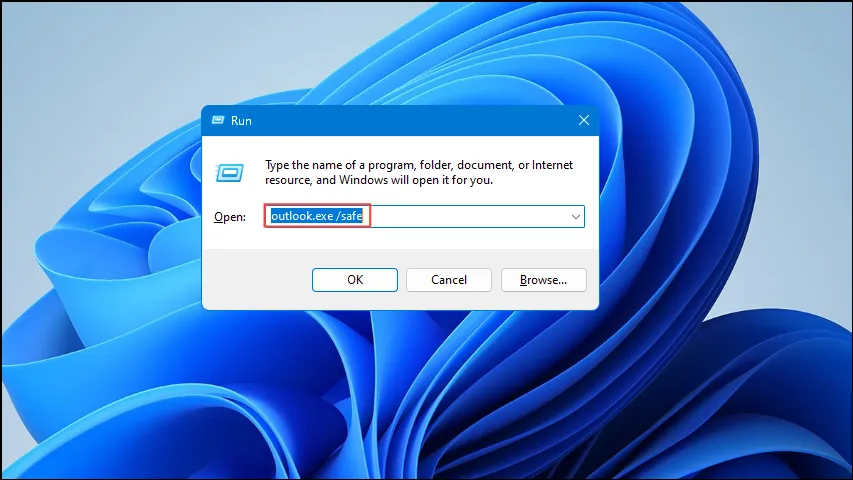
- Веднъж в безопасен режим, опитайте да потърсите имейли или контакти.
Ако Outlook работи гладко в безопасен режим, замразяването вероятно се дължи на добавки. Помислете дали да ги деактивирате, като използвате първия описан метод.
6. Създайте нов профил в Outlook
Повреден профил в Outlook може да доведе до липса на реакция. Създаването на нов профил може да разреши тези проблеми със замразяването.
- Затворете напълно Outlook.
- Отворете контролния панел .
- Изберете Поща (Microsoft Outlook) .
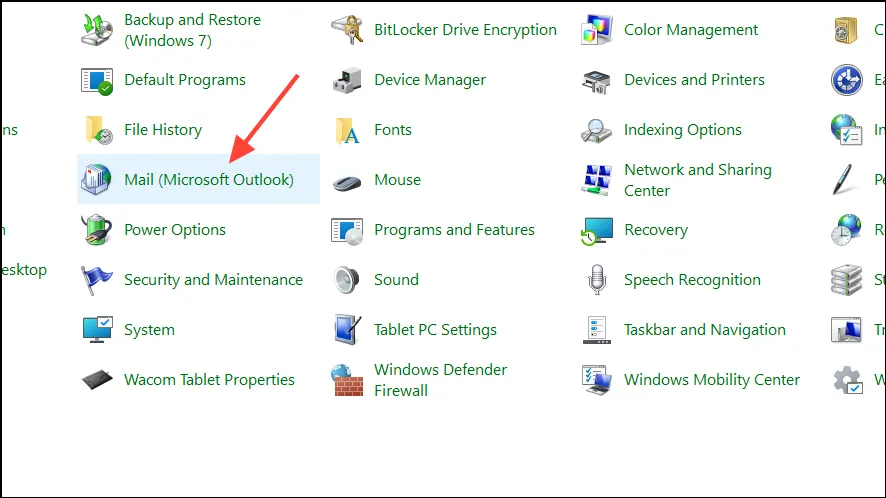
- Кликнете върху Показване на профили… .
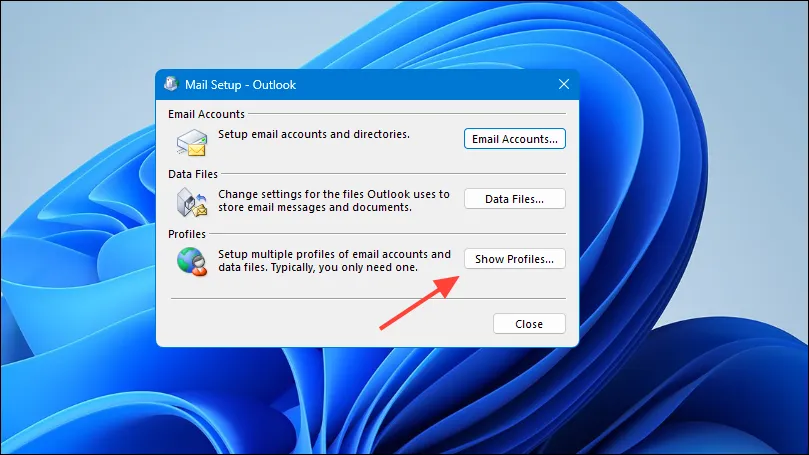
- Щракнете върху Добавяне…, за да настроите нов профил.
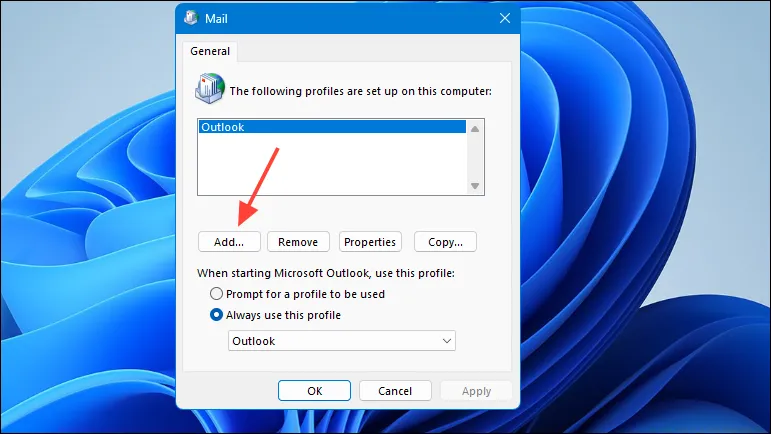
- Наименувайте новия си профил и щракнете върху OK .
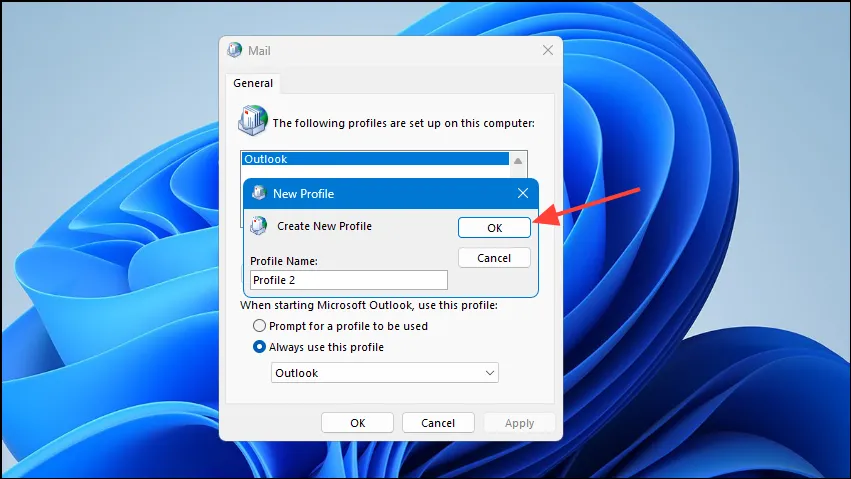
- Следвайте подканите, за да конфигурирате своя имейл акаунт в новия профил.
- След като приключите, изберете Винаги използвайте този профил и изберете новосъздадения профил от падащото меню.
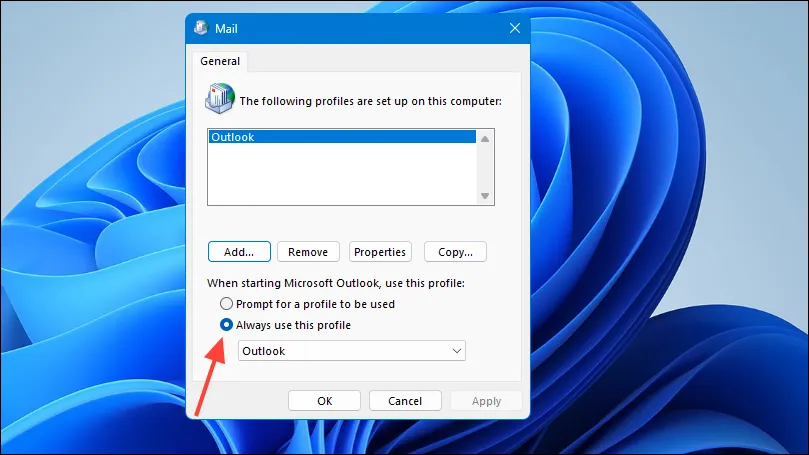
- Щракнете върху OK и стартирайте Outlook.
- Проверете дали проблемът със замръзването продължава при търсене.
7. Намалете размера на файла с данни на Outlook
Големите файлове с данни могат да попречат на работата на Outlook и да доведат до замръзване. Изтриването на ненужни имейли или архивирането на стари може да поправи това.
- В Outlook щракнете върху Файл .

- Изберете Инструменти и след това Почистване на пощенска кутия .
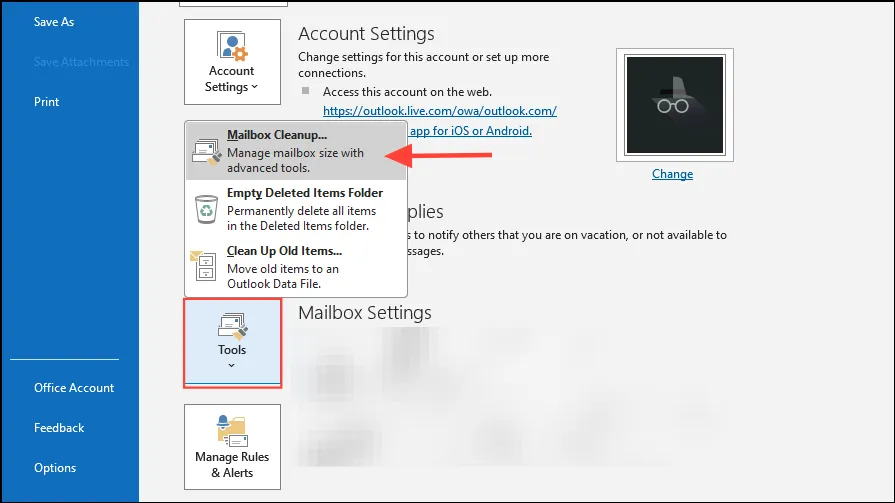
- Използвайте опциите, за да идентифицирате големи или остарели елементи, подходящи за изтриване или архивиране.
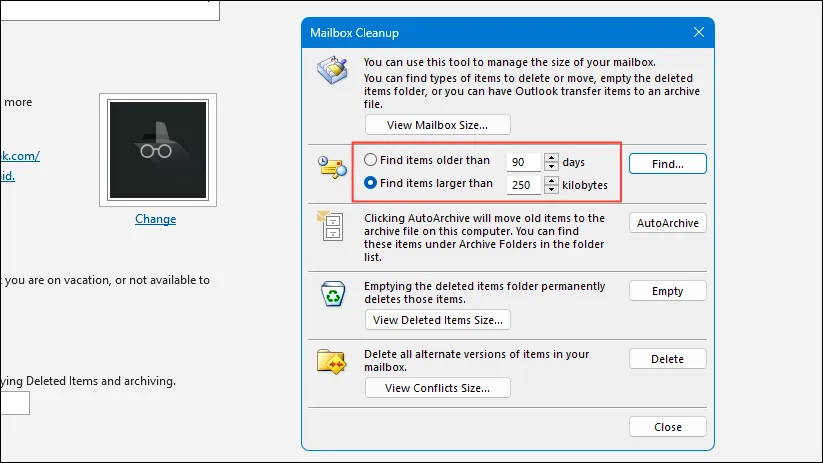
8. Деактивирайте услугата за търсене на Windows за Outlook
Ако проблемите продължават, помислете за конфигуриране на Outlook да използва собствено вградено търсене, вместо да разчита на Windows Search.
- В Outlook щракнете върху Файл и след това изберете Опции .
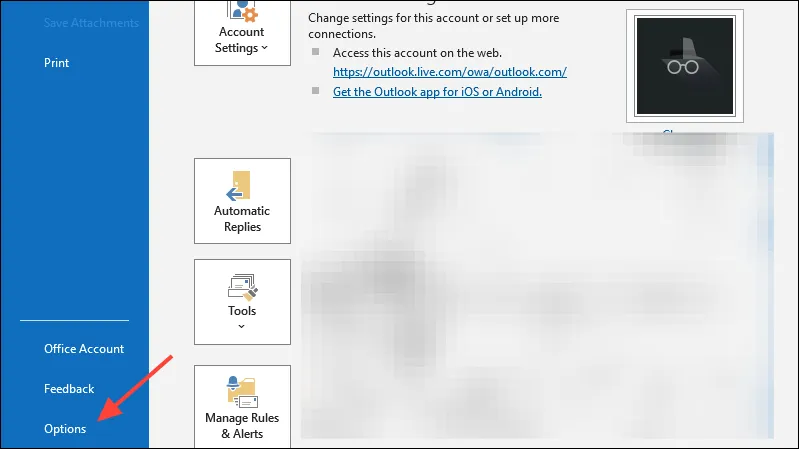
- Придвижете се до раздела Търсене .
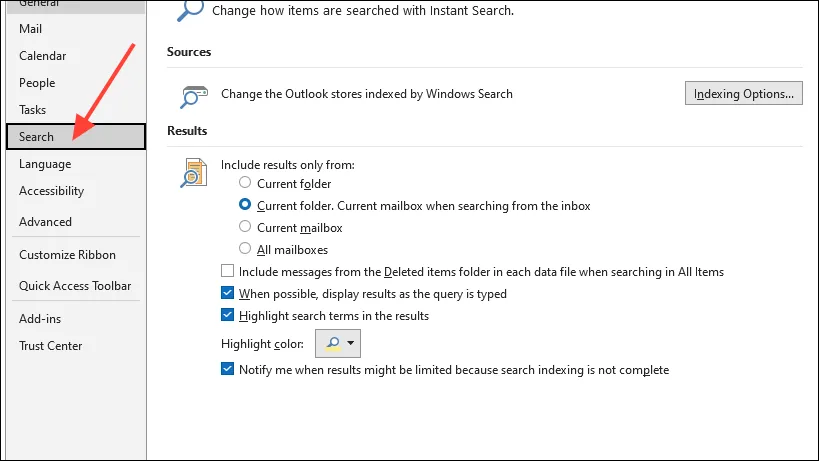
- Премахнете отметката от настройката с етикет Подобряване на скоростта на търсене чрез ограничаване на броя показвани резултати .
- Щракнете върху OK, за да приложите тези промени.
Като използвате тези методи за отстраняване на неизправности, трябва да можете да разрешите проблемите със замразяването на Outlook при търсене на имейли или контакти. Освен това редовното поддържане на вашите данни в Outlook и гарантирането, че вашият софтуер е актуализиран, може да помогне за предотвратяване на подобни проблеми в бъдеще.



Вашият коментар