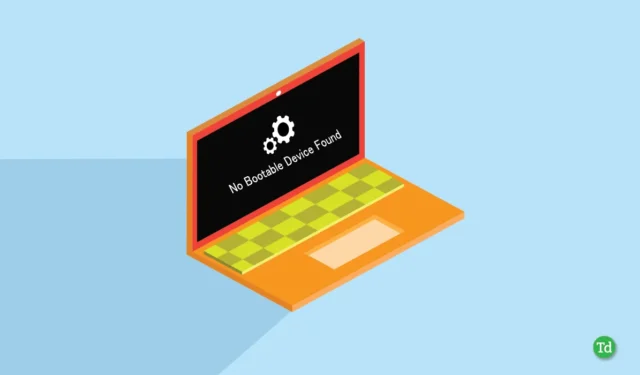
Ако се натъкнете на грешка No Bootable Device Found и не сте сигурни какво означава или как да я разрешите, няма нужда да се паникьосвате. Това изчерпателно ръководство ще обясни този проблем и ще предостави ясни решения, които можете да приложите.
Тази ситуация може да бъде особено разочароваща за потребители, които не са запознати с методите за отстраняване на неизправности. Много хора се опитват да рестартират компютрите си няколко пъти, надявайки се на незабавно решение, но този подход често е неефективен.
Грешката „Няма намерено стартиращо устройство“ може да произтича от различни проблеми, които ще разгледаме подробно по-долу. Призоваваме ви да прочетете внимателно всеки раздел, тъй като пълната информация е от решаващо значение за разбирането на тази грешка. Нека се потопим в какво означава грешката No Bootable Device Found и как да поправим ситуацията.
Какво означава стартиращо устройство?
Стартиращото устройство съдържа всички необходими файлове и данни, необходими за стартиране на операционната система, подобно на локалния диск C на вашия твърд диск. Всеки път, когато включите вашия компютър, той преминава през процес на зареждане, който налага тези стартиращи файлове да стартират или рестартират системата.
Как да коригирате проблем без стартиращо устройство в Windows
Има няколко потенциални метода за коригиране на грешката „Няма стартиращо устройство“. По-долу сме описали всеки метод във формат стъпка по стъпка, така че не пропускайте нито един от тях.
1. Свържете отново необходимите компоненти
Тази грешка може да възникне поради натрупване на прах или разхлабени връзки във вашия компютър. За да разрешите този проблем, изключете компютъра и отворете корпуса. Изключете кабелите на твърдия диск, почистете конекторите и ги свържете отново сигурно в правилните им позиции.
Този метод може да работи в редки случаи, но си струва да знаете, тъй като понякога вашият компютър не успява да разпознае твърдия диск, което прави това ценна стъпка за отстраняване на неизправности.
2. Проверете настройките на BIOS и реда на зареждане
Ако вашият твърд диск не е с приоритет в реда на зареждане, това може да е причината за тази грешка. За да коригирате това, проверете дали вашият твърд диск е зададен като основно устройство за зареждане в настройките на BIOS. Ако не сте сигурни как да направите това, изпълнете следните стъпки:
- Рестартирайте компютъра си и натиснете клавиша (ESC, Del или F10) за достъп до настройките на BIOS. Подходящият ключ може да варира в зависимост от модела на вашия компютър и ще бъде показан на екрана по време на стартиране.
- В настройките на BIOS не забравяйте, че не можете да използвате мишка; навигирайте с помощта на клавишите със стрелки наляво и надясно, потвърдете с клавиша Enter и излезте с клавиша Esc.

- Навигирайте, като използвате клавиша със стрелка надясно, за да влезете в менюто за зареждане и намерете секцията Ред за зареждане . Вашите специфични опции може да варират, но потърсете опцията за зареждане, за да намерите реда за зареждане.
- Ако използвате множество устройства за съхранение, като SSD за Windows и HDD за вашите файлове, уверете се, че устройството за зареждане на Windows е избрано като основно устройство за зареждане.
3. Поправете информацията за зареждане на вашата система
Понякога данните за зареждане на Windows, включително BCD (данни за конфигурация на зареждане) или MBR (главен запис за зареждане), може да се повредят, което води до проблеми, свързани със зареждането. За да възстановите информацията за зареждане на системата, изпълнете следните стъпки:
1. Свържете вашето стартиращо USB устройство към вашия компютър и започнете инсталацията, като натиснете клавиша F8 или F12 .
2. Изберете предпочитания език и час , след което щракнете върху Напред .
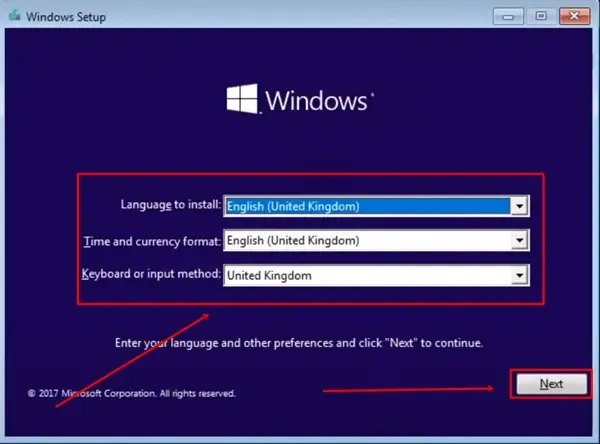
3. Изберете опцията Repair Your Computer .
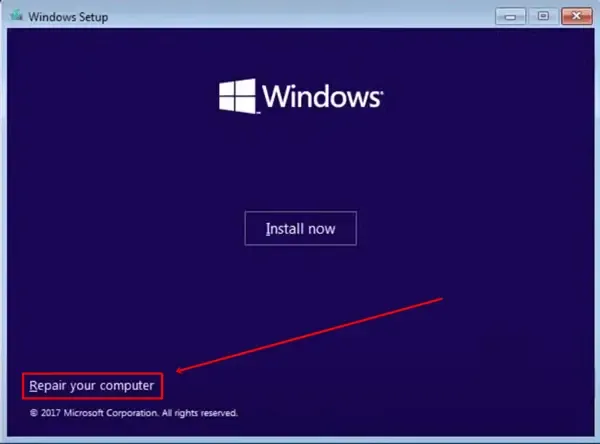
4. След това изберете Отстраняване на неизправности > Команден ред .
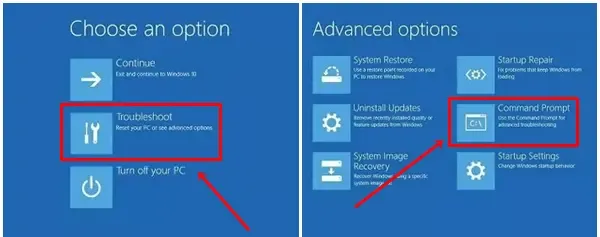
5. В командния ред въведете следните команди една по една и натиснете Enter след всяка команда:
- bootrec /fixmbr
- bootrec /fixboot
- bootrec /scanos
- bootrec /rebuildbcd
След като изпълните горните команди, рестартирайте компютъра си и проверете дали Windows отново работи или грешката продължава.
4. Инсталирайте нова операционна система
Ако нито едно от предишните решения не работи, може да се наложи да помислите за извършване на нова инсталация на нова операционна система като последна мярка за отстраняване на тази грешка.
Ако имате стартиращо USB устройство, върнете се към първоначалните стъпки в третия метод, след което изберете опцията Инсталиране и следвайте инструкциите на екрана. Може също да намерите нашето ръководство за инсталиране на Windows полезно.
Заключение
Гореспоменатите методи представляват най-ефективните стратегии за разрешаване на грешката No Bootable Device Found . Препоръчително е да избягвате да опитвате каквито и да е нетрадиционни или рискови методи, които могат допълнително да застрашат функционалността на вашия компютър.
Ако тези решения не успеят да разрешат проблема, помислете дали да не посетите професионален компютърен сервиз за помощ. Ако успешно сте отстранили грешката и сте намерили тази статия за полезна, моля, споделете я с други, които може да са в нужда.




Вашият коментар