
Изпитвате проблеми, докато играете на вашия компютър с Windows 11? Има различни стратегии, които можете да използвате, за да разрешите тези предизвикателства. Един много ефективен подход за справяне с проблемите, свързани с игрите в Windows 11, е чрез нулиране на графичната карта.
Тъй като графичната карта играе решаваща роля при изобразяването на игри, нулирането може да помогне за елиминирането на грешни конфигурации и грешки. По-долу сме очертали няколко лесни метода за нулиране на графични карти в Windows 11. Нека да се потопим.
1. Рестартирайте GPU
Ако забележите забавяне при стартиране на игра, помислете дали да не рестартирате само GPU, вместо да рестартирате цялата си система.
Нулирането на графичната карта в Windows 11 е проста задача, улеснена от клавишна комбинация.
За да рестартирате графичната карта, натиснете едновременно клавиша Windows + CTRL + SHIFT + B. Вашият дисплей за момент ще стане черен, което е напълно нормално.
Няма нужда да се тревожите; това е част от процеса на нулиране и вашата Windows среда ще бъде възстановена, след като приключи.
2. Деактивирайте и активирайте отново графичната карта чрез диспечера на устройствата
Друг ефективен метод за нулиране на графичната карта в Windows 11 включва използването на диспечера на устройствата. Следвайте тези стъпки, за да извършите нулирането:
1. Започнете, като щракнете върху лентата за търсене на Windows 11 и въведете в Device Manager. Отворете приложението Device Manager от резултатите.

2. В диспечера на устройства намерете и разгънете секцията Display Adapters .
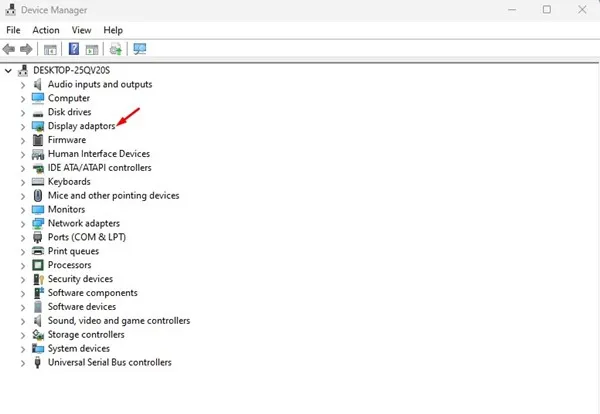
3. Щракнете с десния бутон върху вашата графична карта и изберете Деинсталиране на устройство .
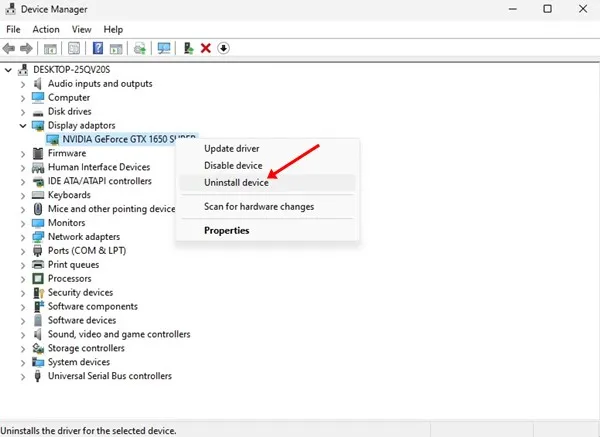
4. Това действие ще деинсталира драйвера на графичната карта. След като приключите, рестартирайте компютъра си.
При рестартиране Windows 11 автоматично ще преинсталира графичната карта, което прави това един от най-простите методи за нейното нулиране.
3. Нулирайте графичната карта от BIOS
Можете също така да нулирате графичната карта директно от BIOS, въпреки че този метод е малко по-сложен. Ето как да го направите:
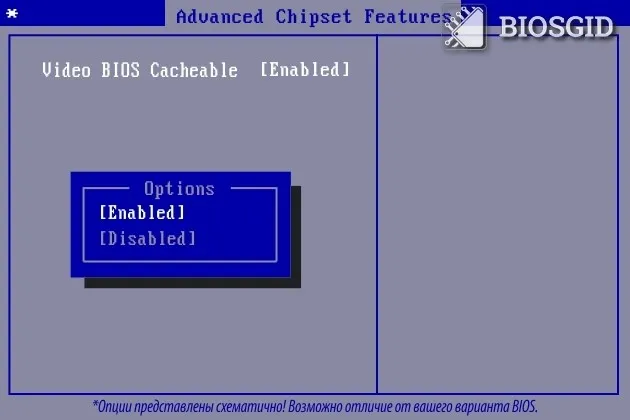
1. Първо рестартирайте компютъра си и влезте в BIOS. Това обикновено изисква натискане на клавиша F10; въпреки това, някои дънни платки може да се нуждаят от F8, ESC или DEL.
2. В настройката на BIOS отидете до Advanced Chipset Features .
3. Намерете и изберете Video BIOS Cacheable сред опциите.
4. Използвайте бутоните + и – , за да регулирате настройките на BIOS.
5. Накрая натиснете клавиша F10 , последвано от потвърждение с бутона Да в подканата.
Този процес трябва ефективно да нулира настройките на вашата графична карта. Имайте предвид, че конкретната процедура може да се различава в зависимост от модела на вашата дънна платка.
4. Актуализирайте драйверите на вашата графична карта
Ако все още срещате проблеми, след като сте опитали други методи, актуализирането на драйверите на вашата графична карта може да бъде от полза. Остарелите драйвери често водят до проблеми с производителността по време на игри. Въпреки че актуализирането на драйвера не нулира настройките на графиката, то може да разреши различни проблеми.
1. Започнете с търсене на Device Manager в лентата за търсене на Windows 11.
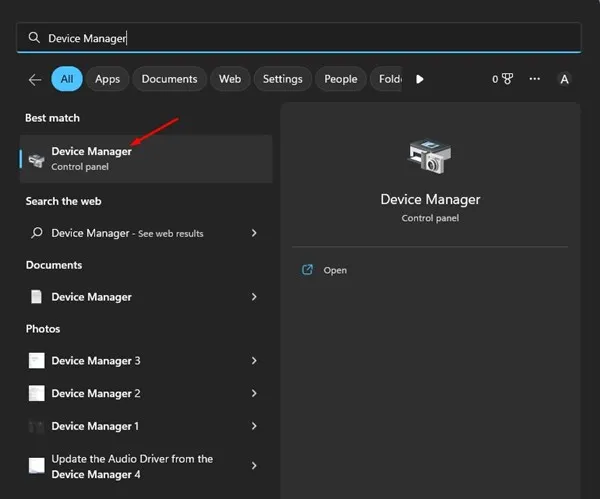
2. След като сте в диспечера на устройствата, разгънете секцията Display Adapters .
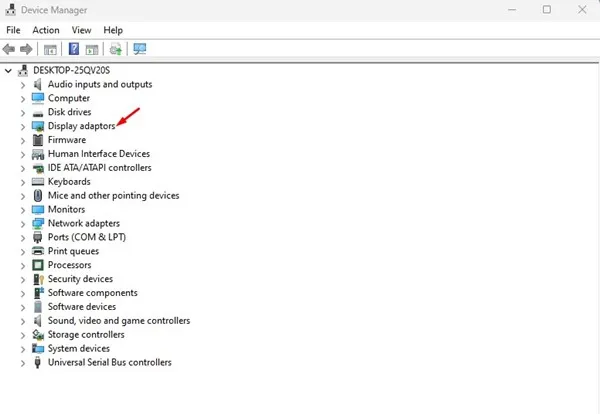
3. Щракнете с десния бутон върху вашата графична карта и изберете Актуализиране на драйвера .
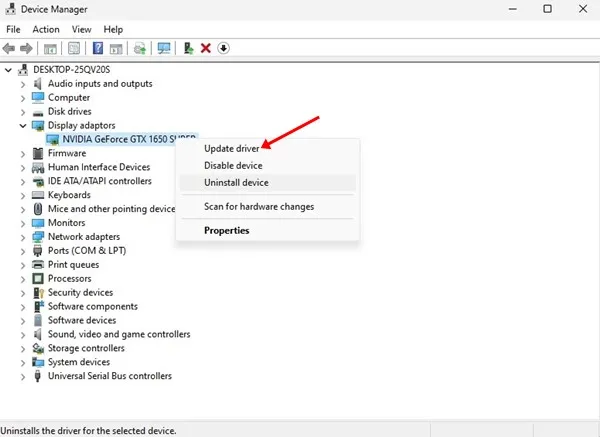
4. В изскачащия прозорец изберете Автоматично търсене на драйвери .
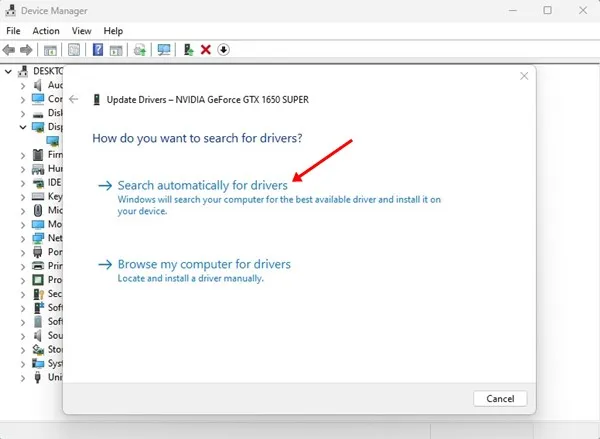
Ето как можете успешно да актуализирате драйверите на вашата графична карта в система Windows 11.
Тези методи представляват някои от най-ефективните подходи за нулиране на графични карти в Windows 11. Ако знаете други техники за нулиране на графичната карта, моля, споделете ги в коментарите по-долу!




Вашият коментар