
Вече можете да използвате приложението Motorola Smart Connect на всеки телефон с Android. Развълнувах се, тъй като не съм голям фен на приложението Phone Link на Microsoft. Това е страхотен софтуер за свързване на телефони с Android с компютър с Windows, но нещо липсва. Така че опитах и двете приложения и ето разликите между двете.
Сравнителна таблица: Motorola Smart Connect срещу Microsoft Phone Link
| Характеристики | Motorola Smart Connect | Телефонна връзка |
| Съвместимост | Ексклузивно за телефони Motorola и Lenovo, но може да се зарежда отстрани на други телефони с Android | Работи на всички телефони с Android |
| Текстови съобщения и обаждане до поддръжка | не | Може да изпраща съобщения и да се обажда от компютър |
| Синхронизиране на известия | Функцията е налична, но не работи на телефони, различни от Moto. | Работи без проблем |
| Потребителски интерфейс | Чисто и лесно | сложно |
| Дублиране на екрана | Функцията е налична, но не работи на телефони, различни от Moto | Предлага се само за Samsung, OnePlus, Asus и Oppo |
| Поддръжка за преглед на файлове | Наличен | Не се предлага директно, можете да видите до 2000 скорошни изображения. Подходящата функция идва скоро. |
| Прехвърляне на файлове | Предлага се по два начина: прехвърляне на файлове и Smart Hub | Налично прехвърляне на файлове |
| Приложения за Android на компютър | Не се предлага за телефони, различни от Moto | Предлага се за Samsung |
| Лесна употреба и настройка | Много лесно | Малко сложно |
| Синхронизиране на клипборда (копиране и поставяне между устройства) | Работи на всички устройства | Предлага се само на Samsung |
Отказ от отговорност : Това сравнение се основава на телефони, различни от Motorola, т.е. телефони с Android, с изключение на телефони Motorola и Lenovo. Използвал съм Samsung Galaxy Fold 4 и Pixel 6a за това сравнение.
Съвместими устройства
Приложението Motorola Smart Connect, известно по-рано като Ready for app, работи предимно само на смартфони Motorola и Lenovo. Въпреки това, то може да бъде заредено и на други телефони с Android , където ще намерите по-малко функции. Напротив, приложението Phone Link (по-рано наричано Вашият телефон) работи на всички телефони с Android и дори iPhone. За да изчистите объркването, мобилното изживяване на Phone Link е известно като Link to Windows, докато приложението за компютър се нарича Phone Link.
Потребителски интерфейс
Приложението Smart Connect има един и същ интерфейс за компютър и неговото мобилно приложение, което прави изживяването последователно на всички устройства. От друга страна, приложението за компютър на Phone Link има напълно различен интерфейс в сравнение с мобилното приложение. Аз лично харесвам интерфейса на приложението Smart Connect, особено на мобилни устройства, тъй като показва всичко на началния екран, докато приложението Phone Link на мобилни устройства показва само страница с настройки. скучно.
Мобилен интерфейс

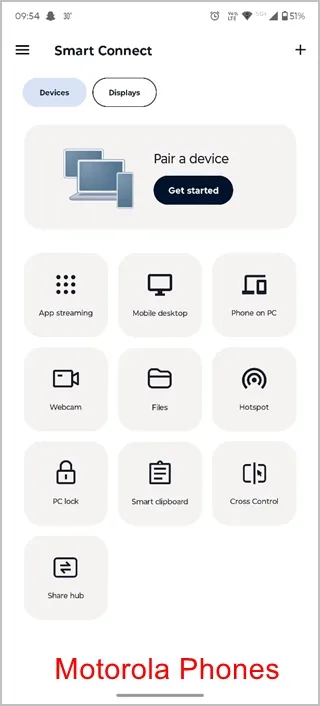
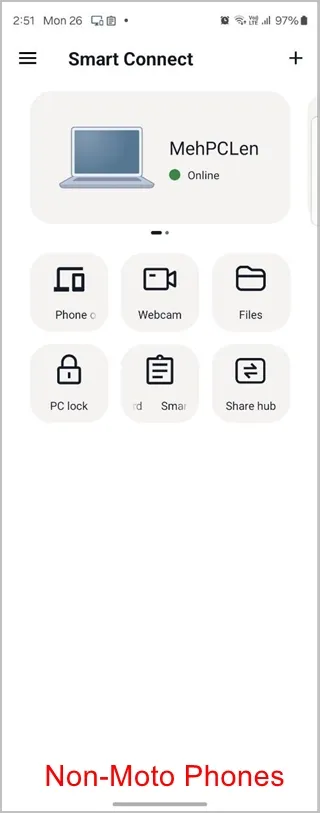
PC интерфейс на приложението Phone Link
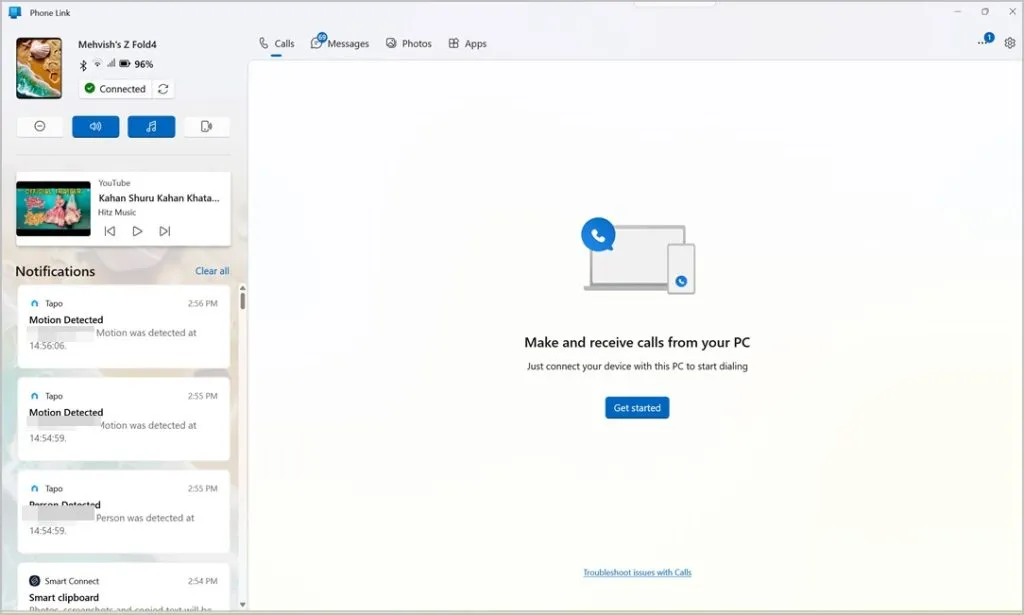
PC интерфейс на приложението Motorola Smart Connect
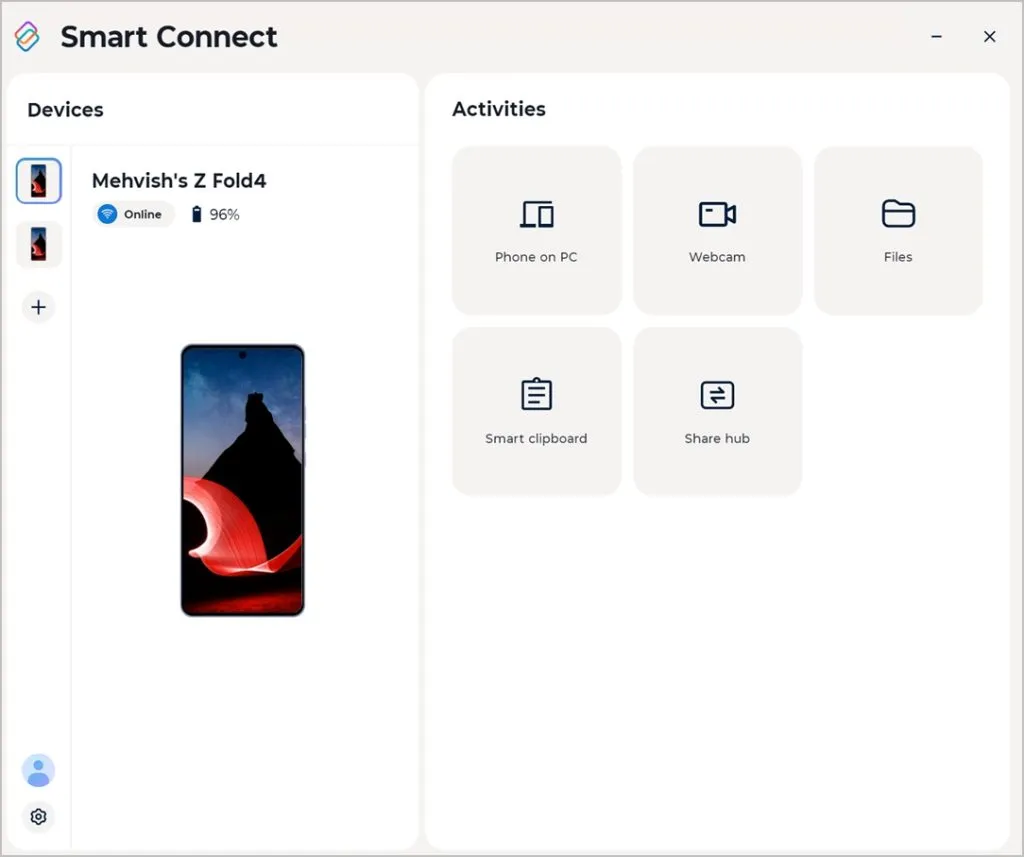
Получавайте телефонни известия на компютър
И двете приложения поддържат показване на телефонни известия на компютър в реално време. Въпреки това, за съжаление, известията не се синхронизираха за мен с помощта на приложението Motorola Smart Connect на моя Samsung Fold.
Напротив, те работят като чар в приложението Phone Link . Можете дори да отговаряте на известия, да ги изчиствате, фиксирате или маркирате като непрочетени направо от моя лаптоп. Можете дори да изключите известията от някои приложения. Например, деактивирах известията в WhatsApp поради постоянния приток на известия за съобщения.

Огледален екран (известен още като контрол на телефона от компютър)
Докато и двете приложения поддържат функцията, всяко има своите ограничения. Като за начало, функцията Screen Mirroring (известна като Phone on PC) не работи на моя Samsung или Pixel телефон с помощта на приложението Smart Connect. Мисля, че е изключително за телефоните на Motorola. По същия начин функцията Screen Mirroring е достъпна само за телефони Samsung, OnePlus, Oppo и Asus в приложението Phone Link. Други телефони, включително моя Google Pixel, не поддържат функцията.
На следващата екранна снимка отразявам моя Fold 4 на моя компютър.
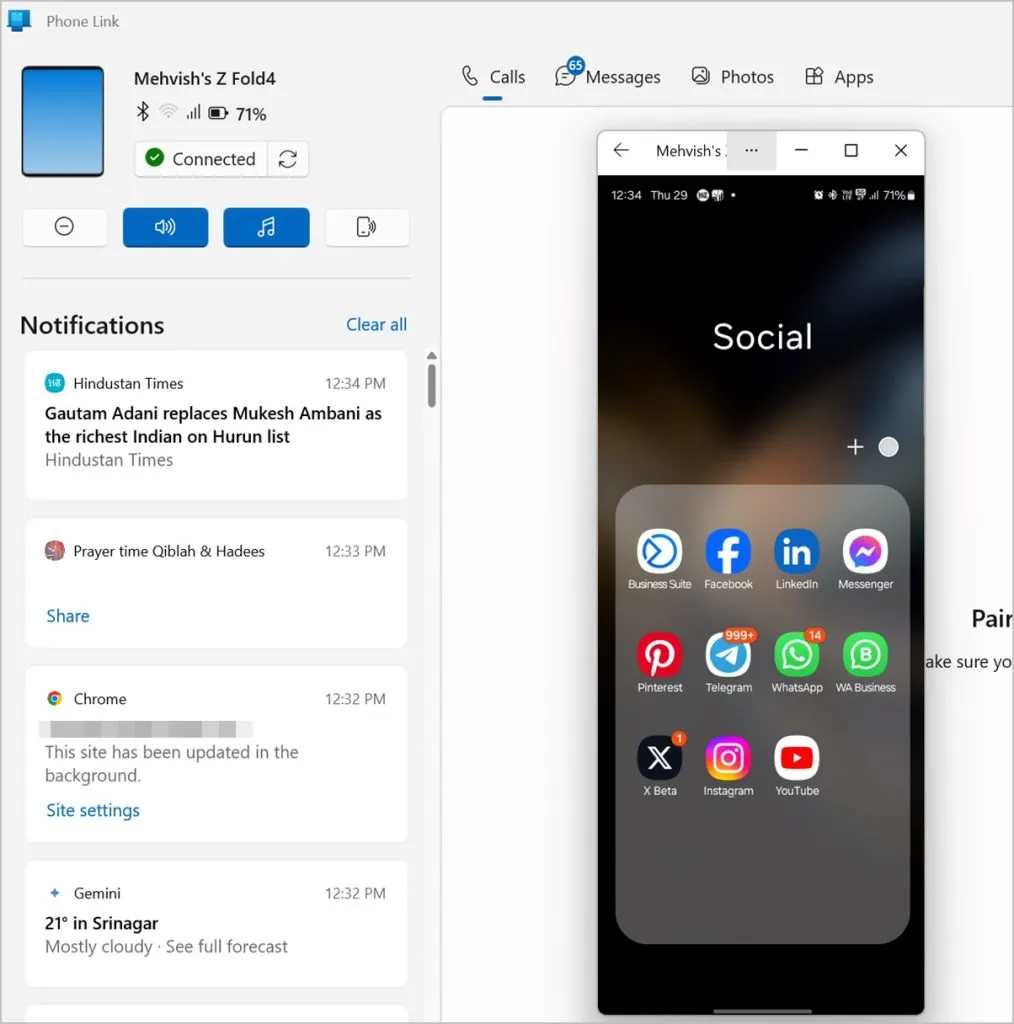
Използвайте като устройство за съхранение
Нещото, което изключително харесвам в приложението Smart Connect, е възможността му за достъп до вътрешното хранилище на моя телефон с Android от компютър и то безжично. Не само това, дори имам достъп до папката на моя компютър на моя телефон с Android. По-интересното е, че мога да избирам папките на компютъра, които трябва да се показват на моя телефон с Android.
И най-хубавото е, че тези файлове се показват в обикновения интерфейс на файловия мениджър точно като друго устройство на вашето устройство. Например, файловете на Android се показват във файловия мениджър на Windows и по подобен начин файловете на компютъра ще се показват в приложението за файлове на телефона. И за достъп до тази функция, всичко, което трябва да направите, е да щракнете върху бутона Файлове в това приложение.
PC файлове на моя телефон с Android
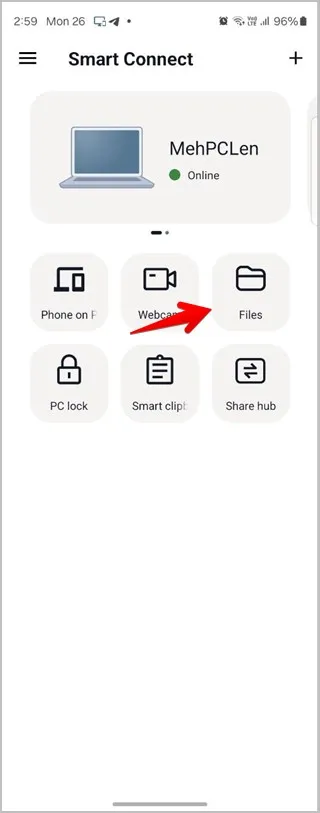
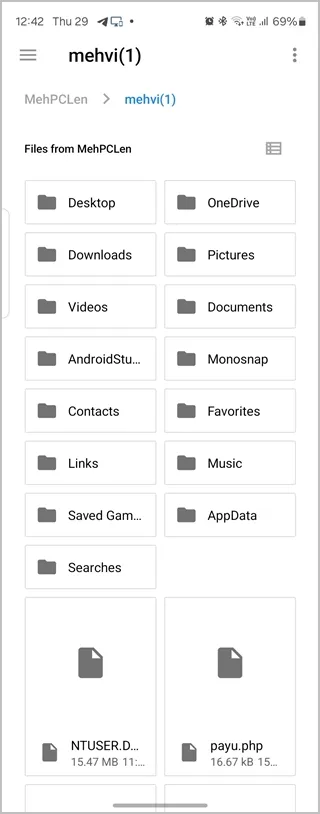
Android файлове от компютър:
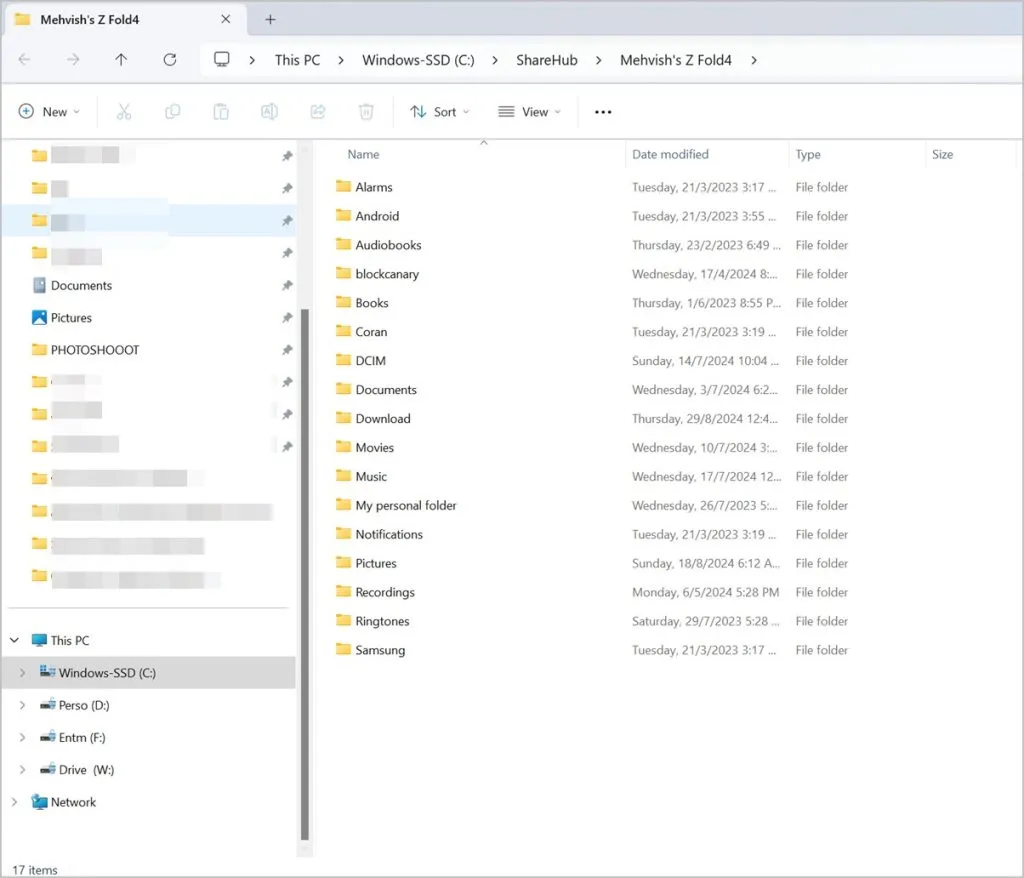
Чакай, има още…. можете дори да копирате, поставяте, премествате или управлявате файлове на другото устройство. Тук изглежда толкова лесно, но тъжното е, че цялата тази функция донякъде липсваше в приложението Phone Link. Не бих казал изцяло, защото можете да проверявате телефонни файлове от телефони Samsung, Honor, Oppo и Asus, като използвате функцията за дублиране на екрана. Въпреки това, за щастие, скоро приложението Phone Link също ще поддържа тази функция. Той вече е активен за потребителите на Windows Insider и скоро ще се появи за всички.
Прехвърляне на файлове
Когато става въпрос за прехвърляне на файлове между компютър и мобилно устройство, и двете поддържат функцията, но по различни начини.
Споделяне на файлове чрез Microsoft Phone Link:
- За да прехвърлите файлове от компютър с Windows на мобилно устройство чрез Phone Link, щракнете с десния бутон върху произволен файл и изберете Споделяне > Телефонна връзка. Файлът ще бъде изпратен до мобилното устройство по подразбиране, в случай че имате няколко устройства. По същия начин докоснете иконата за споделяне за който и да е файл на вашия телефон с Android и изберете връзка към Windows, за да го прехвърлите на вашия компютър.
- Освен това можете също да преглеждате и копирате от последните 2000 снимки на вашия телефон на вашия компютър. Въпреки че скоростта е доста висока, качеството на изображението се влошава, ако е над 1 MB.
Изпратете файл от телефон към компютър
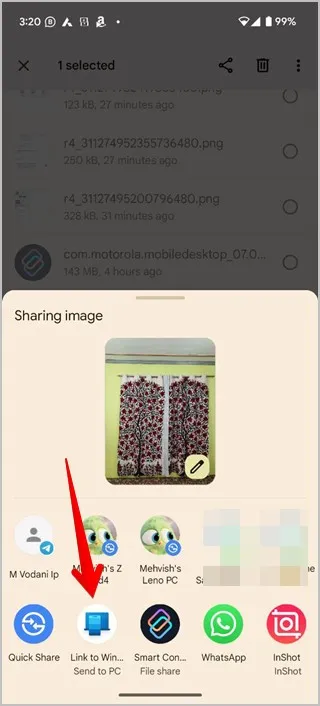
Вижте 2000 снимки на компютър
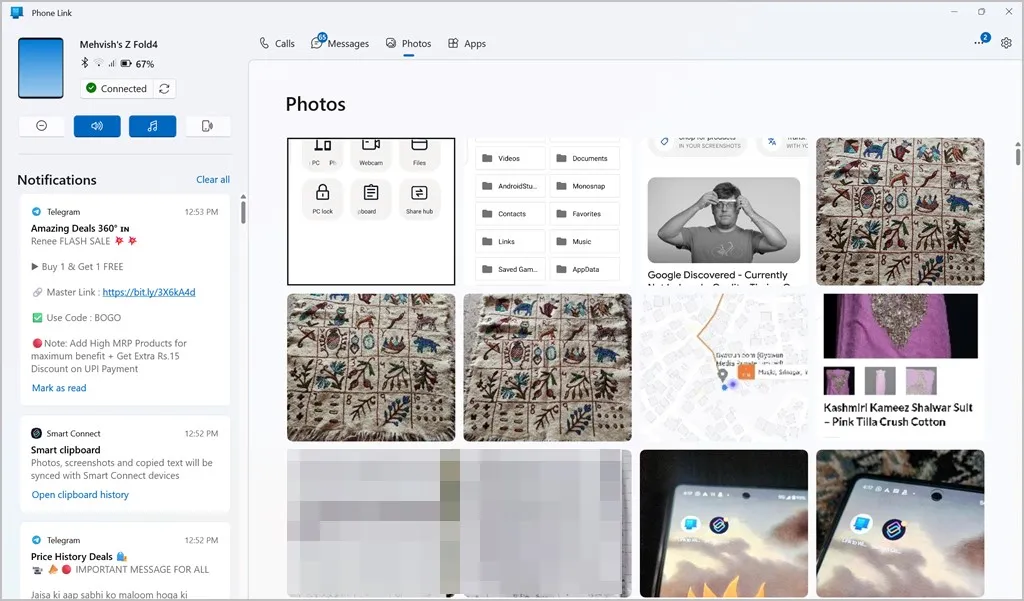
Споделяне на файлове чрез Smart Connect
От друга страна, приложението Smart Connect предлага два начина за прехвърляне на файлове (всъщност три, ако включите и приложението Файлове).
- Първо, е функцията за прехвърляне на файлове , която работи като приложението Phone Link на мобилно устройство. Наличен е под бутона Споделяне.
- На телефона си отворете менюто Споделяне за произволен файл и изберете Smart Connect > Прехвърляне на файл.
- На компютър просто плъзнете файла до иконата на приложението Smart Connect в лентата на задачите, за да го изпратите на телефона си.
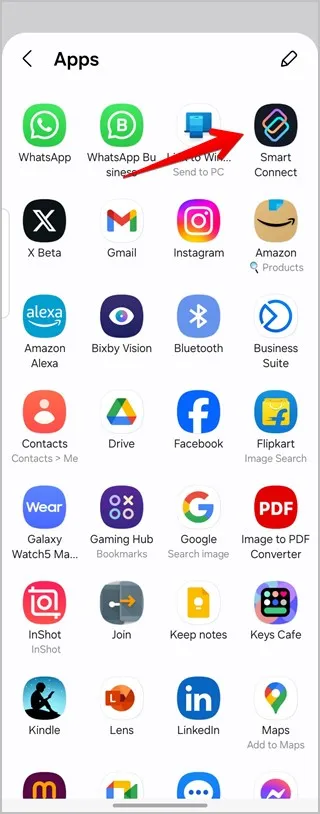
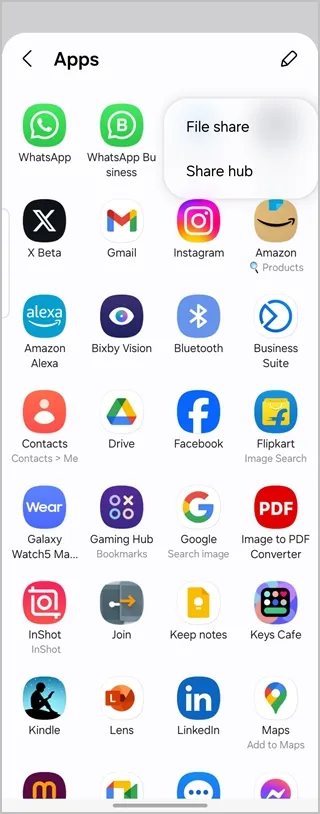
- Изберете файловете от плаващата област и изберете Изтегляне, за да ги запишете на другото устройство.
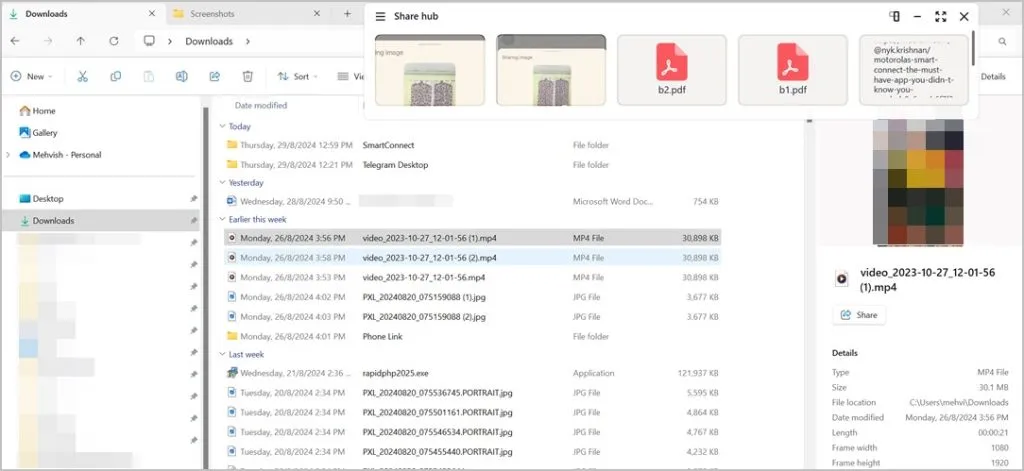
Скорости на трансфер на файлове:
Ето скоростите на трансфер, които изпитах, докато използвах тези две приложения
| Телефонна връзка на Microsoft | Moto Smart Connect (прехвърляне на файлове) | Бързо споделяне на Google | |
| 30 MB видео файл | 1:04 | 34 секунди | 1 минута |
| 3,76 MB графичен файл | 4 секунди | 6 секунди | 11 секунди |
Текстови съобщения и поддръжка по обаждане
Една от полезните функции, които липсват в приложението Smart Connect (дори за потребителите на Moto и Lenovo), е възможността да изпращате съобщения и да се обаждате на хора. Тази функция е част от приложението Phone Link на компютър от дълго време. Така че можете основно да се обаждате, да преглеждате хронологията на обажданията и да изпращате или получавате телефонни съобщения от вашия компютър с Windows, без дори да докосвате телефона.
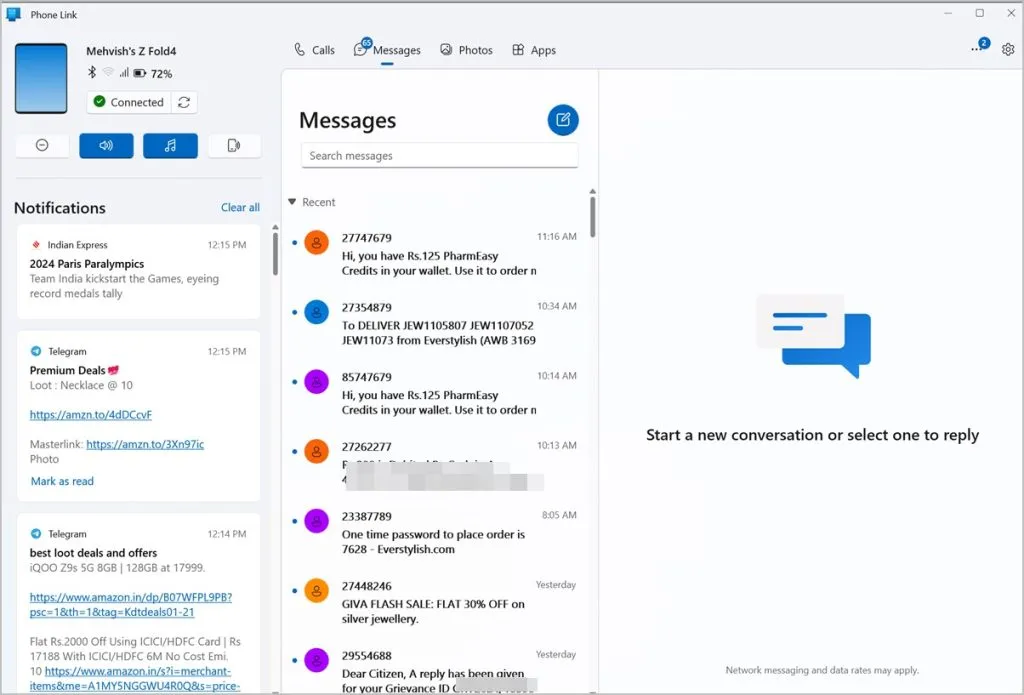
Приложения за Android на компютър
Приложението Phone Link позволява на потребителите на Samsung изключително да използват своите мобилни приложения на компютър. Можете дори да закачите приложения към лентата на задачите на Windows за по-бърз достъп. Тази функция обаче има сериозен недостатък, че трябва да отключвате телефона всеки път, когато искате да получите достъп до приложение от разстояние. Разбирам загрижеността за поверителността, но каква е ползата, ако трябва да докосвам телефона си? Предпочитам да направя нещо на самия си телефон, отколкото на компютъра. Според мен трябва да имам достъп до приложения, без да отключвам телефона си.
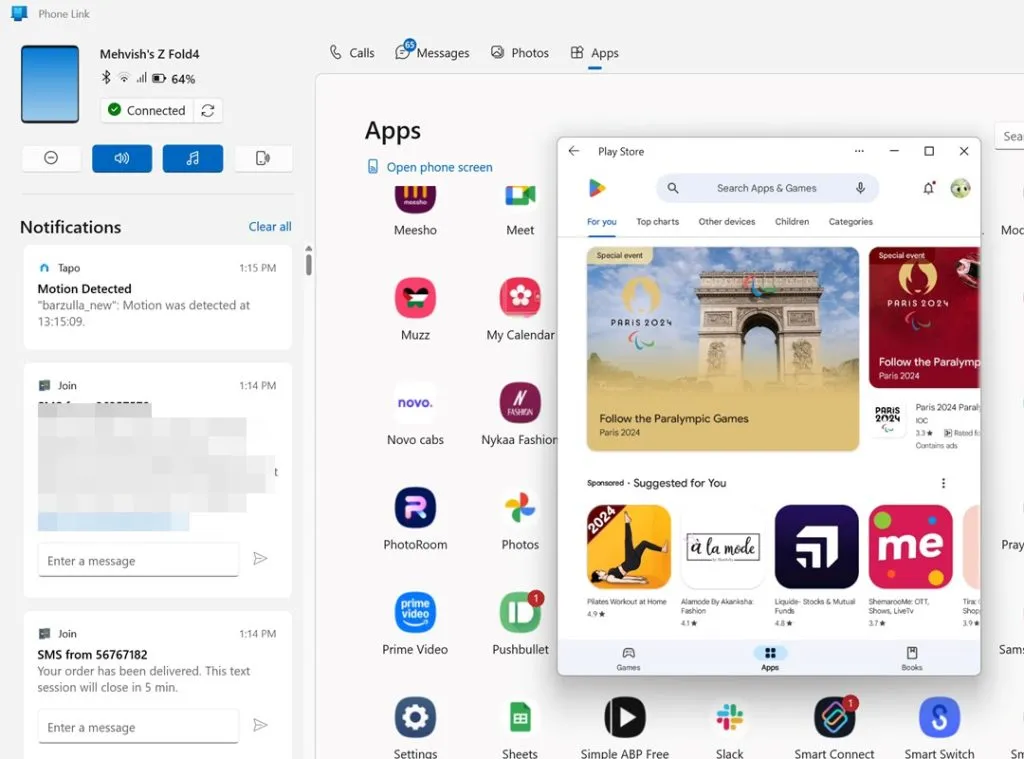
Въпреки че тази функция е налична за телефони Moto на Smart Connect, тя не е налична за други телефони с Android.
Лесна употреба
Смятам, че приложението Smart Connect е лесно за използване и настройка главно поради своя интерфейс. Всички функции са достъпни на началния екран и са ясно дефинирани. Напротив, трябва да копаете по-дълбоко, за да откриете скритите функции на приложението Phone Link.
Синхронизиране на клипборда
Приложението Phone Link предлага функцията за синхронизиране на клипборда, но е ограничена само до телефони Samsung Galaxy. От друга страна, функцията за синхронизиране на клипборда се показва за всички телефони с Android в приложението Smart Connect, но при моето тестване тя не работи за мен на нито един телефон. Би било чудесно, ако работи, тъй като приложението Smart Connect показва и клипборд.
Допълнителни функции
| Характеристики | Motorola Smart Connect | Телефонна връзка/Връзка към Windows |
| Използвайте камерата като уеб камера | да | Да (нова функция) |
| Поддръжка на множество устройства | Да, и предлага лесно превключване | да Може да промени устройството от Настройки |
| Заключване на компютър от мобилно устройство | да | не |
| Използвайте мобилни данни на компютър (незабавна гореща точка) | Само за телефони Moto и Lenovo | Само за телефони Samsung |
| Използвайте приложение през мобилни данни на мобилно устройство | не | да |
| Поставете телефона на Не безпокойте от компютър | не | да |
| Ping mobile от компютър | не | да |
| Контролирайте музика/звук от компютър | не | да |
| Вижте процента на батерията на телефона | да | да |
| Вижте или редактирайте екранната снимка на телефона на компютър | не | Да (нова функция) |
Преди да тръгнете, прочетете сравнението между Phone Link и Intel Unison.


Вашият коментар