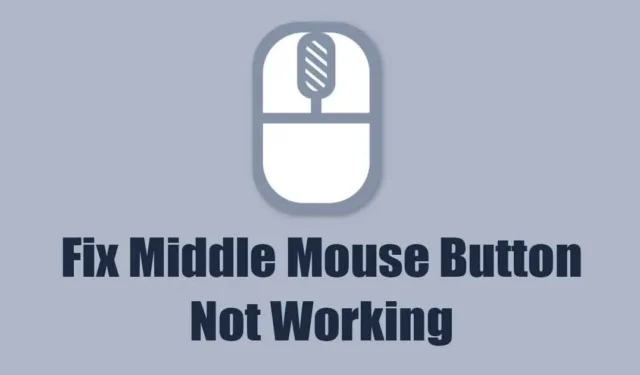
Мишката и клавиатурата са двата най-важни хардуерни компонента на компютъра, тъй като без тях не можете да работите с вашия настолен компютър. Напоследък много потребители се сблъскват с проблеми, докато използват мишката си на системи, базирани на Windows.
Потребителите твърдят, че функцията за средно щракване на мишката им не работи, докато гледат видеоклипове в YouTube. Така че, ако YouTube е вашият любим сайт за гледане на видеоклипове и сте разочаровани поради невъзможността да използвате функцията за средно щракване на мишката, продължете да четете ръководството.
В тази статия ще обсъдим няколко най-добри начина да коригираме средния бутон на мишката, който не работи в YouTube. Да започваме.
Средният бутон на мишката не работи в YouTube? 9 начина да го поправите
Средният бутон на мишката, който не работи в YouTube, обикновено е знак за дефектен хардуерен компонент или проблем с уеб браузъра. Тъй като действителната причина не е ясна, ще трябва да преминем през серия от отстраняване на неизправности, за да я поправим.
1. Рестартирайте уеб браузъра
Независимо дали е браузър Google Chrome или Microsoft Edge, трябва да рестартирате уеб браузъра, ако средният бутон на мишката работи на други сайтове, но не и на YouTube.
Средният бутон на мишката, който не работи в YouTube, обикновено е знак за грешка или проблем, който просто рестартиране на браузъра ще коригира.
Затворете уеб браузъра и го отворете отново. След отваряне посетете YouTube.com и тествайте отново средния бутон на мишката.
2. Рестартирайте компютъра си
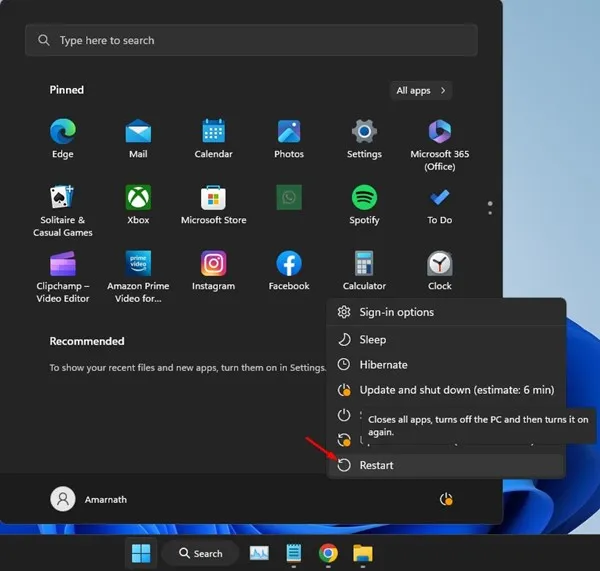
Ако рестартирането на уеб браузъра не помогне, можете да опитате да рестартирате компютъра си. Рестартирането на компютъра вероятно ще премахне всички грешки & проблеми, които може да пречат на функцията за щракване със средния бутон на мишката.
Така че, преди да опитате следващите съвети за отстраняване на неизправности, най-добре е да рестартирате компютъра си с Windows. Просто щракнете върху бутона Старт на Windows и щракнете върху менюто Захранване. От опциите на менюто за захранване изберете Рестартиране.
След рестартирането посетете YouTube.com и проверете дали средният бутон на мишката работи.
3. Проверете дали средният бутон на мишката работи
Ако средният бутон на мишката все още не функционира, важно е да проверите дали мишката ви работи правилно. За да започнете, проверете за хардуерни проблеми и потърсете физически дефекти.
Ако всичко е наред, проверете кабела, който свързва мишката с вашия компютър. Можете да свържете всяка резервна мишка към вашия компютър и да проверите дали средното щракване работи.
Като алтернатива можете да свържете проблемната мишка към всеки друг компютър и да проверите дали работи. Ако мишката също не работи на други компютри, ще трябва да смените мишката. Крайната цел е да потвърдите, че проблемът не е в мишката.
4. Стартирайте Hardware & Инструмент за отстраняване на проблеми с устройства
Много потребители в Microsoft Store твърдят, че коригират средния бутон на мишката, който не работи по проблема с YouTube, само като стартират инструмента за отстраняване на неизправности в хардуера. Следователно можете да опитате да направите и това. Ето какво трябва да направите.
1. Въведете PowerShell в Windows Search. След това щракнете с десния бутон върху помощната програма PowerShell и изберете Изпълни като администратор .
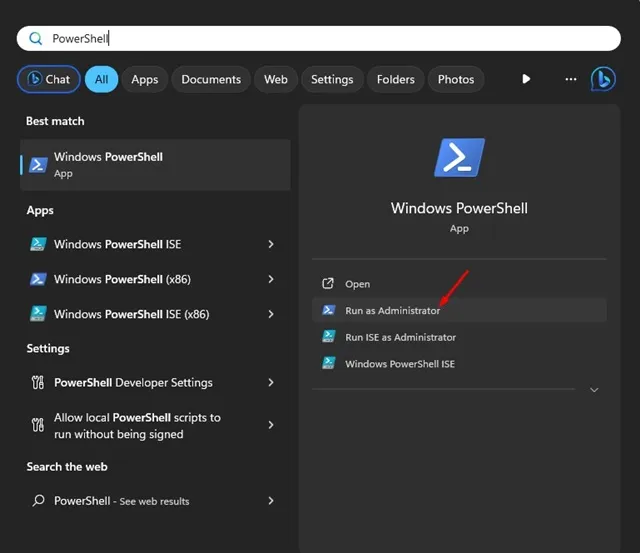
2. Когато се отвори помощната програма PowerShell, изпълнете тази команда:
msdt.exe -id DeviceDiagnostic
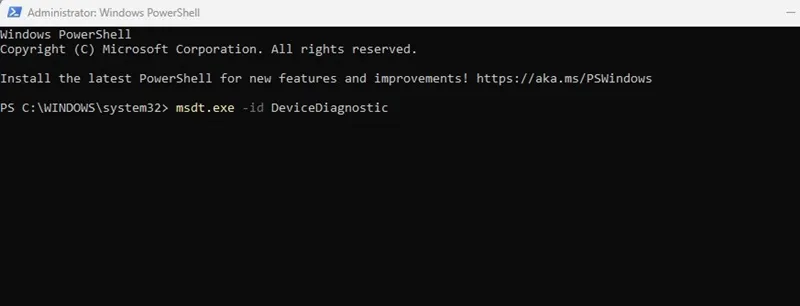
3. Това ще стартира инструмента за отстраняване на неизправности в хардуера и устройствата. Щракнете върху Напред.
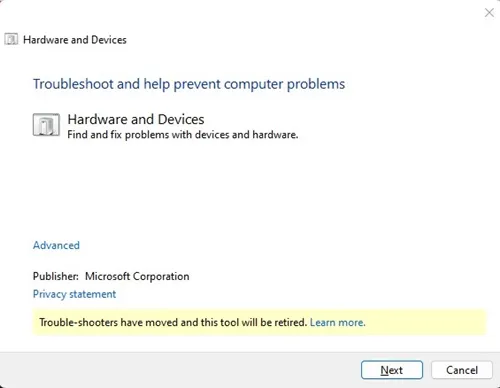
4. Сега следвайте инструкциите на екрана, за да завършите процеса на отстраняване на проблеми с хардуера.
Това е! Ето как можете да коригирате проблема с неработещия среден бутон на мишката, като стартирате хардуерния & инструмент за отстраняване на неизправности в устройствата.
5. Актуализирайте драйверите на мишката
Остарелите драйвери за мишка са друга важна причина щракването със средна мишката да не работи при проблема с YouTube. При този метод трябва да актуализирате драйверите на мишката в Windows чрез диспечера на устройствата. Ето какво трябва да направите.
1. Въведете в Диспечер на устройства в Търсене на Windows. След това отворете приложението Диспечер на устройства от списъка.
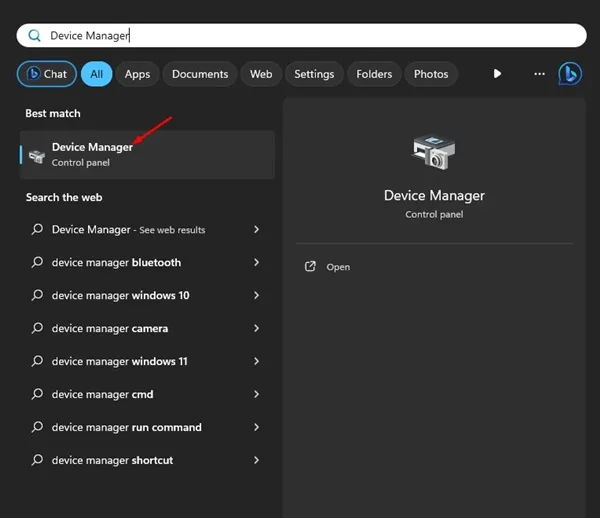
2. Когато се отвори диспечера на устройствата, разгънете мишките и другите посочващи устройства.
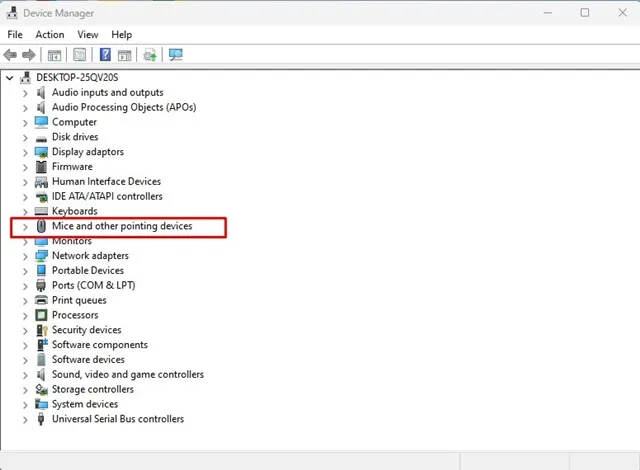
3. Щракнете с десния бутон върху свързаната мишка и изберете Актуализиране на драйвер.
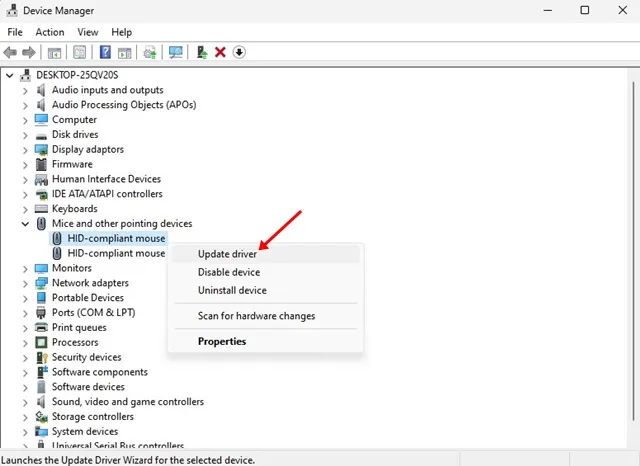
4. В подканата, която се показва, изберете Автоматично търсене на драйвери.
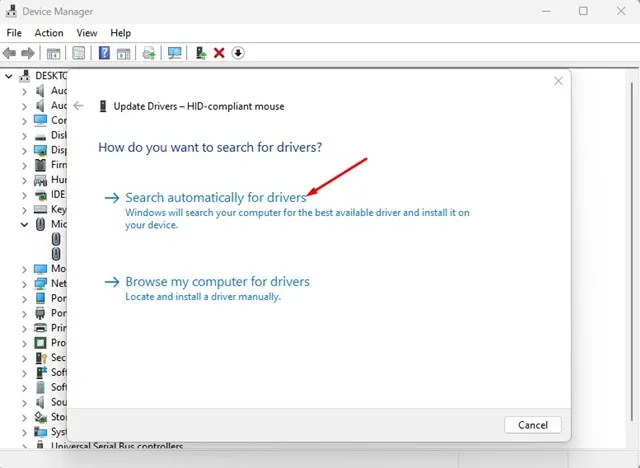
Това е! Сега Windows автоматично ще проверява за най-новата версия на драйверите на мишката и ще изтегли & инсталирайте го.
6. Преинсталирайте мишката
Ако актуализирането на драйверите на мишката не работи, можете да опитате да преинсталирате мишката от диспечера на устройствата. Ето какво трябва да направите.
1. Въведете в Диспечер на устройства в Търсене на Windows. След това отворете приложението Диспечер на устройства от списъка.
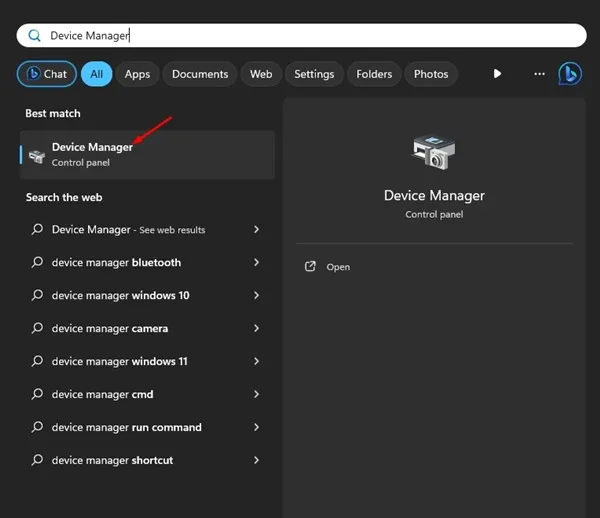
2. Когато се отвори Диспечер на устройства, разгънете Мишки и други посочващи устройства.
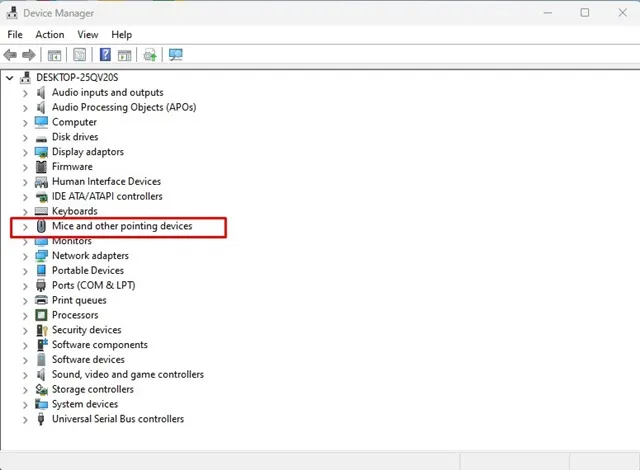
3. Щракнете с десния бутон върху свързаната мишка и изберете Деинсталиране на устройство.
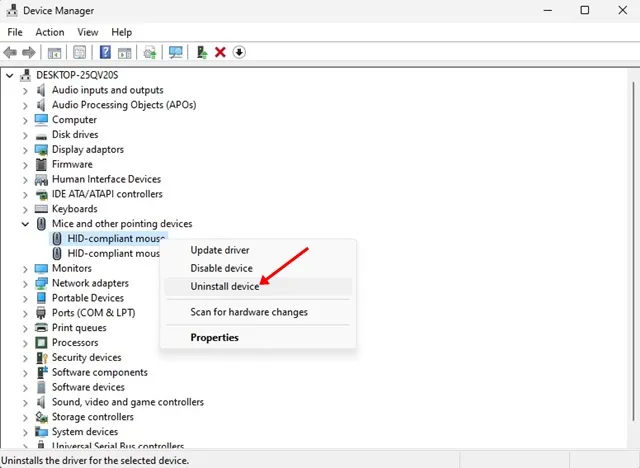
4. В подканата за деинсталиране на устройство изберете Деинсталиране.
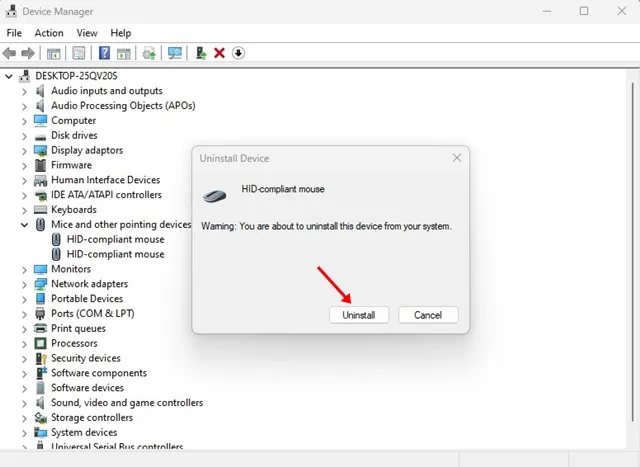
Това е! След деинсталиране рестартирайте компютъра. Windows автоматично ще инсталира отново вашата мишка.
7. Актуализирайте вашия уеб браузър
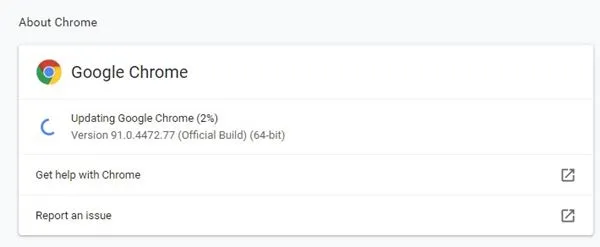
Друга важна причина, поради която средното щракване не работи в YouTube, са проблемите със съвместимостта. Ако вашият браузър не е съвместим с функциите за средно щракване, ще се сблъскате с подобни проблеми.
Въпреки че съвременните уеб браузъри като Chrome, Edge поддържат функции за щракване със среден бутон веднага, актуализирането на уеб браузъра до най-новата версия все още се препоръчва.
Поддържането на браузъра актуален не само носи важни корекции за сигурност, но и нови функции. Така че, ако използвате Google Chrome, отидете на Настройки > Относно Chrome за актуализиране на браузъра.
8. Деактивирайте разширенията на браузъра
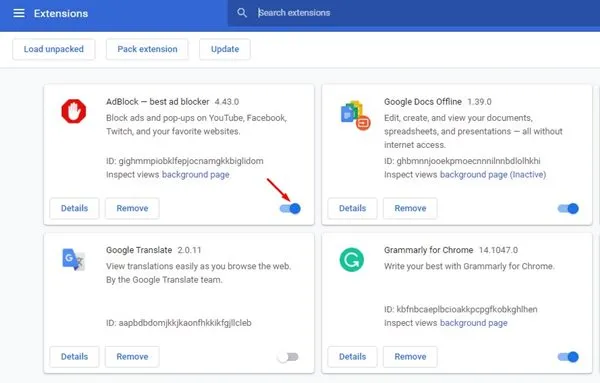
Ако средният бутон на мишката не работи само в YouTube, трябва да проверите всички разширения, инсталирани във вашия браузър.
Има шансове някои разширения да пречат на средния бутон на мишката да функционира правилно.
Така че отворете Extension Manager на вашия уеб браузър и деактивирайте всички разширения едно по едно. След като бъде деактивиран, опитайте да влезете в YouTube отново; функциите за средно щракване трябва да работят сега.
9. Изчистете кеша и бисквитките на браузъра
Ако средният бутон на мишката все още не работи, въпреки че следвате всички методи, споменати по-горе, време е да изчистите кеша на браузъра & бисквитки.
Ако използвате Google Chrome и смятате, че браузърът има специфични проблеми, можете да опитате да изчистите кеша & бисквитки. Ето какво трябва да направите.
1. Кликнете върху трите точки в горния десен ъгъл. В менюто, което се показва, изберете Настройки.
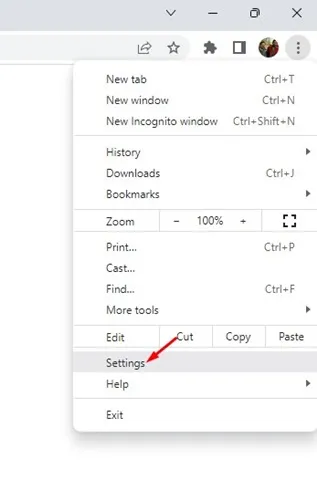
2. На страницата с настройки щракнете върху Поверителност и сигурност.
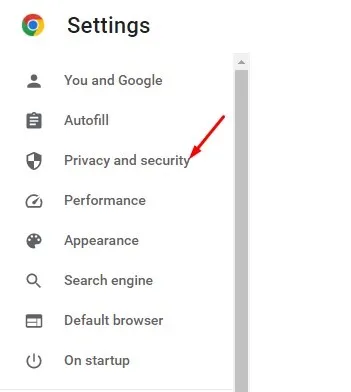
3. От дясната страна щракнете върху Изчистване на данните за сърфирането.
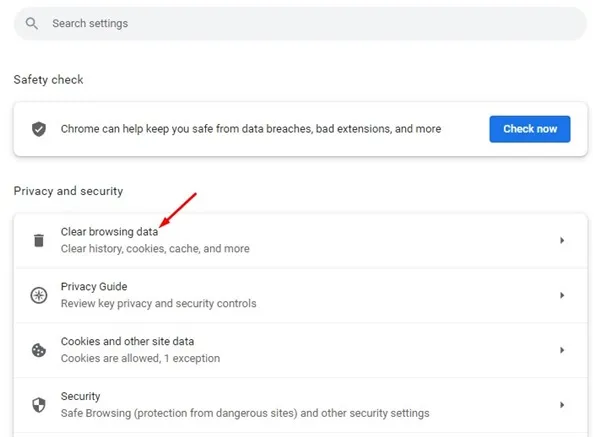
4. В подканата за изчистване на данните за сърфирането изберете През цялото време в диапазона от време, проверете Бисквитки и други странични данни.Изчистване на данните. След като сте готови, щракнете върху Кеширани изображения и файлове,
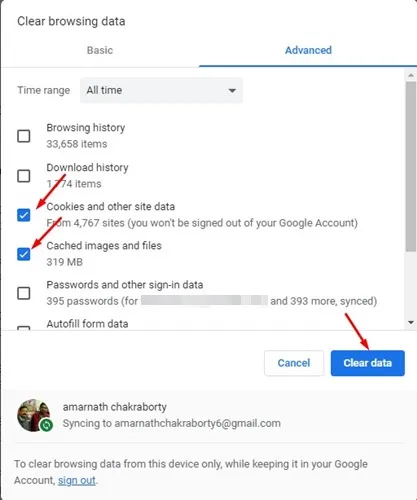
Това е! Ето как можете да изчистите кеша на браузъра Chrome, за да коригирате проблеми, свързани с мишката в YouTube.
И така, това ръководство е за коригиране на това, че средният бутон на мишката не работи по проблема с YouTube. Уведомете ни, ако имате нужда от повече помощ за отстраняване на този проблем на вашия компютър. Освен това, ако тази статия ви е помогнала да разрешите проблема, споделете я с приятелите си.


Вашият коментар