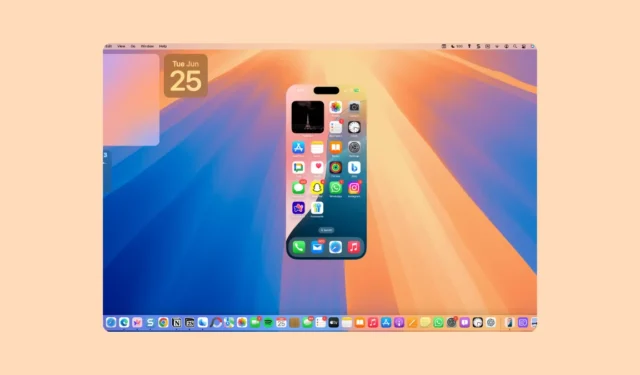
iPhone Mirroring беше едно от най-големите съобщения за macOS Sequoia и iOS 18 на тазгодишния WWDC. И докато публичните актуализации за този софтуер няма да пристигнат до по-късно тази година през есента, нетърпеливите фенове бързо инсталираха бета версиите за разработчици за тези операционни системи в опит да изпробват тази функция. Всички обаче бързо бяха разочаровани, когато откриха, че първата бета версия за разработчици не се доставя с iPhone Mirroring. За щастие, с втората бета версия за разработчици, това страдание ще се превърне в наслада, тъй като iPhone Mirroring вече е достъпен за използване. Нека да продължим с това.
Настройване на iPhone Mirroring
За да започнете с iPhone Mirroring, актуализирайте до най-новите бета версии за разработчици от настройките на вашия iPhone и macOS. Вашите iPhone и Mac трябва да са влезли в един и същ Apple ID и да са близо един до друг с активирани Wi-Fi и Bluetooth, за да работи iPhone Mirroring. iPhone Mirroring ще работи дори ако вашият Mac не е свързан към Wi-Fi.
- Сега на вашия Mac отворете Finder и отидете на „Приложения“.
- Отворете приложението за „iPhone Mirroring“. Можете също да намерите приложението чрез търсенето на Spotlight.

- Кликнете върху „Продължи“, за да продължите. За да свържете своя iPhone и Mac, ще трябва да отключите своя iPhone с паролата си.

- Въведете паролата на вашия iPhone.

- След няколко секунди iPhone Mirroring ще бъде готов за използване. Кликнете върху „Първи стъпки“ на Mac, за да продължите.

- Ще трябва да въведете вашата парола за Mac, за да свържете първоначално iPhone Mirroring. Въведете вашата парола за вход.

- След това ще получите подкана с въпрос дали искате вашият Mac да изисква потребителска парола/TouchID всеки път, когато искате да използвате приложението iPhone Mirroring на Mac, за да се оторизира автоматично, когато Mac е отключен. Изберете според вашите предпочитания; можете да го промените по-късно от настройките на приложението iPhone Mirroring.

- Сега вашият iPhone е готов за използване от вашия Mac.
Използване на iPhone Mirroring
След като настроите iPhone Mirroring, можете веднага да започнете да използвате вашия iPhone на вашия Mac.
Докато използвате iPhone Mirroring, камерата, микрофонът и Центърът за уведомяване на вашия iPhone не са налични в приложението Mirroring (което има смисъл, тъй като имате достъп до известията от Центъра за уведомяване на Mac; известията на iPhone имат малка икона на iPhone върху тях.) Вие също не може да отвори Центъра за управление, но може би ще бъде наличен в следващите актуализации на приложението.
Преди да започнете, вашият iPhone трябва да е заключен, за да използвате iPhone Mirroring.
- Има два начина да стартирате iPhone Mirroring на вашия Mac.
- Можете или директно да отворите приложението, или можете да щракнете върху всяко известие от вашия iPhone и то ще стартира приложението.
- За да плъзгате между екраните, използвайте мишката или тракпада.
- За да се върнете към началния екран от приложение, щракнете върху началната лента в долната част на екрана.

- Друга възможност е да задръжте курсора над горния край на приложението iPhone Mirroring, за да изведете контролите на прозореца. След това щракнете върху иконата на мрежата.

- За да отворите App Switcher, щракнете върху иконата до иконата на мрежата.

- Можете да използвате вашия Magic Trackpad или Magic Mouse с приложението iPhone Mirroring, за да скролирате безупречно точно сега. Въпреки това, ако използвате мишка на трета страна, може да се сблъскате с проблеми с превъртането.
- Вашата клавиатура също ще работи с iPhone Mirroring и автоматично ще използва оформлението на iOS, когато пишете на iPhone.
- Ще получите известие „iPhone в употреба“ на вашия iPhone, когато използвате iPhone Mirroring на Mac, което е страхотно. Така че, ако някой друг използва вашия Mac за достъп до вашия iPhone, ще разберете веднага. Но известието изчезва от началния екран, когато iPhone вече не се използва.
- За щастие, той все още се появява на началния екран, след като отключите своя iPhone.
- Ако отключите вашия iPhone и започнете да го използвате, това ще прекрати сесията на iPhone Mirroring на вашия Mac. Въпреки това, каквото и да беше отворено на iPhone на Mac, безпроблемно ще се появи на вашия iPhone.
Управление на известията на iPhone
Можете също да деактивирате известията за вашия iPhone или да контролирате от кои приложения да получавате известия на вашия Mac.
- За да управлявате известията, които да получавате на вашия Mac, отворете приложението Настройки на Mac.
- След това отидете на „Известия“.
- Кликнете върху „Разрешаване на известия от iPhone“.

- За да деактивирате напълно известията, изключете превключвателя за „Разрешаване на известия от iPhone“. В противен случай, продължете да работи.

- За да управлявате известията за отделни приложения, отидете на приложението и включете/изключете превключвателя.
- Ще откриете, че превключвателят ще бъде сив за определени приложения. Това ще включва приложения, за които известията са деактивирани или добавени към Резюмето на известията на вашия iPhone. Те ще станат достъпни само ако промените поведението им и за вашия iPhone.
- Други приложения, които ще имат превключвателя в сиво, включват тези, които са инсталирани на вашия Mac. Няма начин да получавате iPhone известия от тези приложения, стига да са инсталирани на вашия Mac.

iPhone Mirroring е страхотно приложение, което ще стане основна част от живота на хората, след като iOS 18 и macOS Sequoia бъдат пуснати публично. В текущата му версия има някои функции, които не работят, като например не можете да плъзгате и пускате файлове между устройства или да увеличавате огледалния екран на вашия Mac. Но вече виждам колко страхотно ще се окаже приложението, след като всички тези функционалности бъдат вградени и грешките са отстранени преди публичното пускане.




Вашият коментар