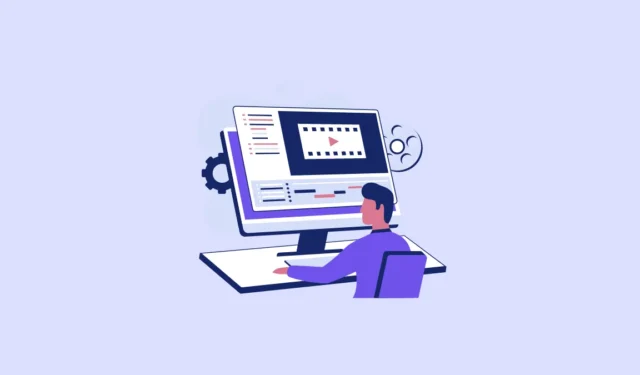
Microsoft е една от компаниите, които залагат много на AI. Освен че се занимава изцяло с Copilot, компанията също така добавя AI функции към много други продукти. От добавянето на AI генератор на изображения към приложението Paint до въвеждането на възможности за редактиране с AI в приложението Photos, вече има AI в почти всеки ъгъл на Windows. И сега Clipchamp се присъедини към тези редици с нова функция, Silence Remover, задвижван от AI.
Новата функция използва AI за откриване на тихи части във видео или аудио, така че можете лесно да ги изрежете или изтриете. Това е перфектна функция за всеки, който трябва да подреди подкасти, интервюта, срещи и т.н. Обикновено бихте прекарали време в намиране на неудобните тишини ръчно. Но с AI по ваша поръчка процесът едва ли ще отнеме време.
Докато Clipchamp е безплатен продукт, където много функции изискват да надстроите до премиум, Silence Removal е достъпно и за безплатни потребители. Функцията се разпространява изцяло за хора, които използват Clipchamp с личен акаунт в Microsoft и е в процес на въвеждане за потребители с работен акаунт. Ето как да го използвате.
- Отворете видео/аудиото, което искате да редактирате в Clipchamp.
- След това щракнете върху иконата „Предложения за AI“ от лентата с инструменти над скрубера за видео.
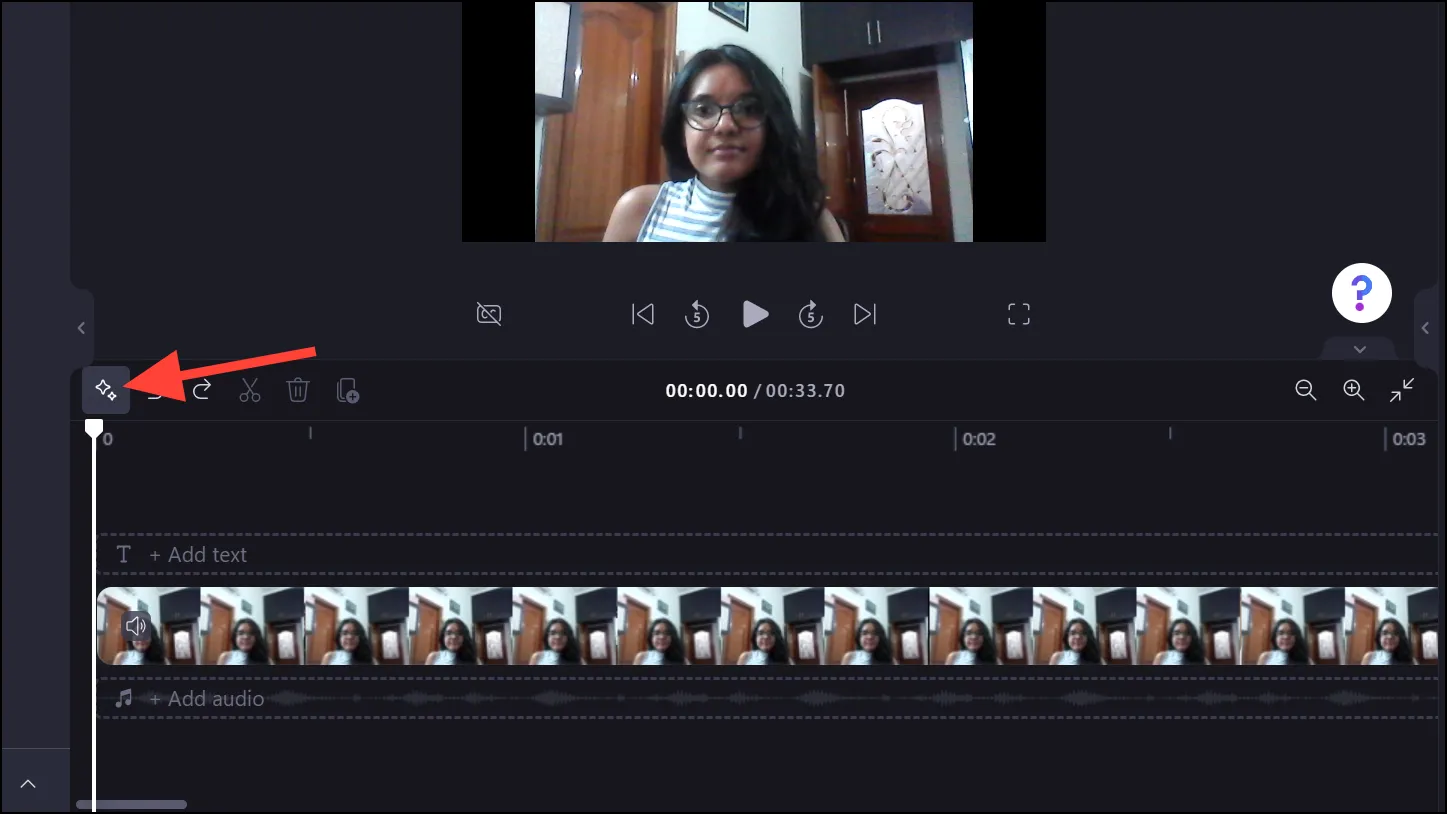
- Кликнете върху „Tim & Tidy“ от менюто с предложения за AI.
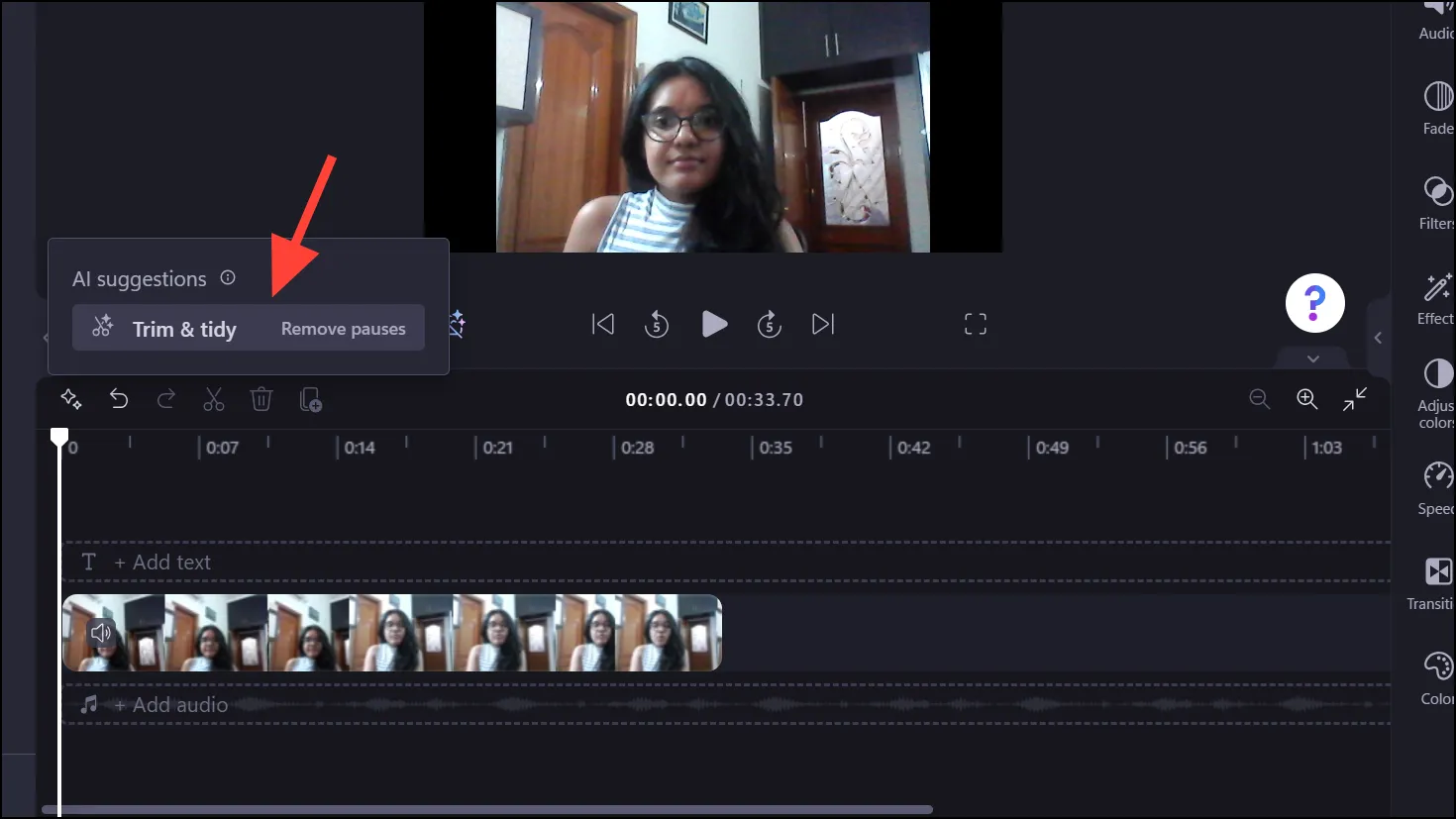
- Clipchamp ще поиска вашето разрешение за препис на аудиото. Кликнете върху бутона „Транскрибиране“, за да продължите.
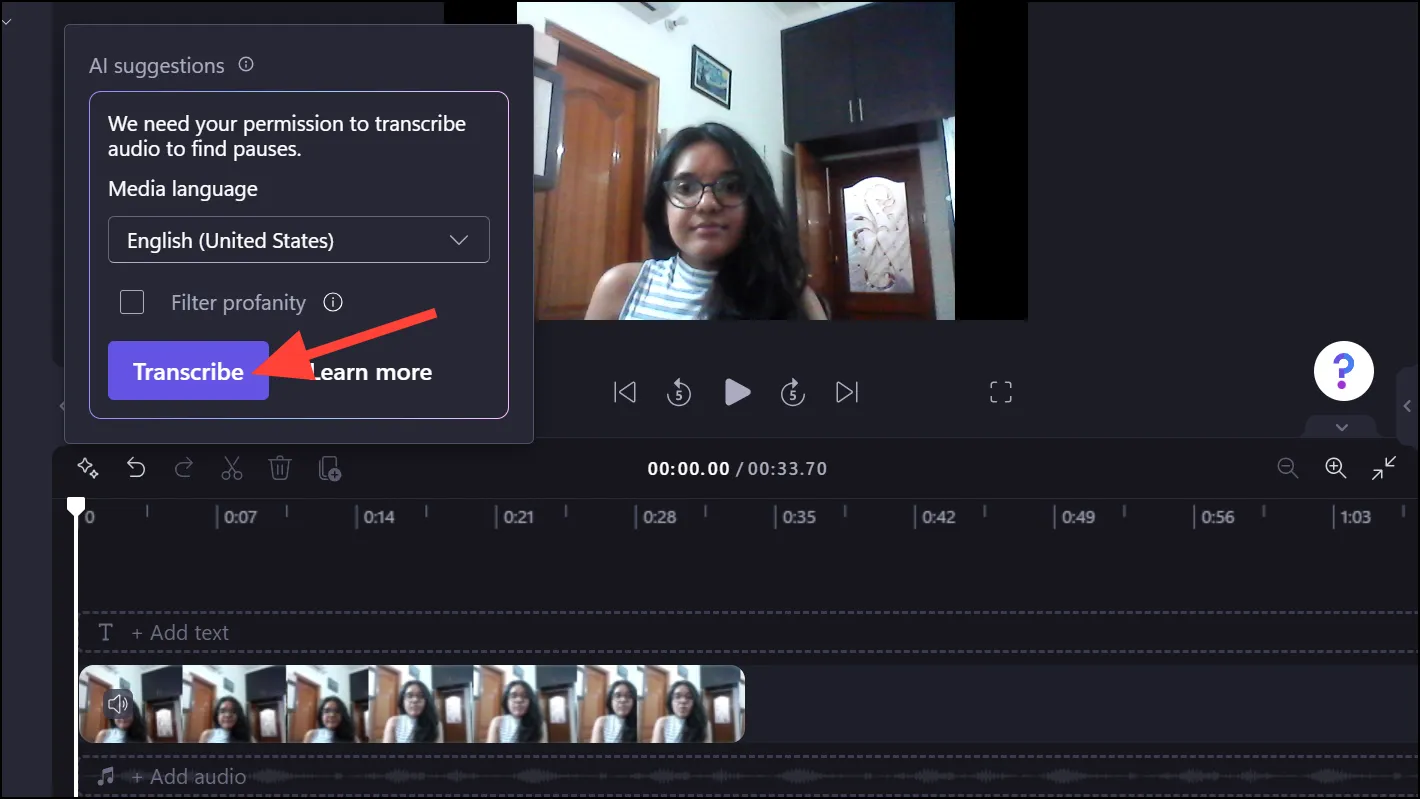
- Ще започне транскрибиране и откриване на паузи във файла. В зависимост от дължината на аудио/видео, тази задача може да отнеме известно време.
- След като приключи, ще изброи броя паузи, които е намерил, и ще ги маркира на времевата линия. Можете или да щракнете върху „Премахване на всички“, за да изтриете мълчанията веднага. Друга възможност е да кликнете върху „Преглед“, за да прегледате ръчно паузите, намерени от AI.
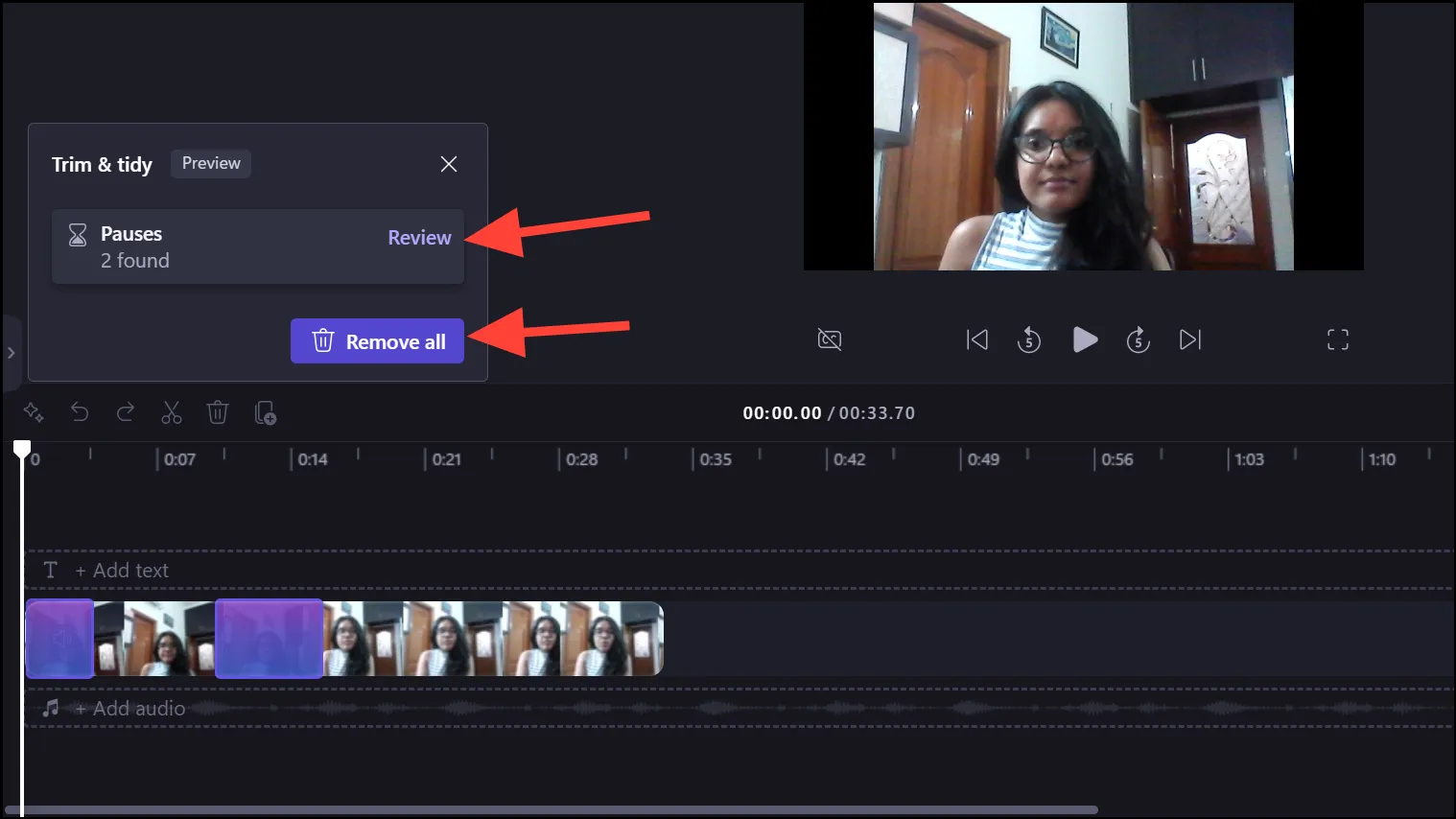
- Той ще покаже клеймото за време за паузата, намерено от AI, и също така ще го разшири на времевата линия за правилен преглед. Можете да го чуете и след това да кликнете върху „Премахване“, за да го изтриете, да изберете да го игнорирате напълно или да го отрежете ръчно.
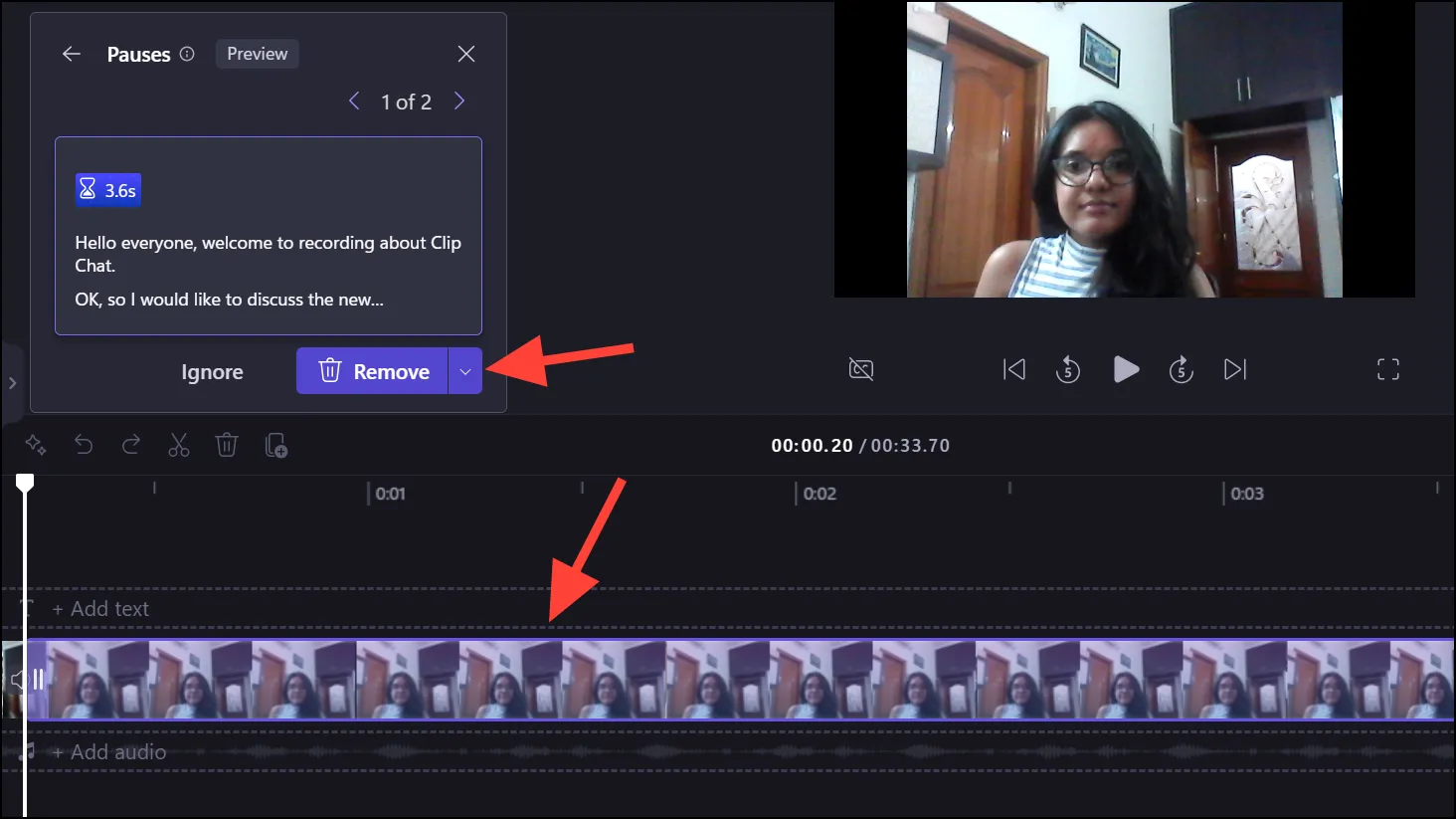
- За да навигирате между различни паузи, използвайте стрелките „>“ и „<“.
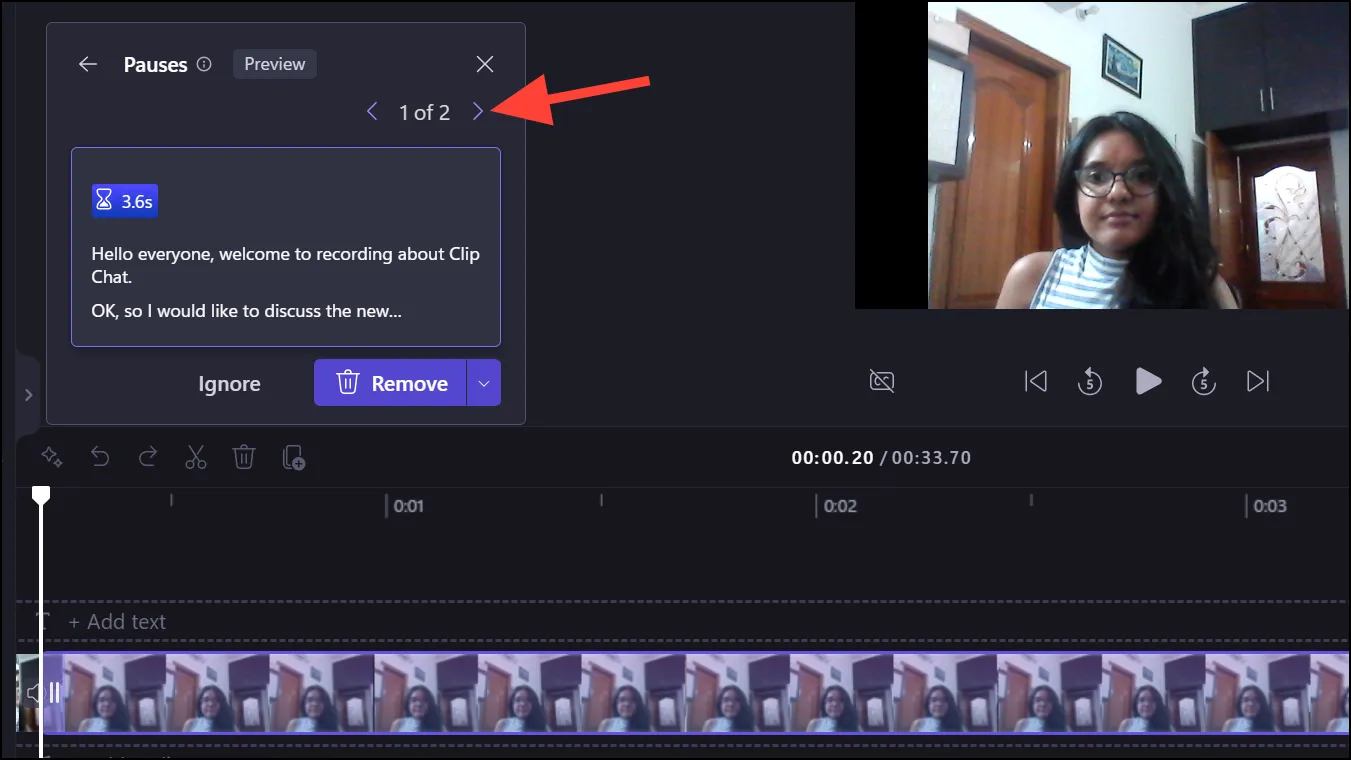
Това е. Толкова е лесно да премахнете мълчанията от вашите аудио или видео файлове с новата функция за премахване на тишината в Clipchamp. Откакто придоби Clipchamp, Microsoft значително подобрява своя видео редактор. И това ново допълнение със сигурност променя играта.



Вашият коментар