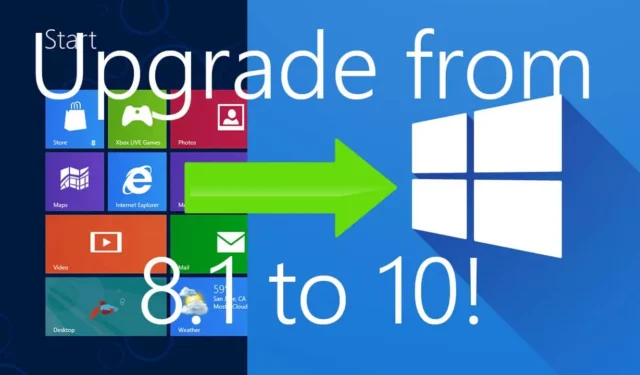
Windows 8.1 беше един вид наследник на Windows 8. Microsoft пусна Windows 8.1 през 2013 г., за да се справи с проблемите на Windows 8. Въпреки че Windows 8.1 не беше харесван от много потребители, все пак много го избраха. Но тъжната част е, че Microsoft прекрати поддръжката за него през януари 2023 г., така че няма да получавате никакви актуализации и поддръжка за сигурност, ако все още го имате на вашия компютър.
Към написването на това ръководство Microsoft поддържа само Windows 10 и 11 и ако вашият компютър работи с Windows 8.1, време е да надстроите до най-новата поддържана версия. Можете да надстроите до Windows 10, ако в момента сте на Windows 8.1, директно, без да губите данни. Прегледайте тази статия, за да разберете как.
Системни изисквания за стартиране на Windows 10
Въпреки че много поддържани от Windows 8.1 лаптопи и персонални компютри, пуснати тогава, бяха съвместими с Windows 10, все още е безопасно да проверите дали компютърът ви отговаря на системните изисквания за работа с Windows 10. Ето системните изисквания за работа с Windows 10-
- Процесор- Процесор с поне 1GHz честота или SoC
- RAM- Поне 1 GB RAM за 32-битова система и 2 GB RAM за 64-битова система
- Съхранение- Поне 16 GB RAM за 32-битова система и 32 GB RAM за 64-битова система
- Графична карта- Графичната карта трябва да е съвместима с DirectX 9 или по-нова версия с поддръжка на драйвера WDDM 1.0
- Дисплей- Дисплей с разделителна способност 800×600 пиксела.
Стъпки за надграждане до Windows 10 от Windows 8.1
Ако вашата система отговаря на минималните изисквания за работа с Windows 10, тогава можете да продължите със стъпките, дадени по-долу, за да надстроите вашата система от Windows 8.1.
1. Направете резервно копие на вашите файлове
Първото нещо, което трябва да направите, е да архивирате вашите файлове. Въпреки че можете директно да надстроите от Windows 8.1 до Windows 10, винаги е безопасна опция да запазите резервно копие на вашите файлове, в случай че нещо се обърка по време на процеса. Използвайте външно хранилище, за да съхранявате вашите файлове или копирайте файловете в друг дял на вашия компютър.
2. Вземете Windows Media Creation Tool
След като имате резервно копие на вашите файлове, трябва да изтеглите Windows Media Creation Tool. Можете да изтеглите този инструмент от уебсайта на Microsoft, като следвате стъпките, дадени по-долу-
- Насочете се към официалната страница за изтегляне на Windows 10, като щракнете върху тази връзка.
- Под секцията Създаване на инсталационен носител на Windows 10 щракнете върху Инструмент за изтегляне сега.
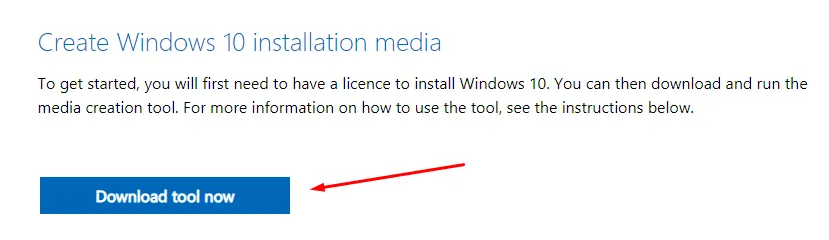
- Windows 10 мултимедийно създаване ще бъде изтеглено на вашия компютър.
3. Надстройте до Windows 10
След като сте подготвили инструмента за Windows 10 Media Creation, можете да надстроите вашия компютър до Windows 10 от Windows 8.1. За целта следвайте стъпките, дадени по-долу-
- Отворете File Explorer с помощта на Windows + E клавишна комбинация.
- Отидете до папката Изтегляния и след това щракнете двукратно върху инструмента за създаване на медия, за да го стартирате.
- Щракнете върху Да в UAC подканата, за да продължите.
- Първият екран ще бъде с лицензионни условия; щракнете върху Приемам, за да ги приемете.
- След това изберете опцията Надстройте този компютър сега и щракнете върху Напред.
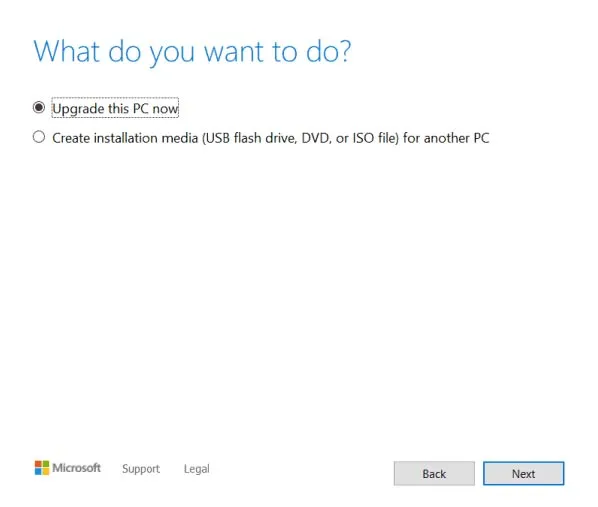
- Инструментът за създаване на мултимедия вече ще изтегли Windows 10.
- Сега следвайте инструкциите на екрана, за да надстроите вашия компютър до Windows 10.
След като приключите, ще видите съветника за настройка, чрез който можете да персонализирате своя Windows 10 и да го настроите за първа употреба.
Когато за първи път използвате Windows 10, ще видите, че всички приложения от Windows 8.1 може да не работят с него. Ще трябва да преинсталирате приложенията, които вече не работят на Windows 10.
Долен ред
Стъпките по-горе трябва да ви помогнат да надстроите от Windows 8.1 до Windows 10. Когато надстройвате до Windows 10, уверете се, че вашият компютър отговаря на минималните изисквания за стартиране и също така направете резервно копие на вашите файлове. Можете да следвате стъпките по-горе, за да получите Windows на вашия компютър, без да изтривате вашите файлове и приложения.




Вашият коментар