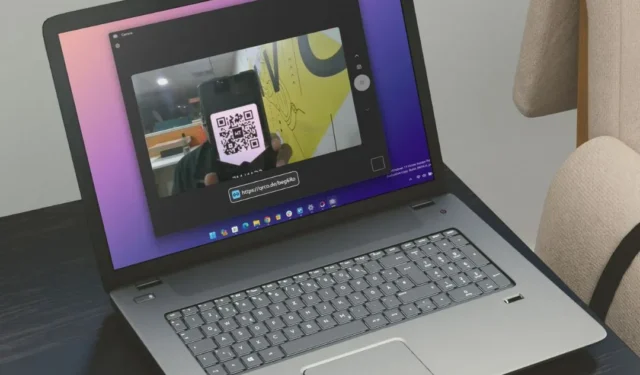
Камерата на телефона ви не работи ли или може би в момента нямате достъп до нея? В този случай вие сканирате QR код от вашия компютър с Windows или Mac уеб камера. Но какво да направите, ако компютърът ви няма уеб камера или не работи? Не се притеснявай. В това ръководство ще ви покажем как да сканирате QR кодове на компютър или Mac с или дори без уеб камера.
Сканирайте QR кодове с уеб камера на Windows или лаптоп
Ако имате лаптоп или компютър с уеб камера, можете да използвате самото приложение за камера, което е предварително инсталирано в Windows. Той предлага просто потребителско изживяване без реклами, което много от вас може да оценят. Ето как да го използвате:
1. Отворете приложението Камера на вашия компютър или лаптоп с Windows и след това превключете към < Раздел /span>.Баркод
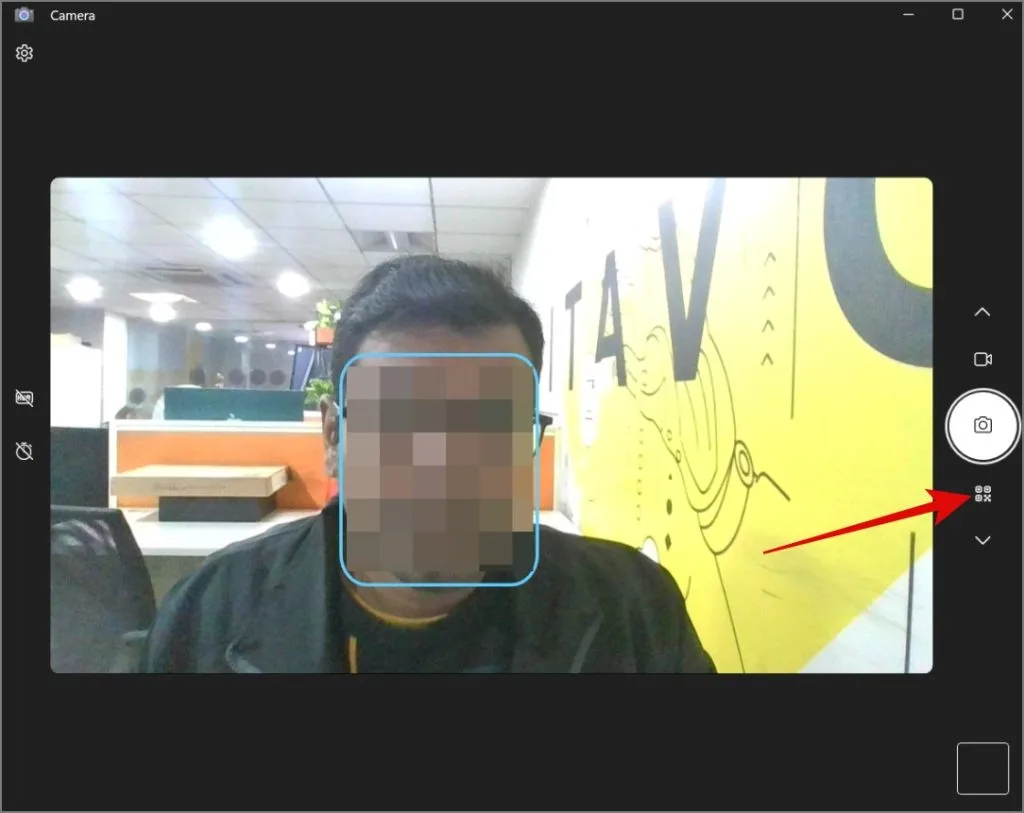
2. След това посочете QR кода пред уеб камера. След като сканирането приключи, то ще покаже URL адреса или връзката на уеб страницата.
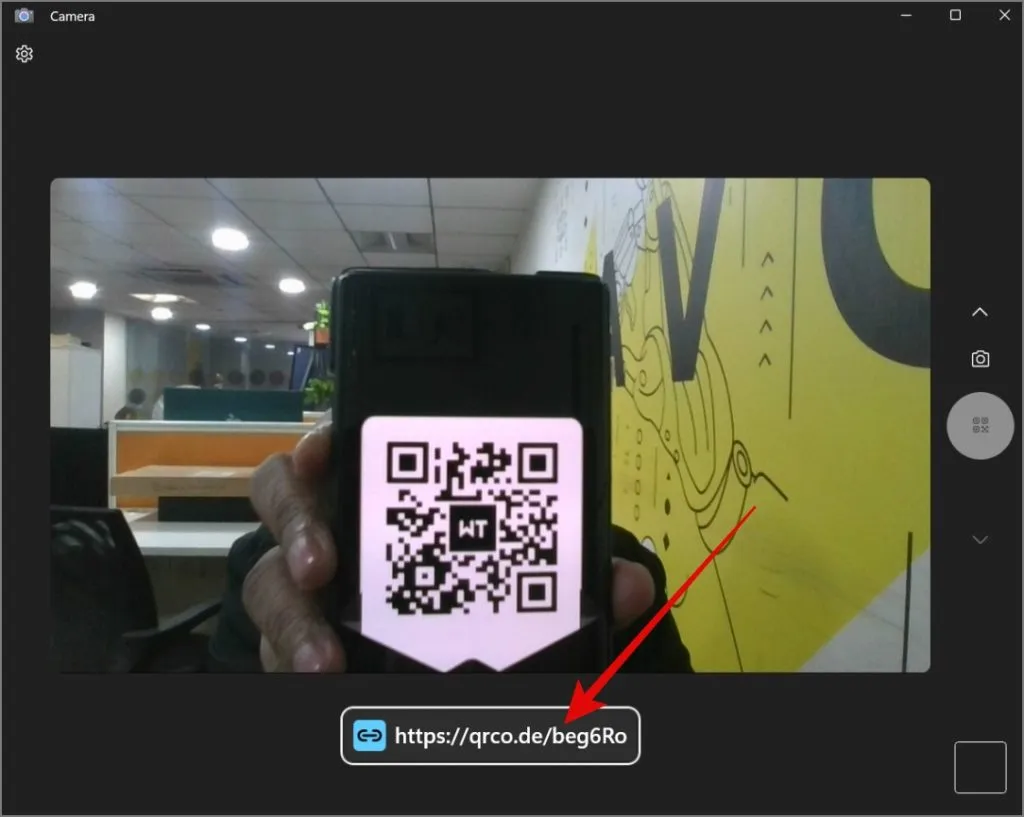
Щракването върху него ще отвори уеб страницата във вашия уеб браузър по подразбиране.
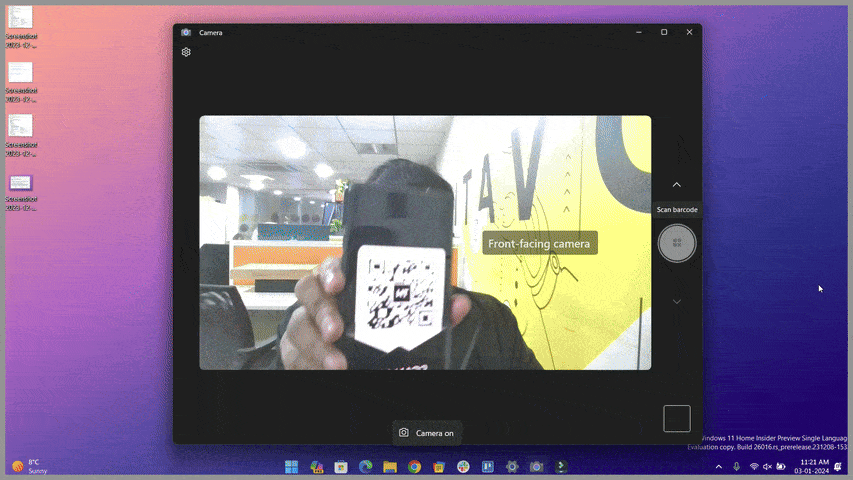
Сканирайте QR кодове без компютър с Windows или уеб камера за лаптоп
Ако нямате уеб камера за вашия работен плот или уеб камерата на вашия лаптоп вече не работи, можете да разчитате на приложението на трета страна за сканиране на QR кода. Ето пълното ръководство:
1. Инсталирайте скенера за QR код (от Matthias Duyck) от Microsoft Store.< /span>
2. След като сте готови, отворете приложението и след това преминете към раздела Отваряне на QR изображение . След това щракнете върху бутона Отваряне на файл с изображение.
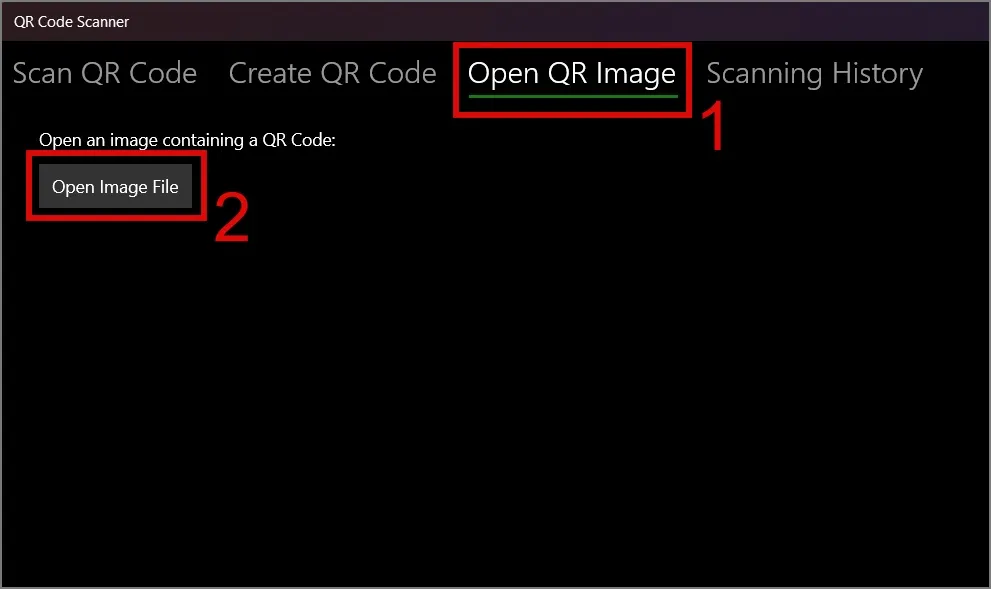
3. В следващия прозорец изберете QR изображението, което искате да сканирате, и натиснете Отворете.
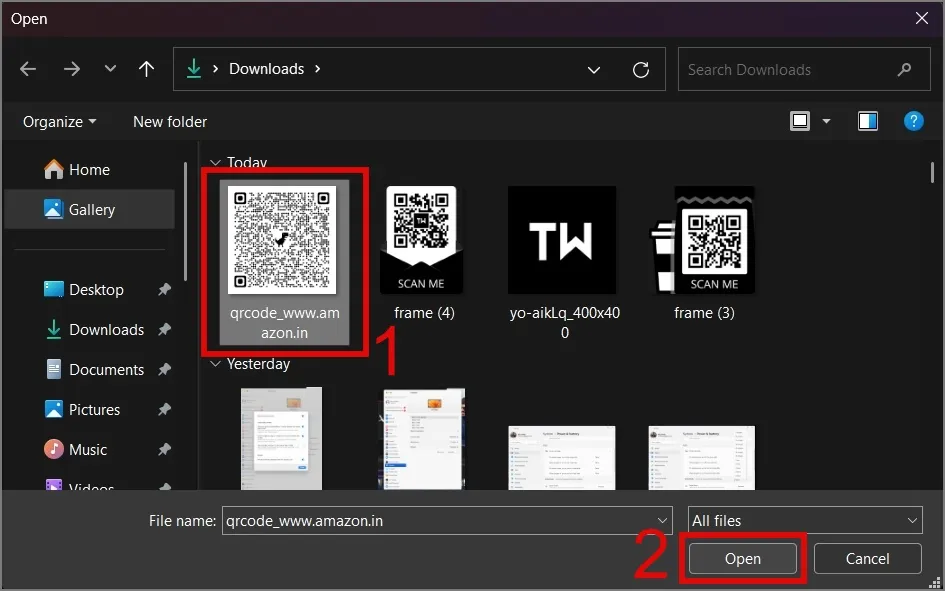
4. След като сканирането приключи, ще се покаже URL адресът. Можете просто да щракнете върху бутона Копиране в клипборда и след това да поставите URL адреса в адресната лента на браузъра.
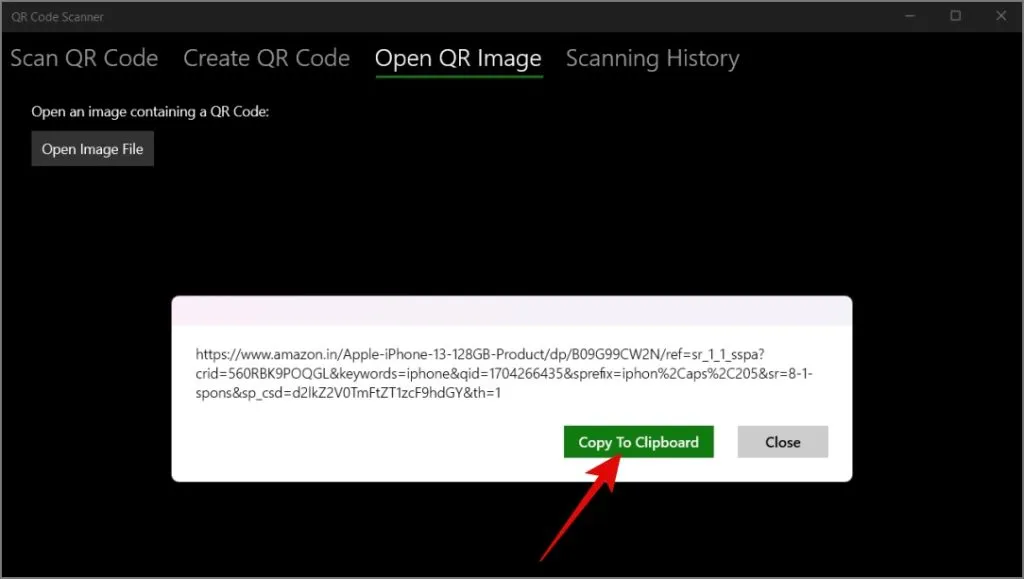
Натиснете клавиша Enter и той ще отвори съответната уеб страница.
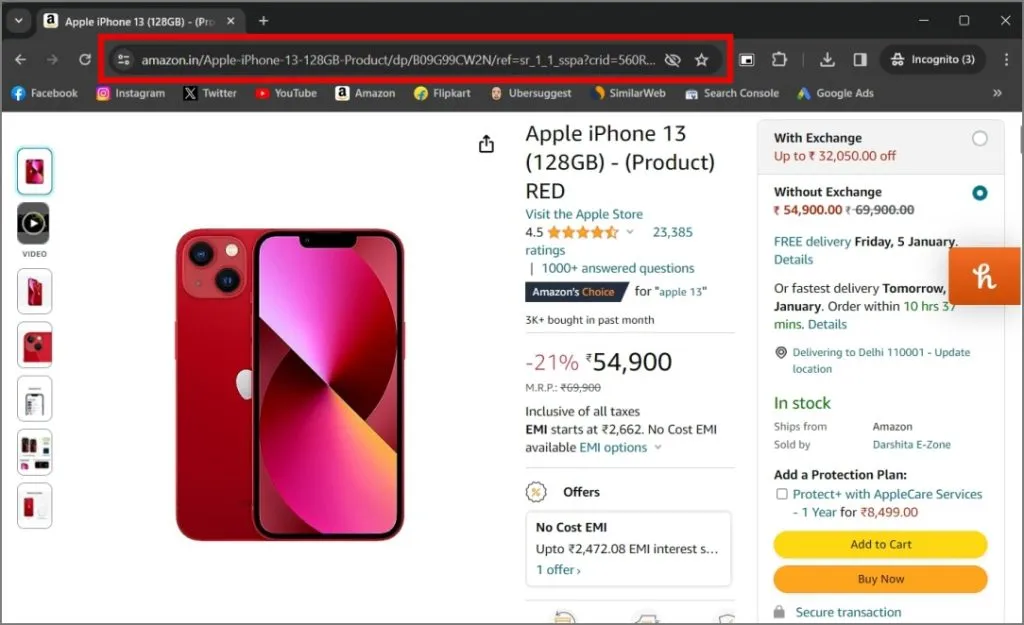
Как да сканирате QR кодове на Mac
За разлика от Windows, Mac няма собствено приложение за уеб камера за сканиране на QR кодовете. Така че ще разчитаме на приложението на трета страна, за да го направим. Ето как:
1. Инсталирайте приложението QR Capture от Mac App Store.
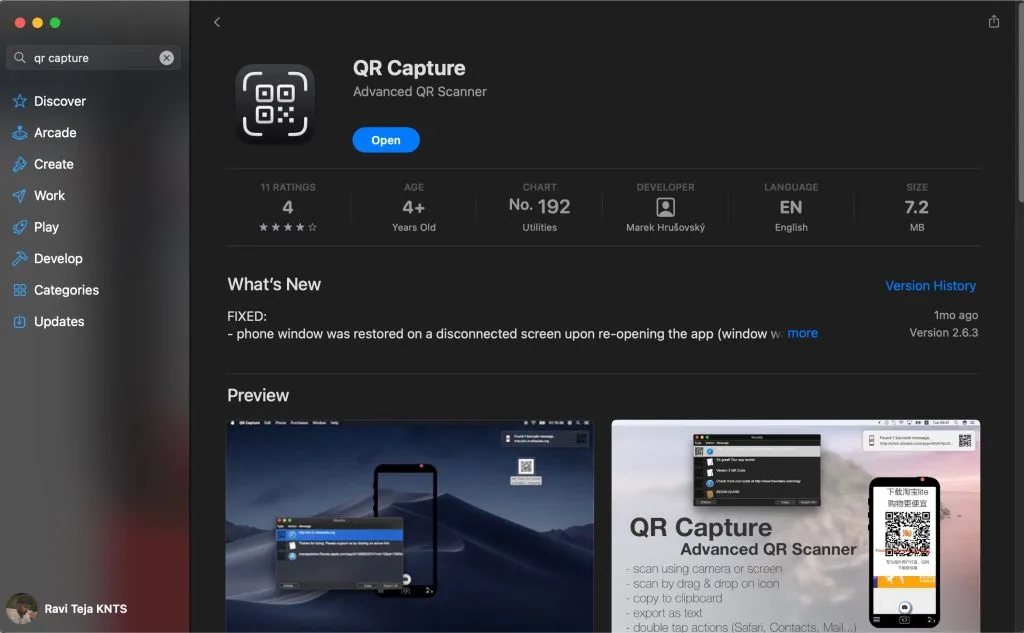
2. Стартирайте app (икона на камера).Затвор и отворете QR изображението, което искате да сканирате. Позиционирайте рамката на телефона върху QR кода и след това щракнете върху бутона
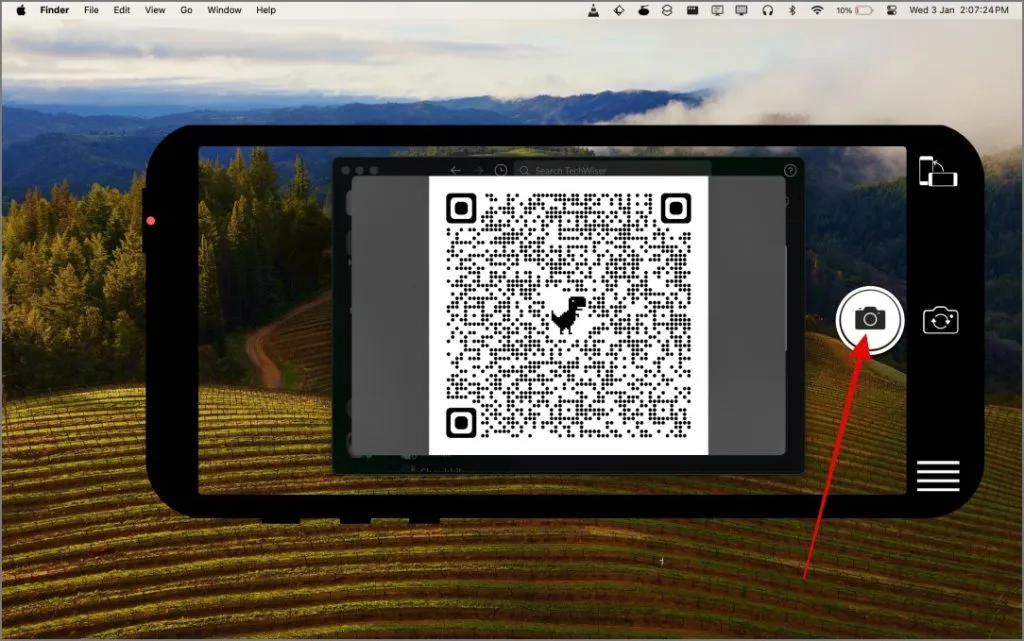
В рамките на няколко секунди ще отвори уеб страницата във вашия уеб браузър по подразбиране.
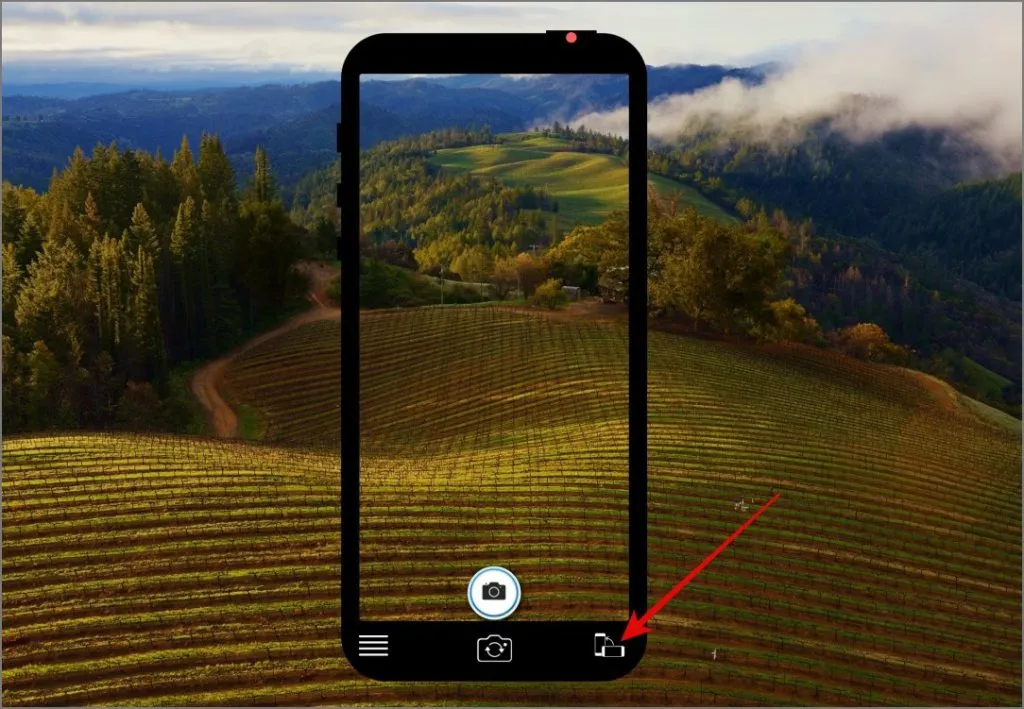
От друга страна, ако искате да сканирате QR кода от уеб камерата на вашия Mac, можете просто да щракнете върху иконата Камера ( с две кръгли стрелки) и след това поставете QR кода в рамката на телефона.
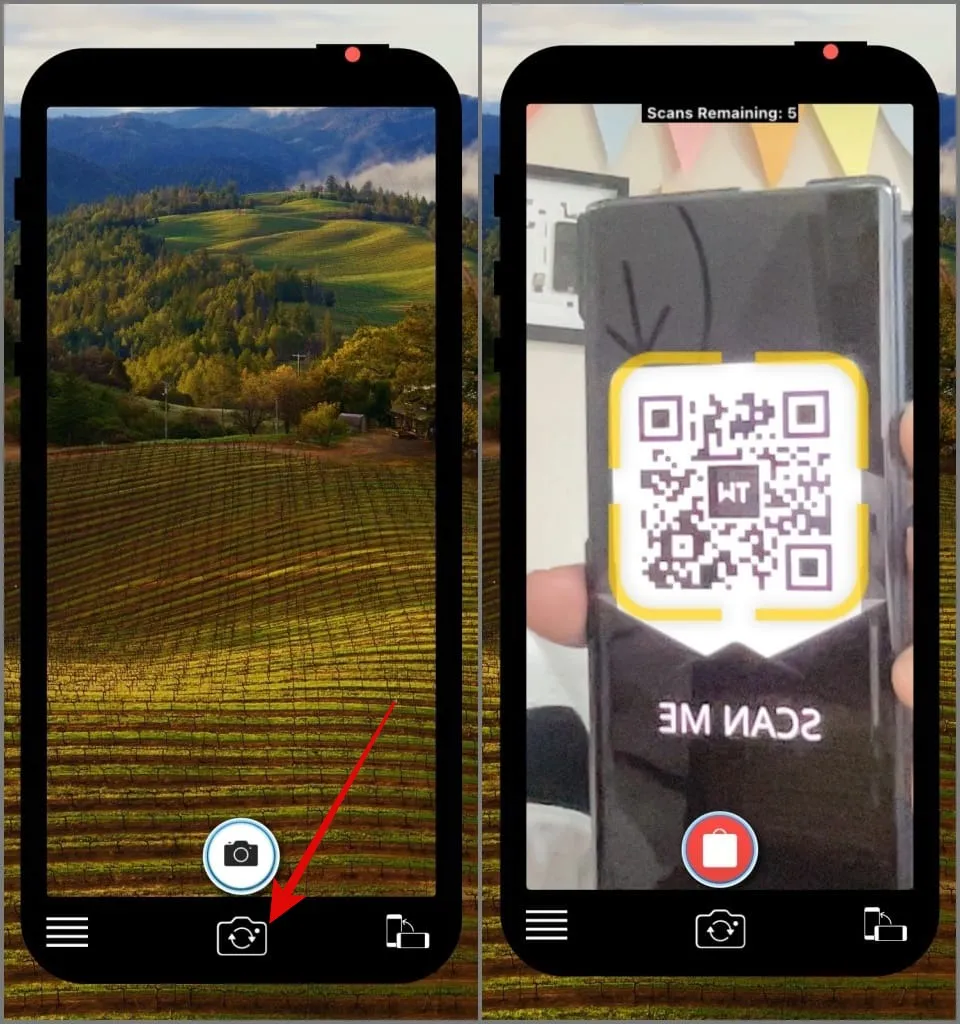
След това автоматично ще отвори уеб страницата във вашия браузър.
Как да сканирате QR кодове онлайн (браузър)
Ако не искате да се налагате да инсталирате приложения само за да сканирате един или два QR кода, тогава можете да опитате онлайн метода. Въпреки това, ако имате QR код, който носи поверителна информация, не бихме ви препоръчали да следвате този метод, тъй като вашите данни може да се съхраняват на сървъри на трети страни.
Сега тези неща са подредени, ето как да сканирате QR код онлайн:
1. Отворете уебсайта Web QR в браузъра на вашия настолен компютър и ако бъдете подканени, достъп до камерата.Разрешете
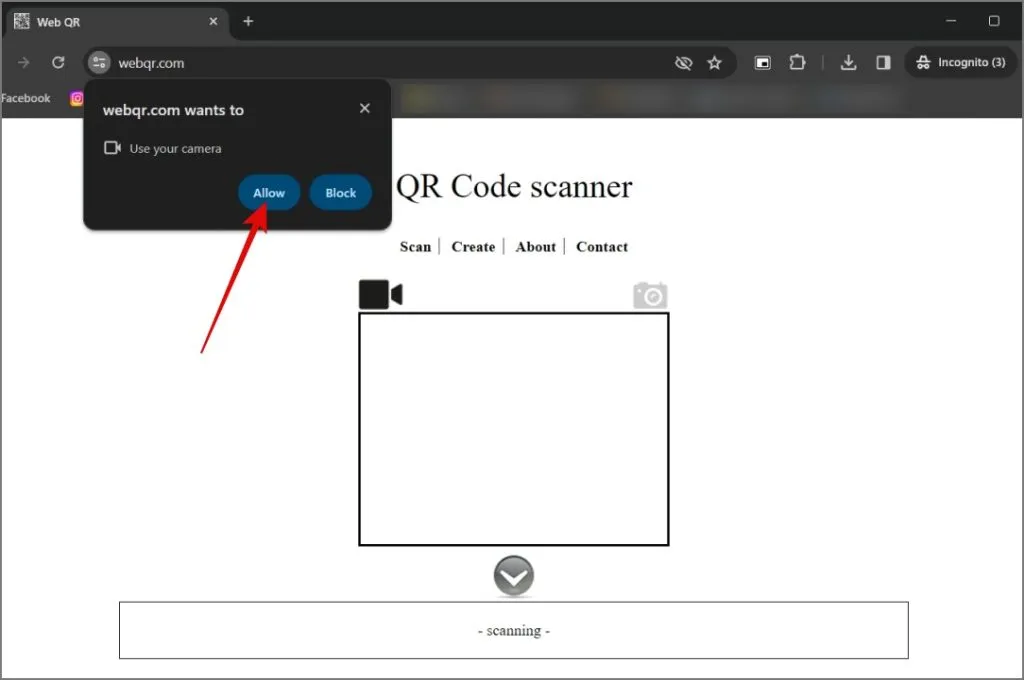
2. Сега насочете QR кода вътре в рамката и след като сканирането приключи, ще се покаже връзката към уеб страницата в долната част. Кликнете върху него, за да отворите уеб страницата.
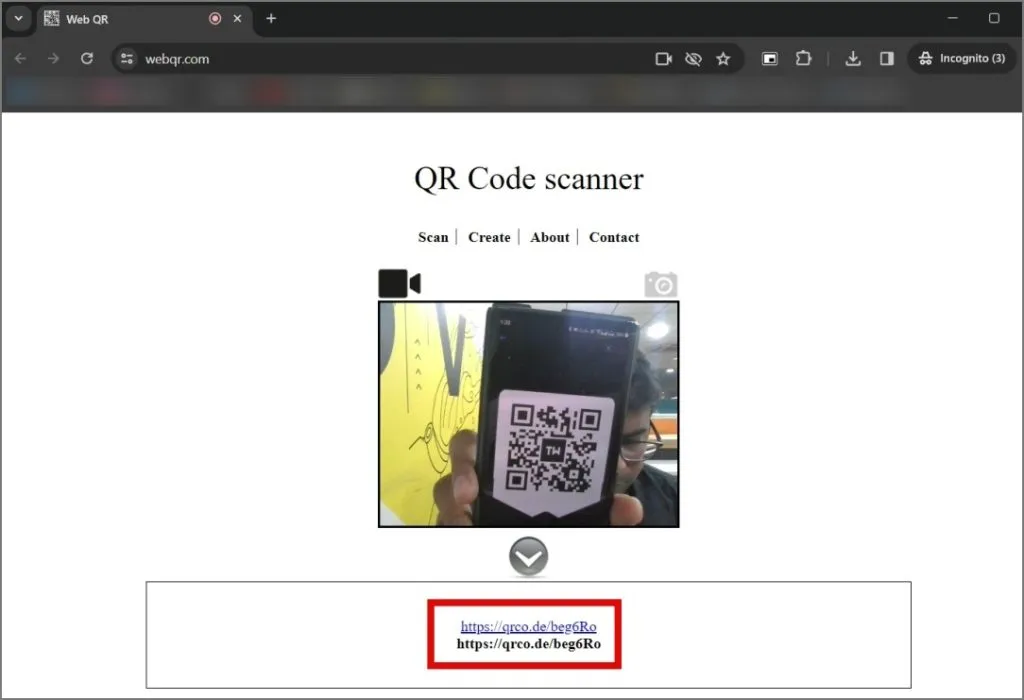
Ако искате да сканирате QR код без уеб камера, ето как да го направите:
1. Щракнете върху иконата Камера и след това щракнете върху Бутон за избор на файл.
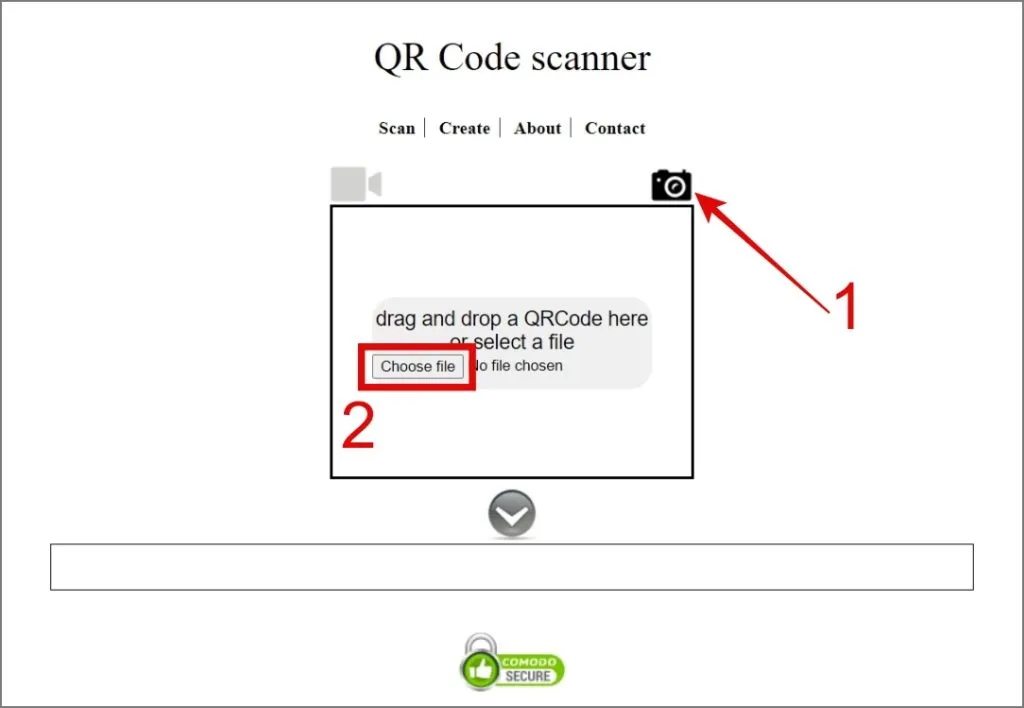
2. Както обикновено, изберете QR картината и щракнете върху Отваряне.
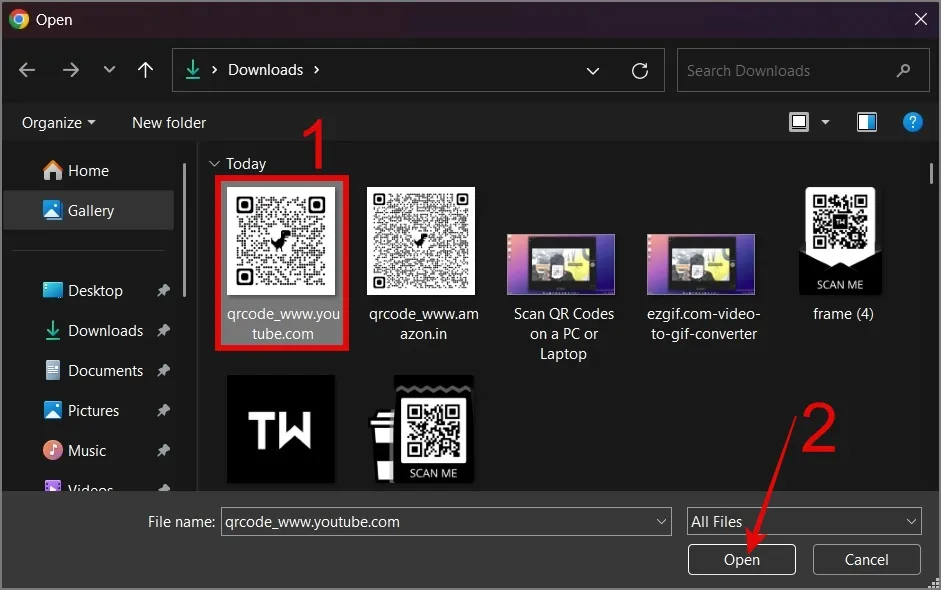
Това е всичко! След това ще покаже връзката към уебсайта в долната част.
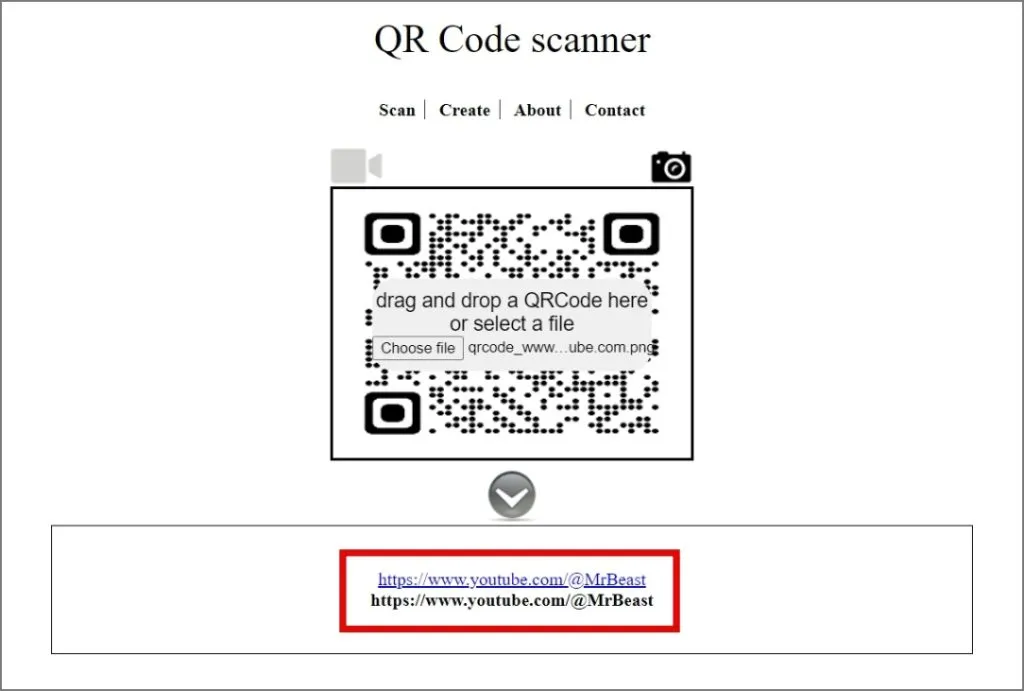
Често задавани въпроси
1. Защо QR кодът не се разпознава?
Вашият QR код може да не бъде разпознат поради различни причини, като извита QR хартия, лошо осветление, грешен QR код или QR код с изтекъл срок на валидност.
2. Има ли рискове за сигурността, свързани със сканирането на QR кодове?
Да, разбира се, и има няколко често срещани риска, за които трябва да внимавате. Нападателите могат да създадат фалшив QR код, който може да се използва за злонамерени дейности като фишинг, зловреден софтуер, събиране на лични данни, пренасочване към шлюза за плащане и др.
3. Моята уеб камера не работи или не открива. Какво да правя?
Някои често срещани причини вашата уеб камера да не работи или да бъде открита включват недаване на достъп на приложението за QR скенер до вашата камера, вашата антивирусна програма блокира достъпа до уеб камерата в цялата система или драйверът на уеб камерата е несъвместим с текущата версия на Windows или Mac.
Превърнете компютъра си в скенер за QR код
Въпреки че може никога да не се почувствате принудени да използвате скенер за QR код на компютъра си със смартфона си наблизо, има случаи, когато фокусирането върху работата без разсейване става решаващо. Колко пъти сме се оказвали, че използваме телефоните си за конкретна задача, само за да бъдем отклонени от TikTok, YouTube или Instagram Reels? Надяваме се, че ръководството по-горе ще ви помогне при сканирането на QR кодове от вашия Mac или Windows компютър.
Преди да тръгнете, можете също да проверите нашия списък с някои от най-добрите начини за създаване на QR кодове.


Вашият коментар