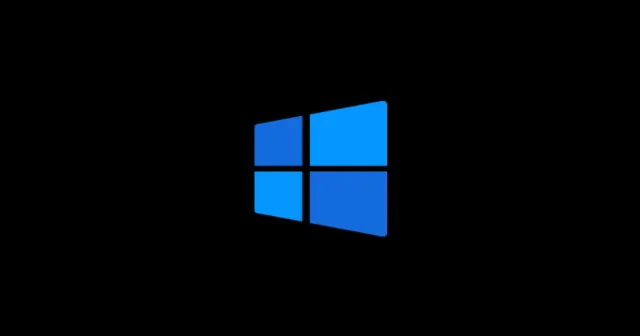
Свързването на USB устройство към вашия компютър с Windows 11 само за да срещнете грешка, показваща, че устройството не е разпознато, може да бъде невероятно разочароващо. Този проблем може да бъде особено обезпокоителен, когато се опитвате да архивирате вашия смартфон или други устройства.
Компютрите обикновено са оборудвани с различни портове за свързване на USB и периферни устройства, което подчертава важността на бързото разрешаване на тази грешка. Не се страхувайте – тук сме, за да ви преведем през потенциални решения за грешката „USB устройството не е разпознато“. Нека проучим тези методи задълбочено.
Решения за разрешаване на грешката USB устройство не е разпознато в Windows 11
Причината за тази грешка може да варира в широки граници; това може да е свързано с неправилно работещ USB порт или липсващи файлове на драйвер на устройство, наред с други възможности. В това ръководство ще се съсредоточим върху ефективни решения, които преди това са помогнали на потребителите да преодолеят този проблем. По-долу очертаваме няколко приложими корекции, които да вземете предвид:
1. Използвайте оригиналния USB кабел
Въпреки че е възможно да прехвърляте данни с помощта на кабели на трети страни, това може да повлияе неблагоприятно на скоростта на прехвърляне на данни и може да доведе до проблеми с разпознаването. Редовното използване на неоригинални кабели може потенциално да повреди вашето устройство или да предизвика грешка при разпознаване. Винаги е препоръчително да използвате оригиналния, препоръчан от производителя USB кабел за надеждна връзка. Тествайте отново връзката, за да видите дали грешката продължава.

2. Проверете за актуализации на драйверите на устройството
Поддържането на вашите драйвери актуализирани е от решаващо значение, за да се гарантира, че вашият компютър може да разпознава ефективно свързаните устройства. Актуализациите на драйверите могат да включват необходимите корекции и подобрения на производителността. Следвайте тези стъпки, за да проверите за актуализации:
- Отворете диалоговия прозорец Изпълнение, като натиснете Win + R , след това въведете devmgmt.msc и натиснете Enter.
- Разширете секцията Дискови устройства , като щракнете двукратно върху нея.
- Щракнете с десния бутон върху името на вашето устройство и изберете опцията Актуализиране на драйвери .
- Изберете Автоматично търсене на драйвери и следвайте подканите на екрана.
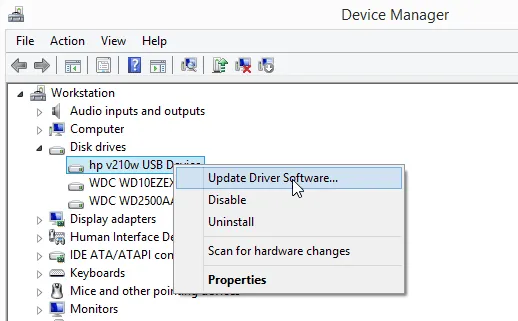
3. Деактивирайте настройката за селективно спиране на USB
Често срещано решение, докладвано от потребителите, е деактивирането на настройката за селективно спиране на USB. Тази функция понякога може да попречи на разпознаването на устройството. За да го деактивирате, направете следното:
- Отворете менюто „Старт“ и потърсете Редактиране на план за захранване , след което го отворете.
- Изберете Промяна на разширените настройки на захранването и разгънете USB настройките .
- В рамките на настройката за селективно спиране на USB задайте както On battery , така и Plugged in на Disabled . Щракнете върху Прилагане и след това върху OK .
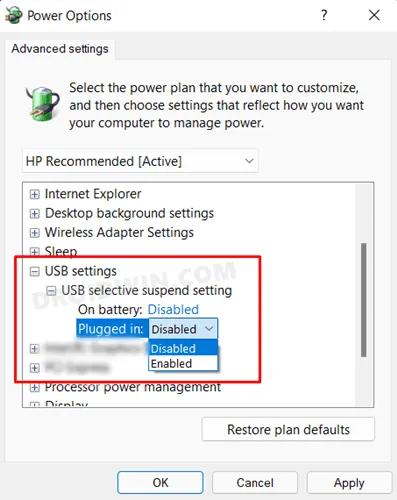
4. Стартирайте програмата за отстраняване на проблеми с хардуера
Вграденият инструмент за отстраняване на неизправности в Windows може да помогне при диагностицирането и разрешаването на хардуерни проблеми, включително проблеми с USB разпознаването. Ето как да го стартирате:
- Отидете в менюто Старт > Настройки > Система .
- Придвижете се до Отстраняване на неизправности > Други инструменти за отстраняване на неизправности .
- До вашето проблемно устройство щракнете върху бутона Изпълнение .
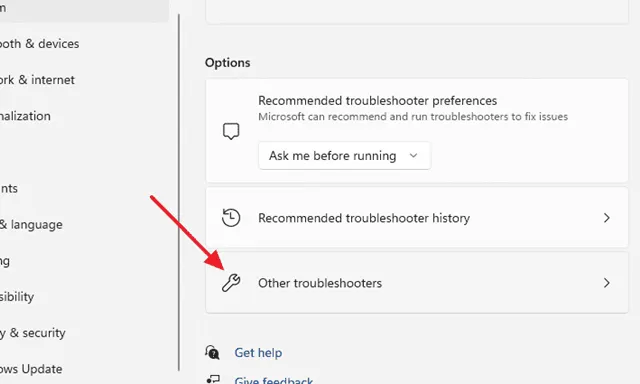
5. Тествайте различни портове
Ако още не сте го направили, опитайте да свържете вашето USB устройство към друг порт. Дефектен или повреден порт може да е причината за проблема с разпознаването. Тестването на други портове може да помогне да се определи дали случаят е такъв.
6. Актуализирайте вашата операционна система
Поддържането на вашата система актуализирана не само въвежда нови функции, но също така може да коригира основните грешки, които може да причиняват проблеми със свързването. За да проверите за налични актуализации, следвайте тези стъпки:
- Отворете приложението Настройки, като използвате Win + I.
- Изберете Актуализации и защита .
- Кликнете върху Проверка за актуализации, за да видите дали има чакащи актуализации.
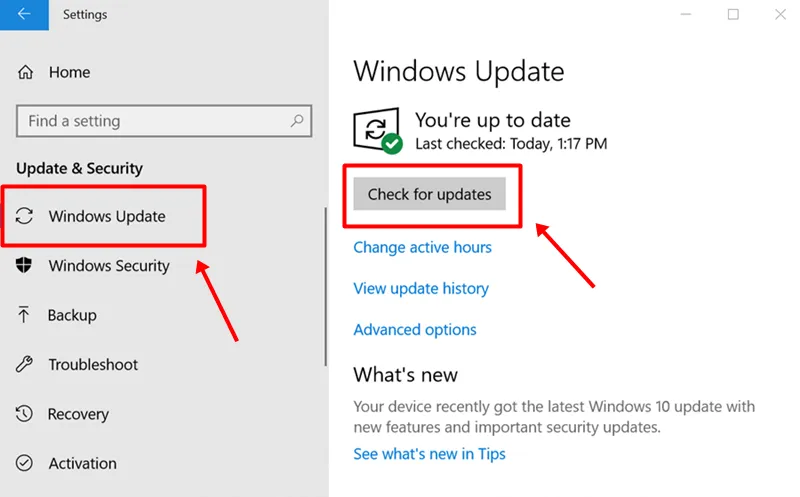
7. Деактивирайте опцията за бързо стартиране
Някои потребители са установили, че деактивирането на опцията за бързо стартиране може да помогне за разрешаването на грешката, че USB не е разпознат. За да деактивирате бързото стартиране:
- Отворете контролния панел и отидете на Опции за захранване .
- Изберете Изберете какво прави бутонът за захранване и щракнете върху Промяна на настройките, които в момента не са налични .
- Премахнете отметката от опцията Включване на бързо стартиране и щракнете върху Запазване на промените .
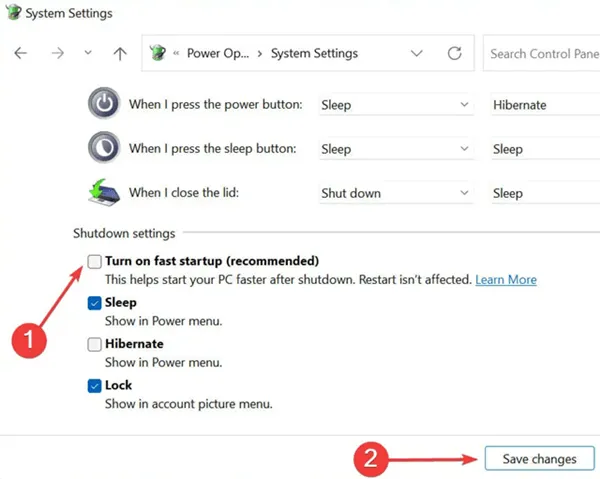
Тези методи за отстраняване на неизправности са предназначени да ви помогнат да коригирате грешката USB неразпознат на вашия компютър с Windows 11. Надяваме се, че тези съвети са полезни. Ако имате въпроси или се нуждаете от допълнителна информация, не се колебайте да оставите коментар по-долу!




Вашият коментар