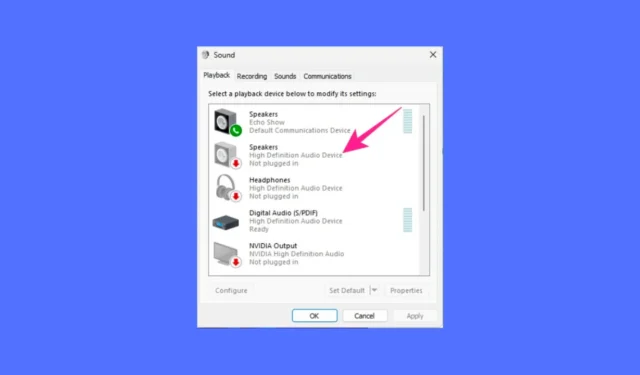
Изкривен ли е звукът на вашия компютър/лаптоп с Windows 11? Или наскоро сте се сблъсквали с проблеми, свързани със звука? Повечето от аудио проблемите, с които се сблъсквате в Windows 11, могат да бъдат коригирани чрез нулиране на аудио настройките.
Тази статия ще обясни различни начини за нулиране на аудио настройките на компютър с Windows 11. Трябва да следвате тези методи, когато основните методи за отстраняване на проблеми със звука са се провалили и не намирате изход.
Как да нулирате аудио настройките в Windows 11
Нулирането на аудио настройките в Windows 11 е супер лесно; просто трябва да знаете правилния начин да го направите. Ето най-добрите начини за нулиране на всички аудио настройки на компютър/лаптоп с Windows 11.
1. Нулирайте силата на звука за всички устройства в Windows 11
Ако имате проблеми като силата на звука на едно устройство е по-висока/по-ниска от другото, можете да опитате да нулирате силата на звука за всичките си устройства в Windows 11. Ето какво трябва да направите.
1. Щракнете с десния бутон върху иконата за звук в лентата на задачите и изберете Настройки на звука .

2. В настройките на звука щракнете върху Volume Mixer .

3. Превъртете надолу до долната част на екрана и щракнете върху Нулиране .

След нулирането рестартирайте компютъра. Това ще доведе до нивото на звука по подразбиране за всички устройства.
2. Нулирайте аудио драйвера в Windows 11
Можете да деинсталирате драйвера за аудио устройство от вашата система и да го инсталирате отново, за да нулирате аудио драйверите. Препоръчително е първо да опитате да актуализирате аудио драйвера. Ето как можете да нулирате аудио драйвера в Windows 11.
1. Въведете Диспечер на устройства в Търсене на Windows 11. След това отворете приложението Диспечер на устройства от списъка с резултати от търсенето.

2. Когато се отвори Диспечер на устройства, разгънете дървото на контролерите за звук, видео и игри .

3. След това щракнете двукратно върху аудиоустройството с проблема.
4. След това преминете към раздела Драйвер и изберете Деинсталиране на устройство .

5. При подканата за потвърждение изберете Деинсталиране .

След деинсталиране рестартирайте компютъра си, за да инсталирате устройството отново. Това трябва да коригира аудио проблемите, с които се сблъсквате, свързани с устройството.
3. Нулирайте аудио услугите на Windows 11
Нулирането на аудио услугите е друг чудесен начин за справяне със звука. Трябва да рестартирате тези аудио услуги, ако имате проблеми с качеството на звука.
1. Въведете услуги в търсенето на Windows 11. След това отворете приложението Услуги от списъка с резултати от търсенето.

2. Когато се отвори приложението Услуги, намерете Windows Audio Endpoint Builder .

3. Щракнете с десния бутон върху услугата и изберете Рестартиране .

4. При рестартиране на подканата на Window Audio Service щракнете върху Да .

Това е! Това ще нулира аудио услугите на вашия компютър с Windows 11.
Други начини за справяне с аудио проблеми?
Е, нашите споделени методи ще нулират аудио услугите на Windows 11. Трябва обаче да нулирате аудио услугите само след като опитате тези основни неща:
- Актуализирайте операционната система Windows 11.
- Стартиране на инструмента за отстраняване на неизправности в звука.
- Повторно свързване на аудио устройствата към компютъра/лаптопа.
- Изключване на хардуерни проблеми.
- Деинсталиране на наскоро инсталирани програми.
И така, това са най-добрите начини за нулиране на всички аудио настройки на компютър с Windows 11. Ако имате нужда от помощ при отстраняване на проблеми със звука в Windows 11, уведомете ни в коментарите по-долу.




Вашият коментар