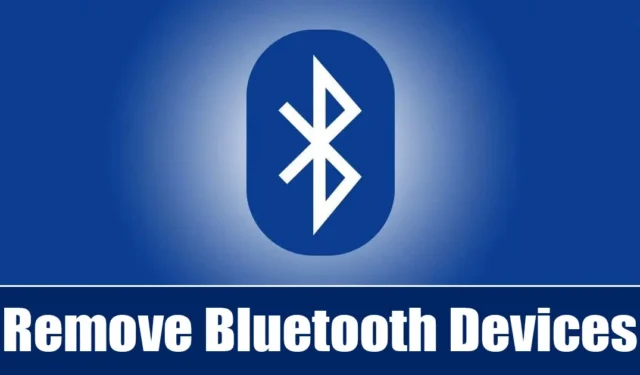
Когато става въпрос за периферни устройства, хората в наши дни обмислят безжични опции. В днешно време имате няколко безжични устройства като Bluetooth слушалки, Bluetooth мишки и клавиатури и др.
Всички подобни устройства изискват свързване към компютър/лаптоп с помощта на Bluetooth връзка. Ако имате лаптоп или компютър с Bluetooth, може да сте сдвоили много Bluetooth устройства.
Въпреки че няма трудности да оставите Bluetooth устройствата сдвоени с вашия компютър, понякога може да искате да почистите настройките на Bluetooth и да премахнете устройствата, които вече не използвате. Премахването на сдвоените устройства ще гарантира, че вашият компютър никога няма да се свърже автоматично с Bluetooth устройството.
Премахването на Bluetooth устройства в Windows 11 е доста лесно, но операционната система понякога може да претърпи проблем и да откаже да премахне Bluetooth устройство. Така че трябва да знаете как да премахнете Bluetooth устройства в Windows 11.
Как да премахнете Bluetooth устройства в Windows 11
Така че, ако искате да премахнете Bluetooth устройство от вашия компютър с Windows или не можете да премахнете такова, продължете да четете ръководството. Споделихме няколко лесни начина за премахване на Bluetooth устройства в Windows 11. Да започваме.
1. Премахнете Bluetooth устройства от Настройки
Най-лесният начин за премахване на Bluetooth устройства в Windows 11 е чрез приложението Настройки. Ето как да премахнете Bluetooth устройства с помощта на приложението Настройки на Windows 11.
1. Щракнете върху бутона Старт на Windows 11 и изберете Настройки .
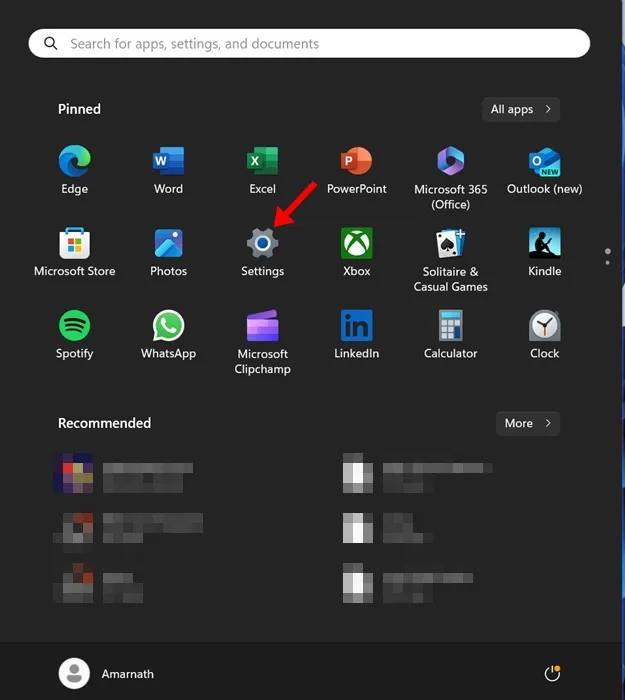
2. Когато се отвори приложението Настройки, превключете към раздела Bluetooth и устройства .
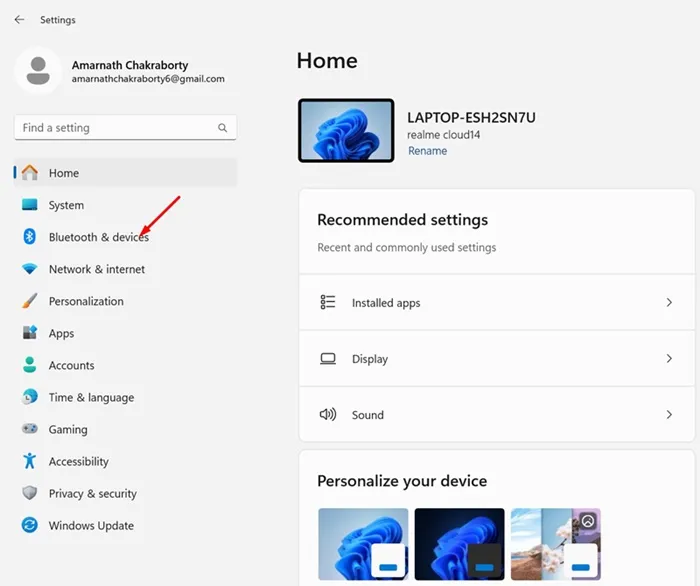
3. От дясната страна щракнете върху Устройства .
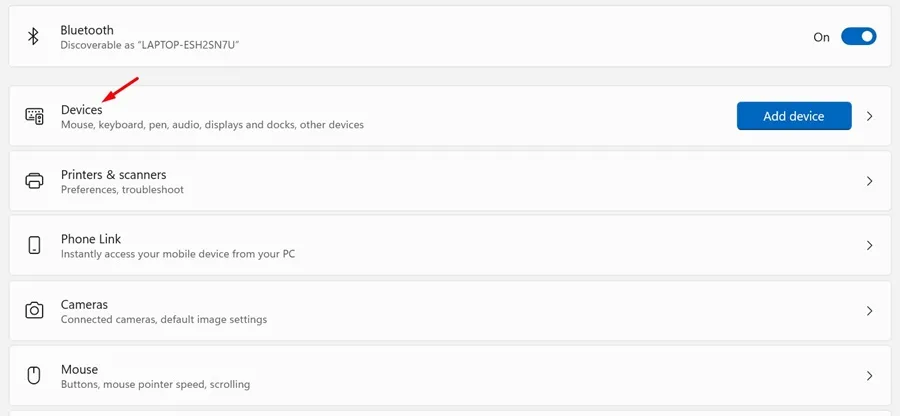
4. Сега ще можете да видите всички сдвоени устройства .
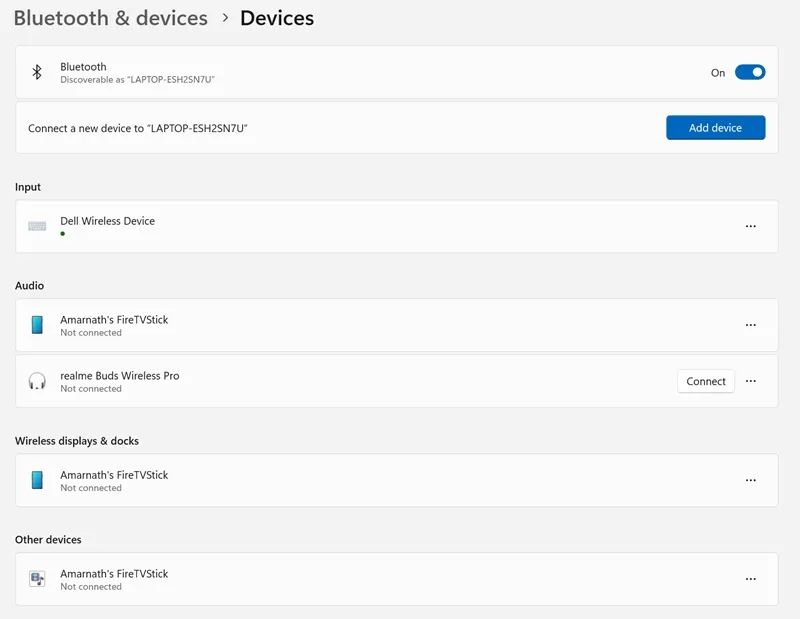
5. Щракнете върху трите точки до името на Bluetooth устройството, което искате да премахнете, и изберете Премахване на устройство .
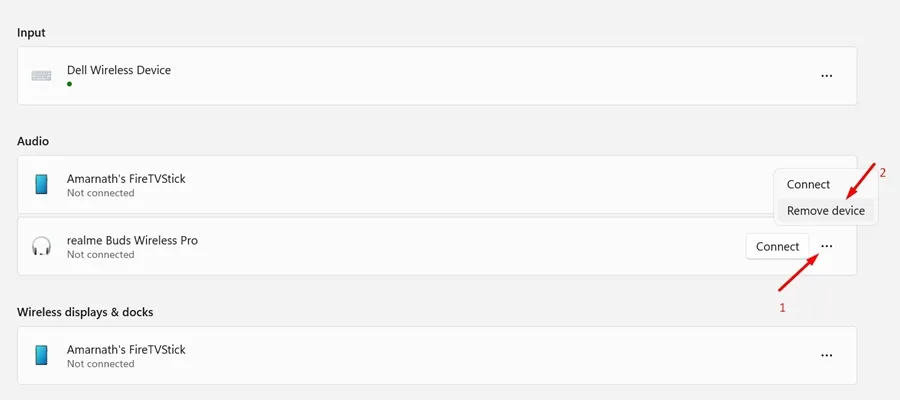
Това е! Това незабавно ще премахне вашето свързано Bluetooth устройство. Това е най-лесният начин за премахване на свързано Bluetooth устройство в Windows 11.
2. Премахнете Bluetooth устройства с диспечера на устройства
Ако по някаква причина не можете да премахнете Bluetooth устройства от приложението Настройки, можете да изберете да ги премахнете от Диспечер на устройства. Ето как да използвате диспечера на устройствата, за да премахнете Bluetooth устройства в Windows 11.
1. Въведете Диспечер на устройства в търсенето на Windows 11. След това отворете приложението Диспечер на устройства от списъка с най-добри резултати.
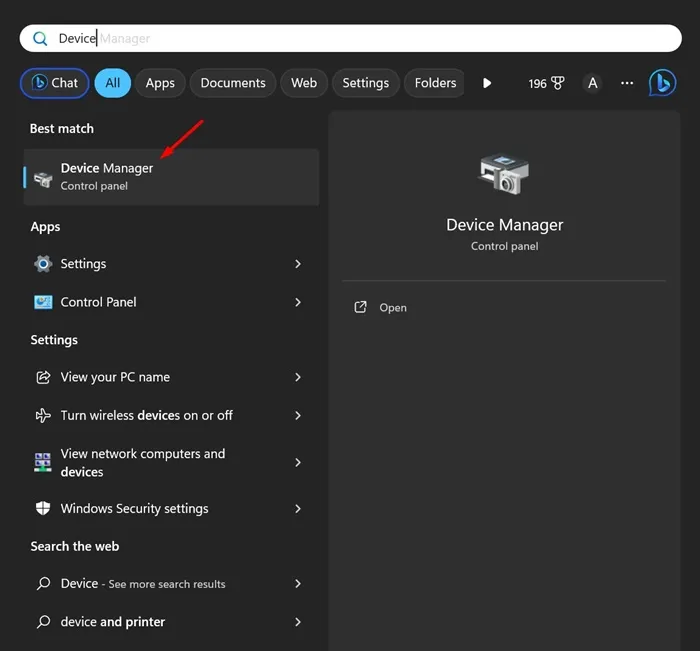
2. Когато се отвори диспечера на устройствата, разгънете Bluetooth дървото.
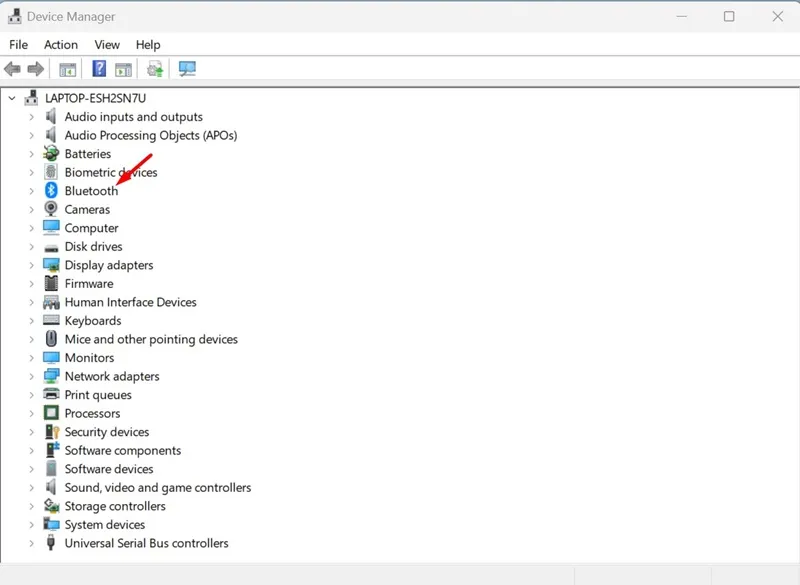
3. Сега щракнете с десния бутон върху Bluetooth устройството, което искате да премахнете, и изберете Деинсталиране на устройство .
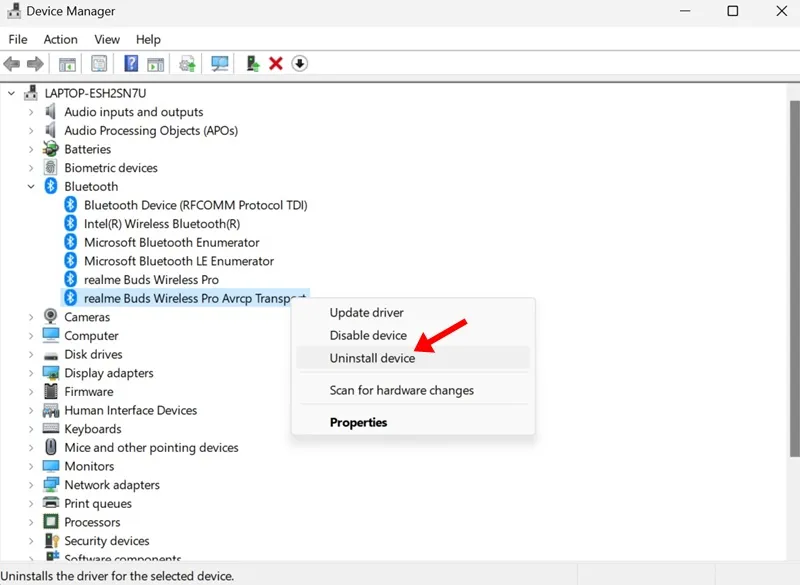
4. В подканата за потвърждение на Деинсталиране на устройство щракнете върху Деинсталиране .
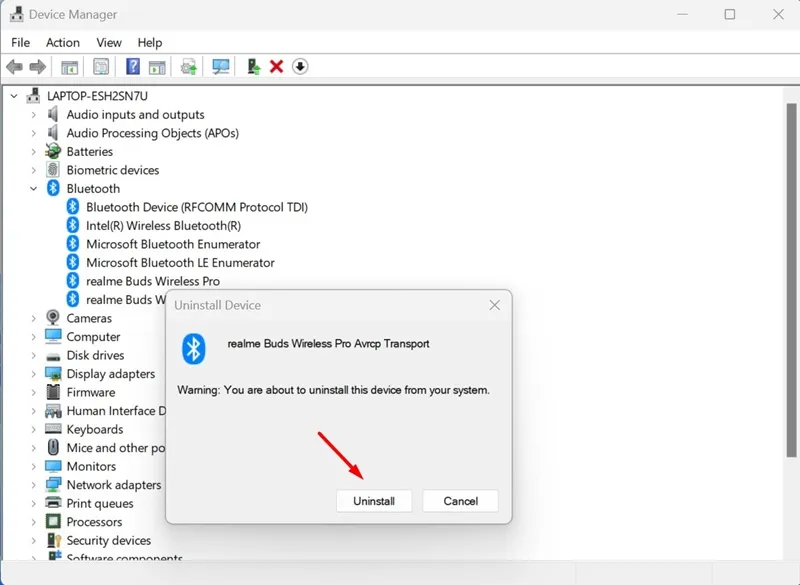
Това е! Това незабавно ще премахне Bluetooth устройството от компютър с Windows 11.
3. Премахнете Bluetooth устройство с помощта на командния ред
Ако се чувствате комфортно с командния ред, можете да следвате този метод, за да премахнете Bluetooth устройство. Ето как да използвате командния ред, за да премахнете Bluetooth устройство в Windows 11.
1. Отворете диспечера на устройствата. Щракнете с десния бутон върху Bluetooth устройството, което искате да премахнете, и изберете Свойства .

2. Превключете към раздела Подробности и изберете Път на екземпляр на устройство от падащото меню Свойство .

3. Щракнете с десния бутон върху стойността и изберете Копиране .
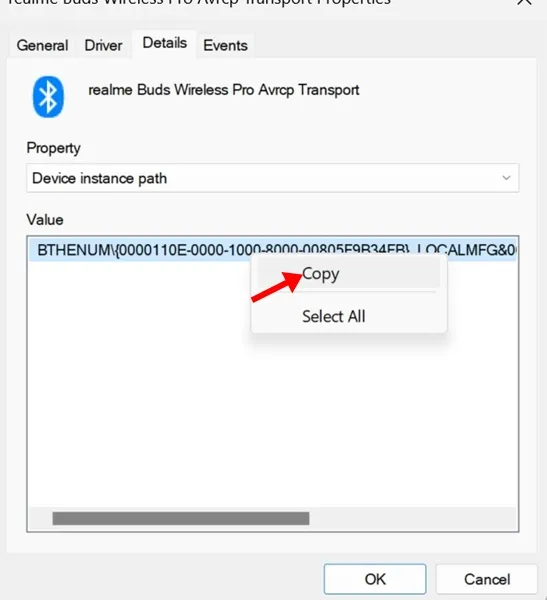
4. След това отворете командния ред с права на администратор.
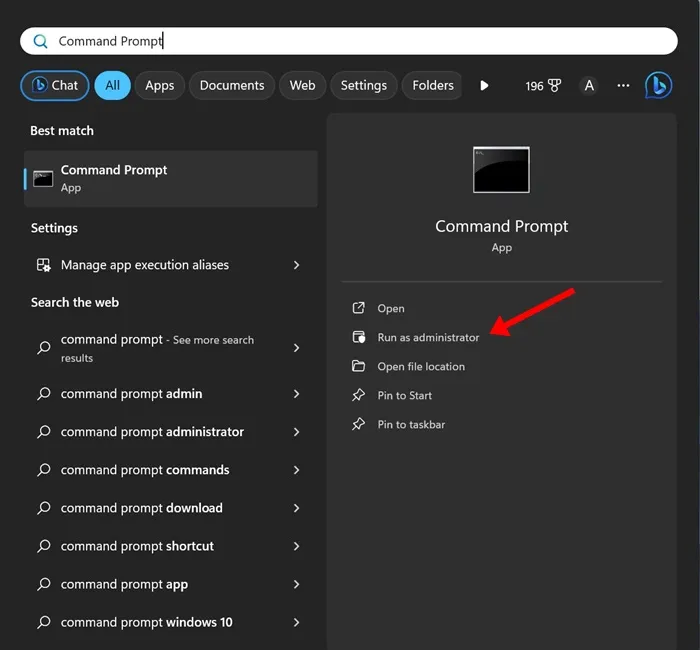
5. След това изпълнете командата, дадена по-долу, като замените „DEVICE_ID“ със стойността, която сте копирали преди.
pnputil /премахване на устройство „DEVICE_ID“
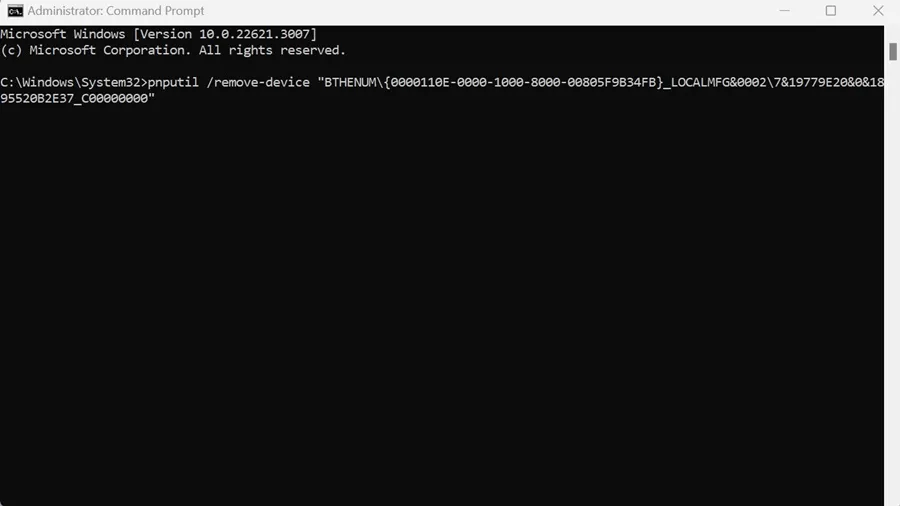
6. При успешно изпълнение на командата ще видите съобщението „ Устройството е премахнато успешно “. Това показва, че Bluetooth устройството е премахнато.
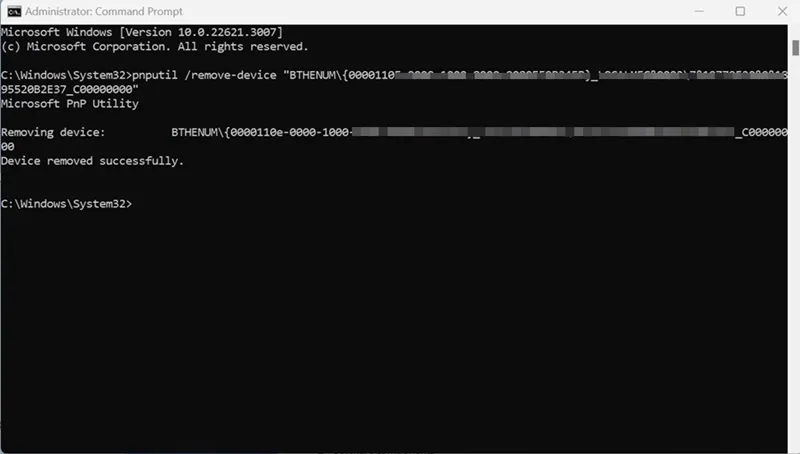
Това е! Можете да следвате същите стъпки, за да премахнете възможно най-много Bluetooth устройства.
И така, това са трите най-добри начина за премахване на Bluetooth устройства на компютри с Windows 11. Кажете ни, ако имате нужда от повече помощ за премахване на Bluetooth устройства в коментарите по-долу.




Вашият коментар