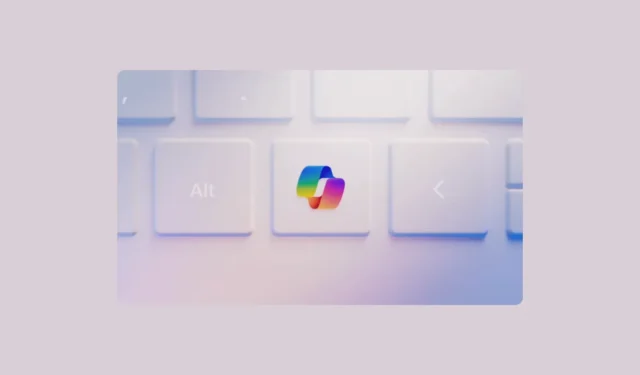
Microsoft направи първата голяма промяна в клавиатурните подредби от почти 30 години, когато представи специален клавиш Copilot за компютри с Windows. Всъщност Microsoft дори направи Copilot Keys изискване за OEM производителите, за да могат техните компютри да се наричат AI PC според дефиницията на компанията.
Вече разгледахме как можете да пренастроите всеки клавиш на клавиатурата си, за да действа като клавиш Copilot, без да надграждате до нов компютър. Но какво ще стане, ако вече имате надграден компютър и решите, че не ви харесва функционалността на ключа Copilot? Ключът Copilot не прави нищо друго, освен да отвори Microsoft Copilot на вашия компютър, който честно казано не се нуждае от собствен ключ. Вече има много места, където Microsoft е инжектирала AI: можете да го отворите с помощта на бутона Copilot и клавишната комбинация Windows+ C.
Е, добрата новина е, че можете да преназначите вашия Windows Copilot Key. Можете да използвате приложението PowerToys, за да назначите повторно клавиша Copilot, за да извършите всяко друго действие, включително отваряне на ChatGPT, Gemini или Claude.
Преназначете ключа на Windows Copilot с помощта на PowerToys
PowerToys е набор от помощни програми, предназначени за опитни потребители, които помагат за отключване на разширени възможности за операционната система. Ако все още го нямате, можете да го инсталирате от Microsoft Store.
Сега, за да настроите отново клавиша Copilot, трябва да използвате помощната програма Keyboard Manager в PowerToys. Но номерът тук е, че не можете да използвате опцията „Remap a key“, за да преназначите ключа Copilot. Когато натиснете клавиша Copilot в Windows, това е комбинация от три клавиша, натиснати заедно под повърхността: Left Shift+ Windows+ F23.
Но ако използвате помощната програма Remap a key в PowerToys, тя ще регистрира само последния удар, т.е. F23, тъй като може да регистрира само един ключ. Следователно няма да можете да преназначите ключа Copilot. Можете обаче да го преназначите с помощта на функцията „Повторно насочване на пряк път“.
- Отворете настройките на PowerToys на вашия компютър.
- Отидете на „Диспечер на клавиатурата“ от лявото меню.
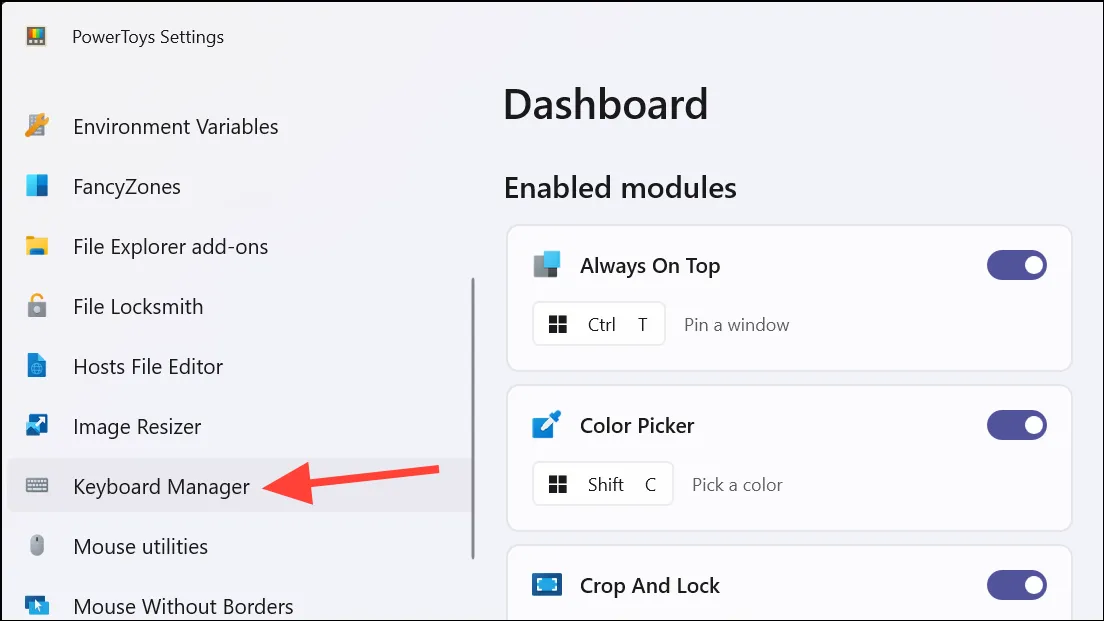
- След това щракнете върху опцията „Преназначете пряк път“.
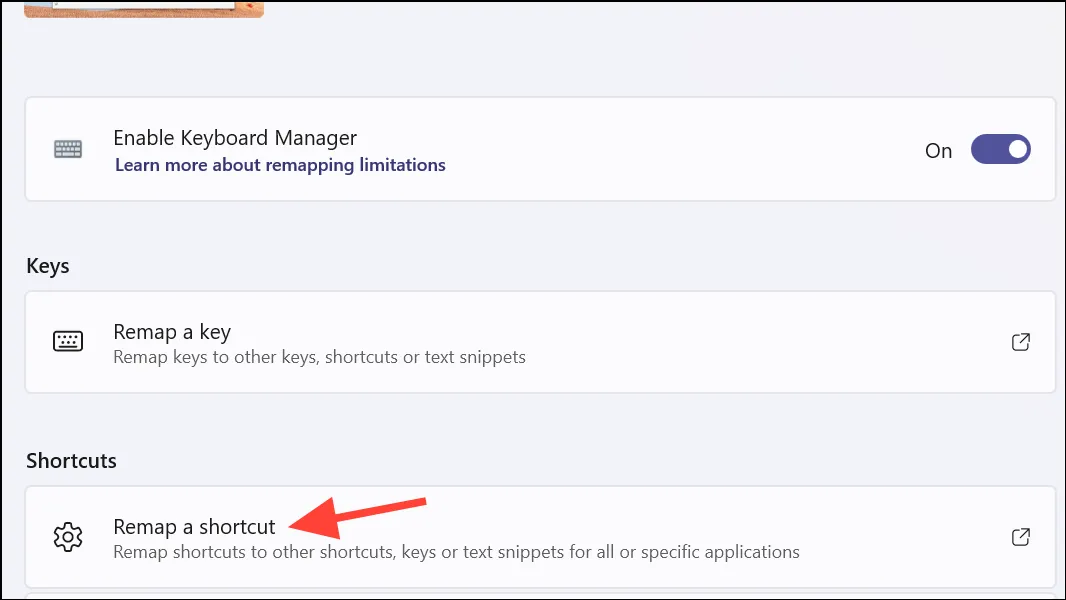
- Кликнете върху „Добавяне на пренасочване на пряк път“ от прозореца.

- След това щракнете върху иконата „Редактиране“ до опцията „Пряк път“.
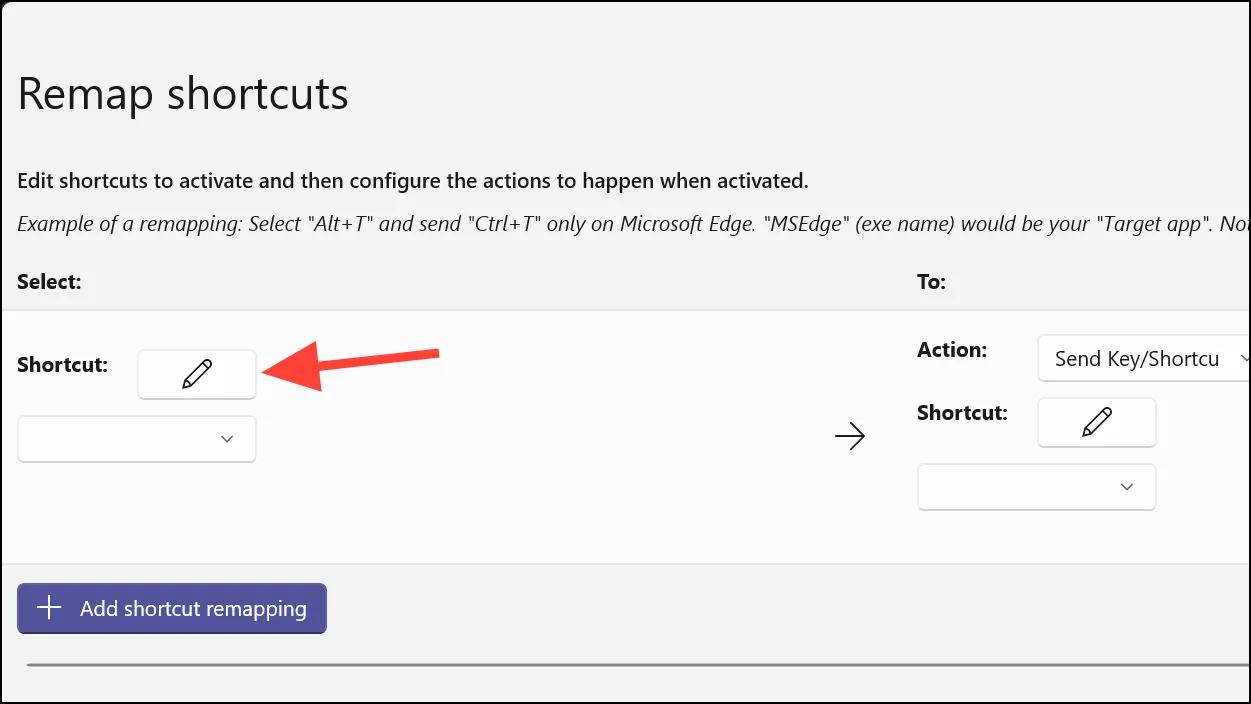
- Натиснете клавиша „Втори пилот“ от клавиатурата. Комбинацията от клавиши ще се появи в диалоговия прозорец за избрани клавиши. Кликнете върху „OK“, за да продължите.
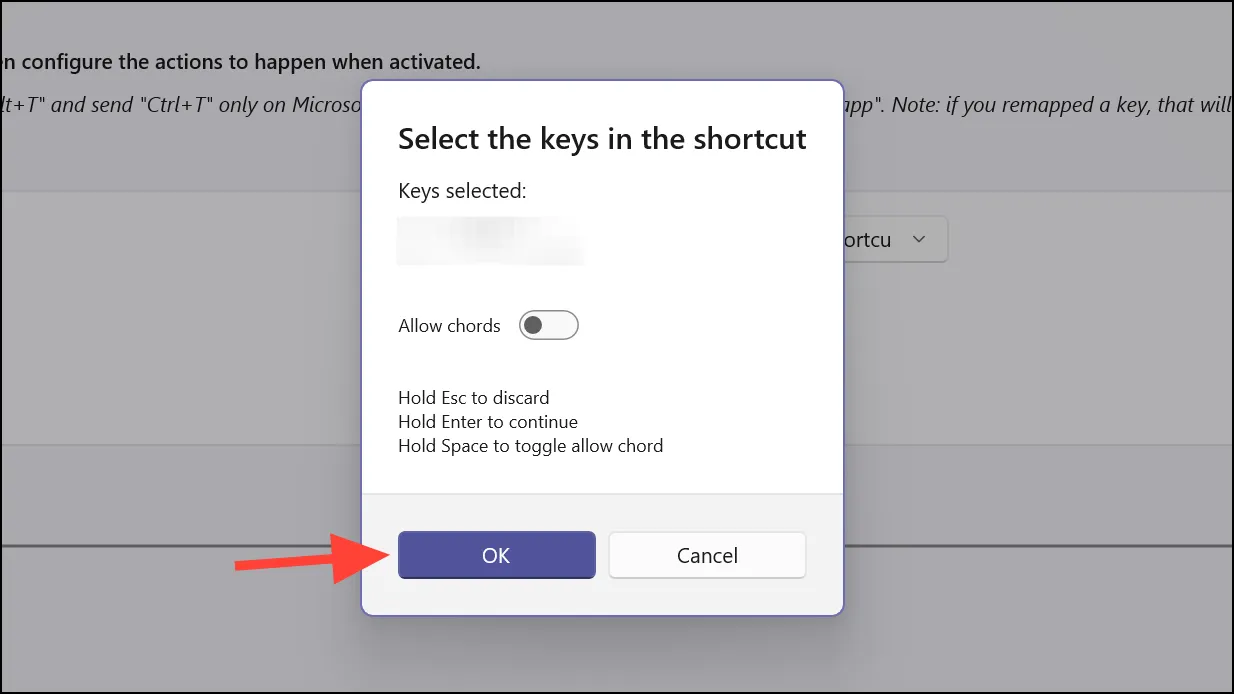
- Сега от опцията „Действие“ в секцията „До“ изберете „Отваряне на URI“ от падащото меню.
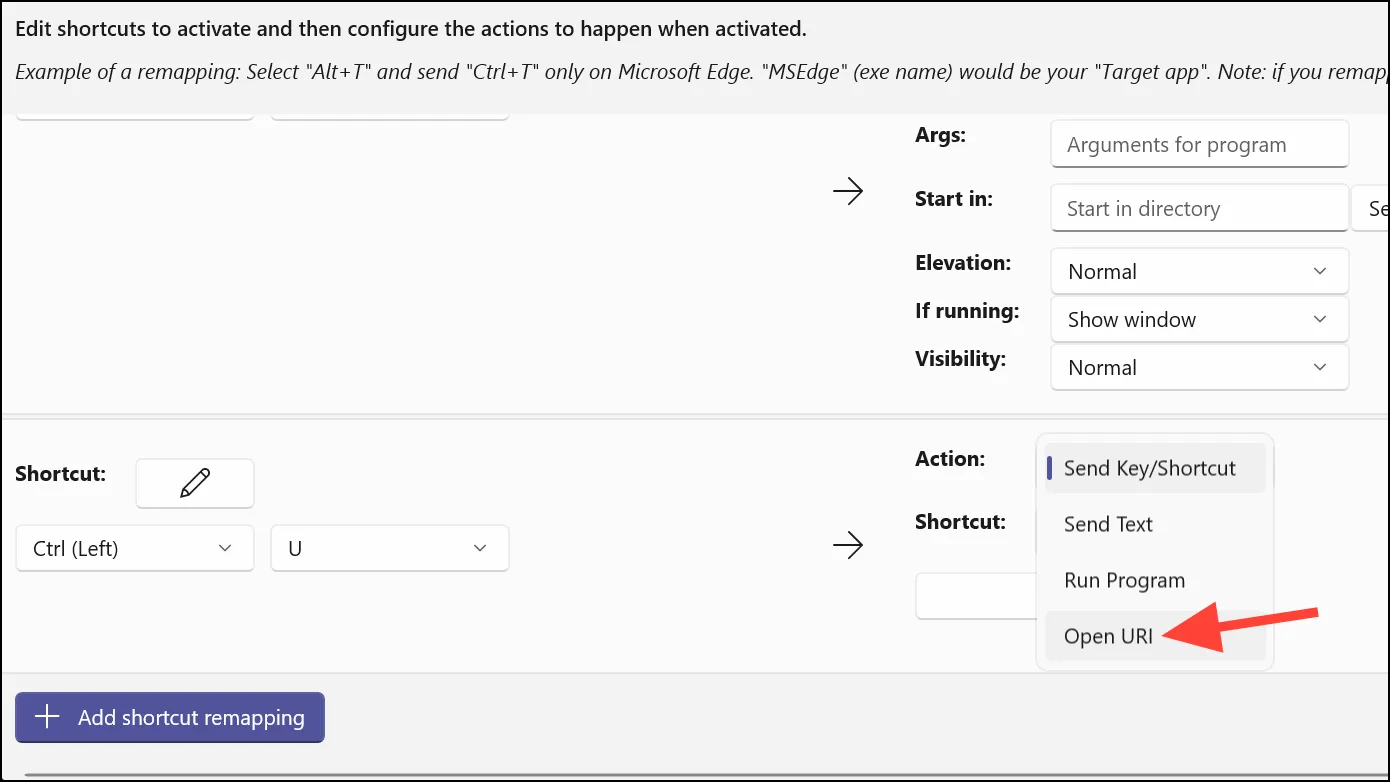
- След това в текстовото поле Path/URI въведете пълния път на уебсайта, който искате да отворите, т.е.,
https://chatgpt.com/,https://gemini.google.com/appилиhttps://claude.ai/
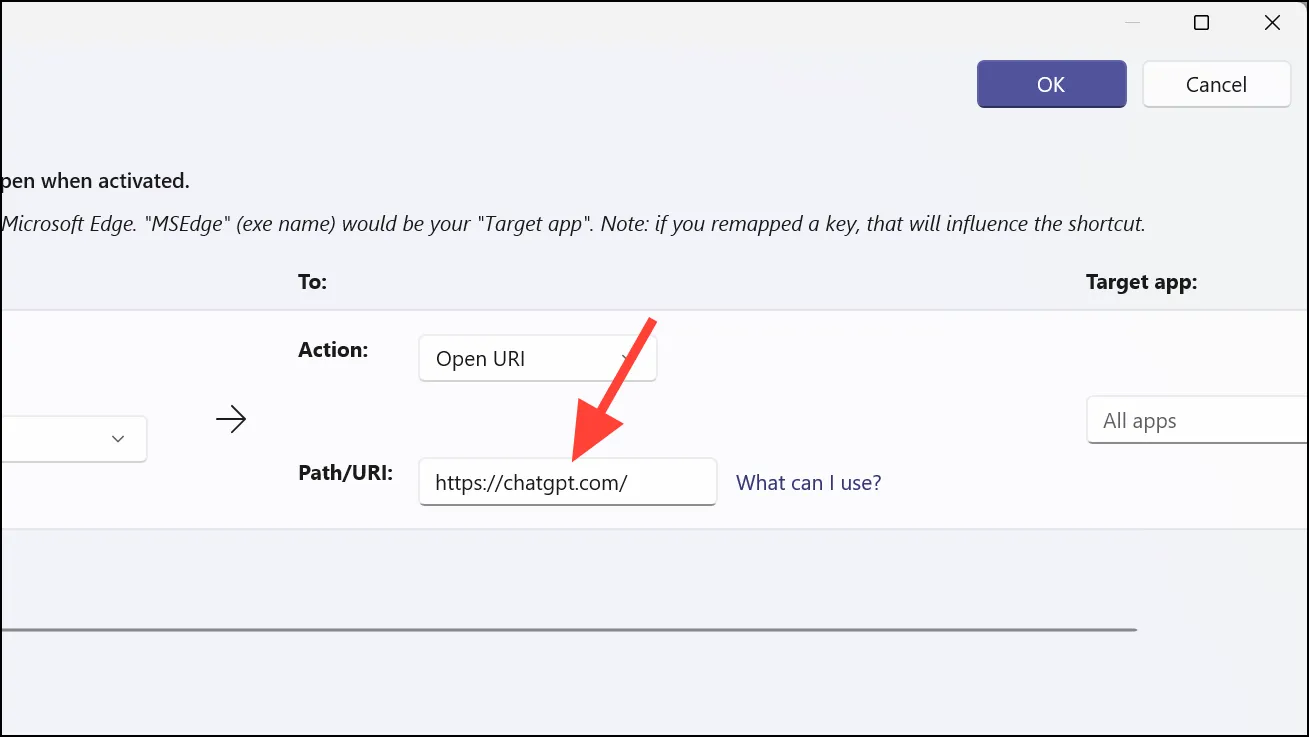
- Щракнете върху бутона „OK“, за да запазите преназначения пряк път.
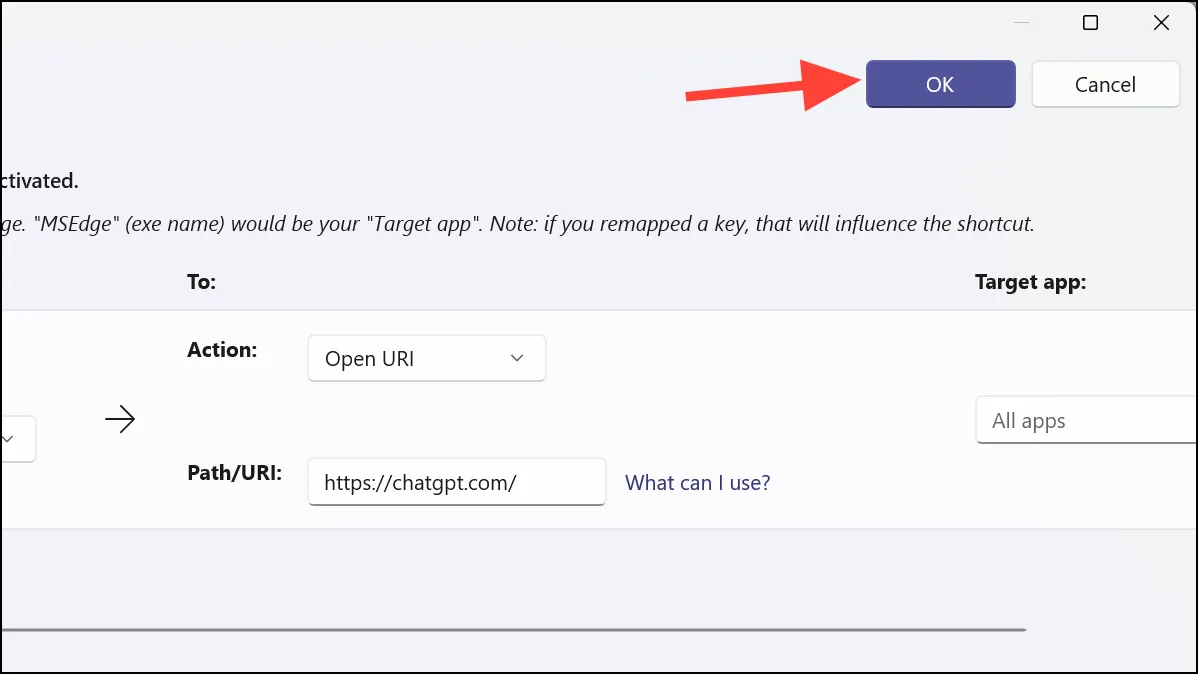
- Сега натискането на бутона Copilot ще отвори желания от вас чатбот във вашия браузър по подразбиране. Но PowerToys трябва да работи във фонов режим, за да работи.
Това е. Можете да преназначите физическия ключ Copilot на вашия нов компютър с Windows, за да правите почти всичко с помощната програма PowerToys. Други опции също са налични, като използването на AutoHotkey, но намирам PowerToys за най-лесния наличен метод на ваше разположение.


Вашият коментар