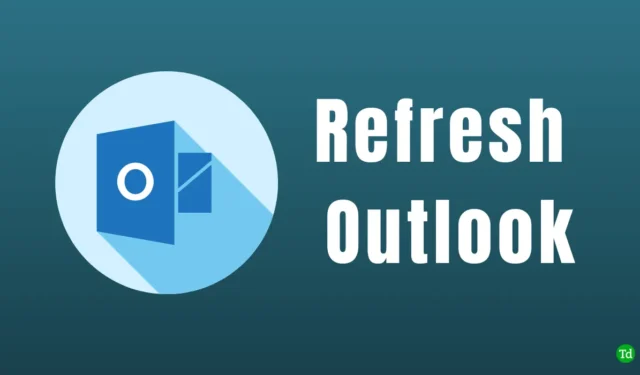
Много хора използват Outlook за изпращане и получаване на поща. Ако използвате Outlook, може би сте забелязали, че получаването на имейли в Outlook отнема известно време. Това може да е проблем, когато трябва да получите OTP по пощата. И така, защо се случва това и как да го разрешим?
Този проблем възниква, когато Outlook не може да се опреснява автоматично. Можете да настроите Outlook да се обновява автоматично след известно време или да го опресните ръчно. Нека обсъдим как можете да направите това.
Стъпки за автоматично опресняване на Outlook
Ако искате Outlook да се опреснява автоматично след известно време, можете да го направите, като следвате стъпките, дадени по-долу-
В Windows
За да опресните автоматично Outlook на компютър с Windows, следвайте стъпките по-долу-
- Първо отворете вашия имейл клиент Outlook на вашия компютър.
- След това щракнете върху раздела Изпращане/получаване.
- Щракнете върху Групи за изпращане/получаване и изберете Дефиниране на групи за изпращане/получаване .
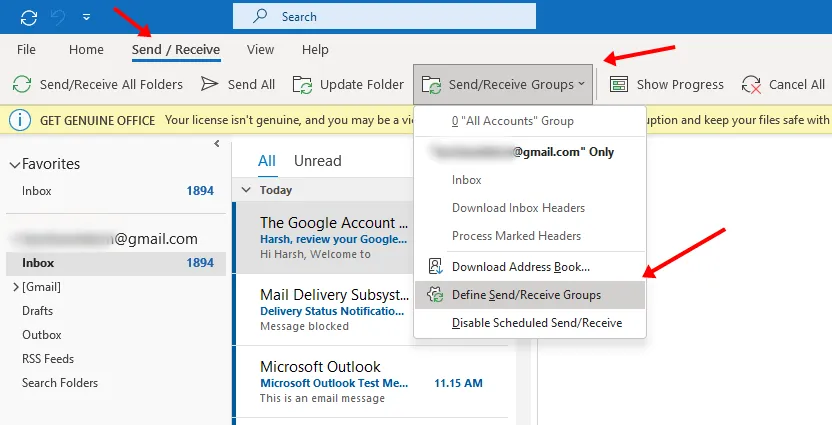
- В следващия изглед изберете Всички акаунти и след това поставете отметка в квадратчето за Насрочване на автоматично изпращане/ Получавайте всеки.
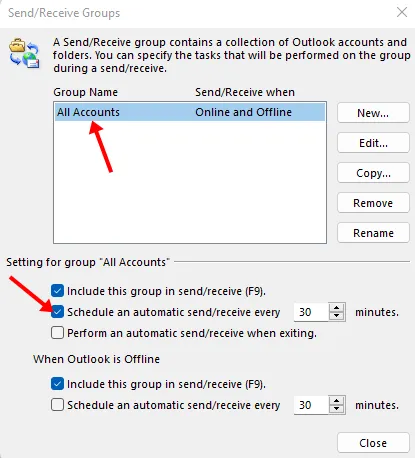
- Сега ще трябва да изберете времето за опресняване. Изберете времето в минути и промените ще бъдат приложени.
- Сега затворете прозореца и Outlook ще се обнови след зададеното време сега.
На Mac
Ако използвате имейл клиента на Outlook на вашия Mac, тогава можете да следвате стъпките, дадени по-долу, за да го опресните –
- Първо отворете Outlook на вашия Mac.
- Щракнете с десния бутон на вашия имейл акаунт в левия панел и след това щракнете върху Настройки на акаунта.
- Сега щракнете върху опцията Разширени .
- Тук се насочете към раздела Сървър и поставете отметка в квадратчето за Синхронизиране на всички IMAP папки на всеки 10 минути. Можете да зададете всяко друго време, което ви е удобно.
- Проверявайте заглавките за изтегляне само за по-бавни връзки като клетъчни горещи точки.
- След това щракнете върху OK, за да приложите настройките и затворете диалоговия прозорец Акаунти.
По мобилния телефон
За да опресните вашия Outlook на вашия мобилен телефон/таблет, следвайте стъпките, дадени по-долу-
- Първо отворете приложението Outlook на телефона си.
- Докоснете името на акаунта и след това Нулиране на акаунт.
Това ще опресни имейла на Outlook на вашия телефон с Android, но ако все още не получавате имейлите, можете да опитате да премахнете акаунта си и да го добавите отново.
Стъпки за ръчно обновяване на Outlook
Ако искате ръчно да опресните Outlook, за да видите дали имате нови имейли, тогава можете да следвате стъпките, дадени по-долу-
За Windows
Можете да актуализирате конкретни папки или всички папки в Outlook на Windows. За да направите това, следвайте стъпките, дадени по-долу-
- Първо отворете имейл клиента Outlook и щракнете върху Изпращане/получаване опция в лентата с менюта.
- Щракнете върху Изпращане/получаване на всички папки (алтернативно натиснете F9 ключ), за да опресните всички папки в Outlook.
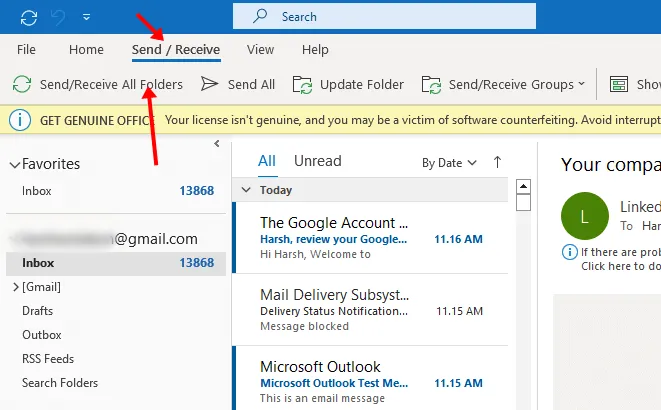
- За да актуализирате конкретна папка, Изпращане/получаване и след това върху Актуализиране на папка опция.
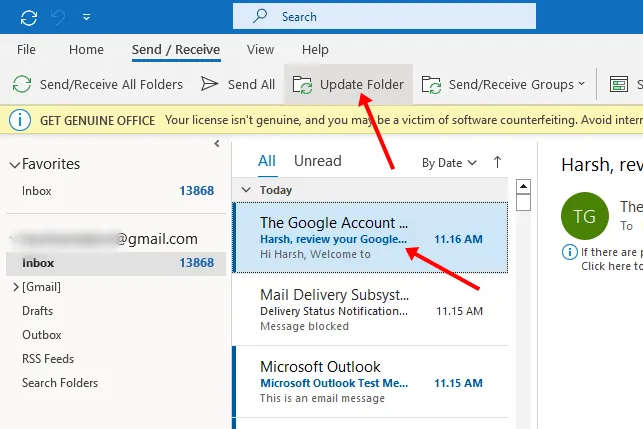
За Mac
По-долу са дадени стъпките за ръчно опресняване на имейл клиента на Outlook на Mac-
- Отворете Outlook имейл клиент.
- След това в лентата с менюта щракнете върху Начало и Изпращане/получаване< a i=4>. Това ще актуализира всички папки.
- За да актуализирате конкретна папка, щракнете върху раздела Организиране в лентата с менюта и след това щракнете върху Синхронизиране на папка.
За уебсайта на Outlook
Ако използвате Outlook в браузъра си, трябва да опресните браузъра си, като щракнете върху бутона Опресняване или < a i=3>F5 клавиш. Опресняването на вашия браузър ще опресни и Outlook.
Заключителни думи
Ето как можете да опресните Outlook. Обсъдихме стъпките за това ръчно, както и автоматично. След като изпълните горните стъпки, ще получите имейли, които не са получени във входящата кутия.




Вашият коментар