
Нека си признаем: ние инсталираме стотици приложения & игри на нашия компютър с Windows 11. След като използваме определен софтуер за известно време, ние го деинсталираме от помощната програма на контролния панел. Докато инсталирате & деинсталирането на приложения в Windows 11 е супер лесно, какво ще стане, ако искате да възстановите конкретни деинсталирани програми?
Може ли Windows 11 да ви покаже списъка с програми, които сте деинсталирали? да Функция в Windows 11 следи всяка програма, която инсталирате от вашето устройство. Намирането на тези приложения обаче не е лесно, тъй като изисква използването на Event Viewer.
След като проверите списъка с програми, които сте деинсталирали, има начини да възстановите и тези програми. Така че, ако току-що сте деинсталирали няколко програми на вашия компютър и търсите начини да ги възстановите, продължете да четете ръководството.
Как да възстановите деинсталирани програми на Windows 11
Ще използваме Event Viewer за достъп до списъка с програми, които вече сме деинсталирали, и след това ще използваме опциите за възстановяване на системата, за да ги възстановим. Да започваме.
Вижте списък с деинсталирани програми в Windows 11
Първата стъпка включва проверка на хронологията на деинсталираните приложения в Windows 11 чрез помощната програма Event Viewer. Ето някои от простите стъпки, които трябва да следвате.
1. Въведете в Event Viewer в Windows 11 Search. След това отворете приложението Event Viewer от списъка с най-добри резултати.
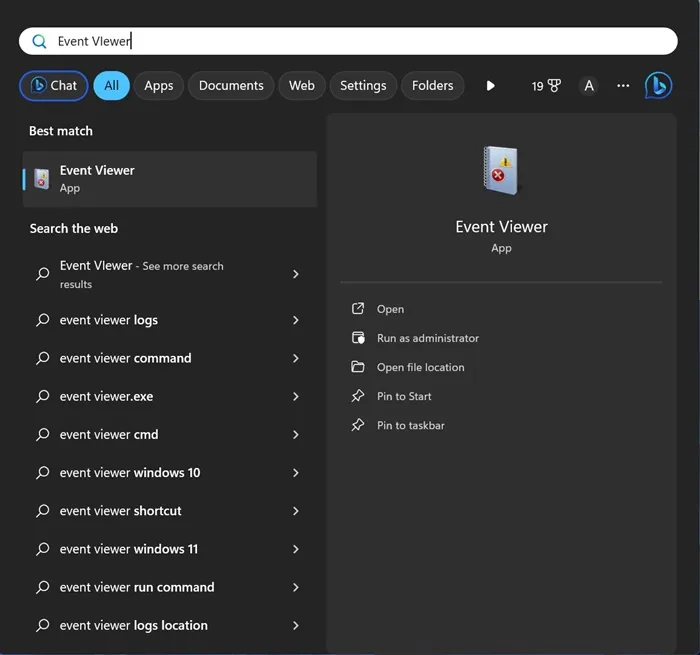
2. Когато се отвори инструментът за преглед на събития, отворете Windows Logs > Приложения.
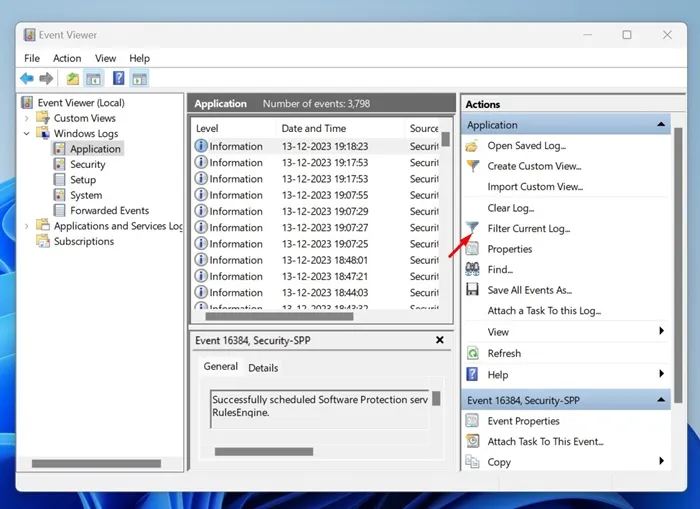
4. В Източници на събития изберете MsiInstaller. В ID на събитието въведете 1034 и щракнете върху OK.
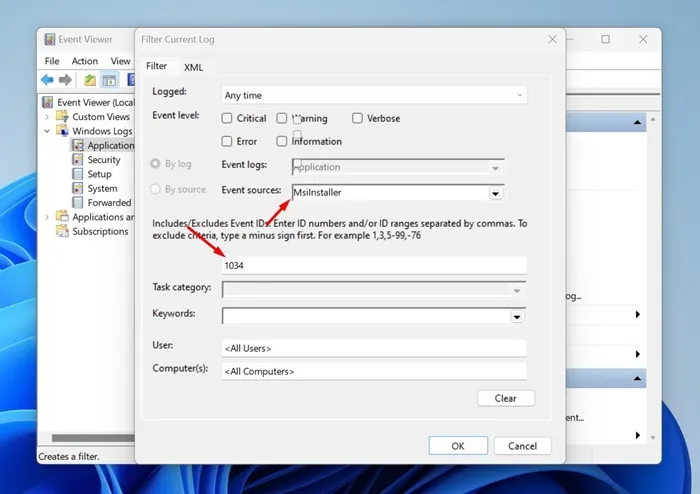
5. Сега Event Viewer ще ви покаже списък с всички програми, които сте деинсталирали от вашия компютър.
Това е! Ето как можете да проверите списъка с програми, които сте деинсталирали на вашия компютър с Windows 11.
Как да възстановите деинсталирани програми на Windows 11?
Сега, след като имате списък с деинсталирани програми, е време да знаете как да ги възстановите. Възстановяването на деинсталирани програми не е лесно и има ограничени възможности. Можете да използвате помощната програма за възстановяване на системата или програми на трети страни, за да възстановите деинсталираните програми на Windows 11.
1. Възстановете деинсталираните програми на Windows 11 с помощта на System Restore
В този метод ще използваме помощната програма за възстановяване на системата на Windows 11, за да възстановим програми, които са били деинсталирани. Ако не знаете, System Restore е функция за архивиране, която позволява на потребителите да върнат устройството си към предишно състояние.
Въпреки това, за да използвате тази функция, вашият компютър трябва да има точка за възстановяване, създадена на предишната дата. Ето какво трябва да направите.
1. Въведете Recovery в търсенето на Windows 11. След това отворете приложението Възстановяване от списъка с настройки.
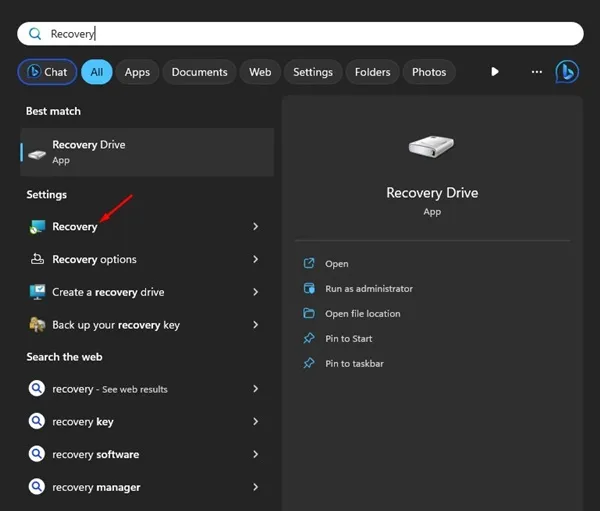
2. Когато се отвори приложението за възстановяване, щракнете върху Open System Restore.
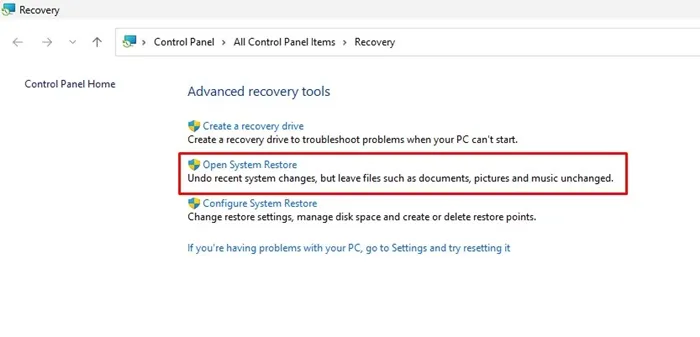
3. В диалоговия прозорец Възстановяване на системни файлове и настройки изберете Изберете различна точка за възстановяване.
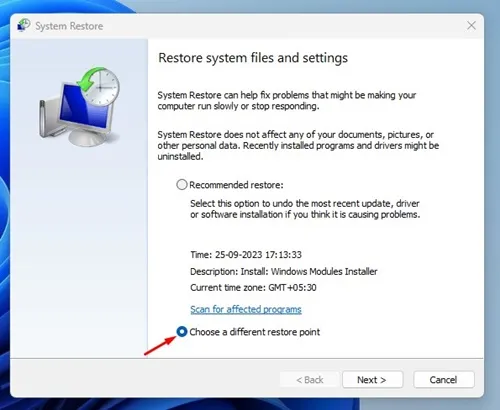
4. Изберете точка за възстановяване, създадена на датата, когато деинсталираната програма е налична на вашето устройство, и щракнете върху Напред.
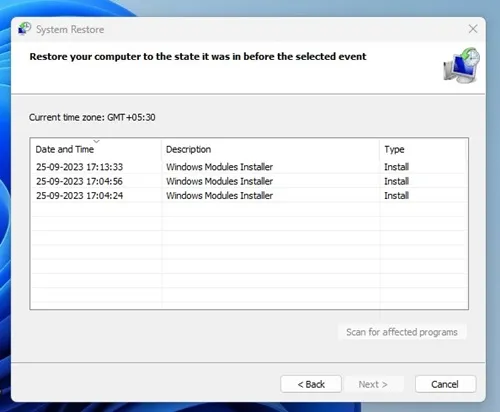
5. В диалоговия прозорец за потвърждение за възстановяване на системата щракнете върху Край.
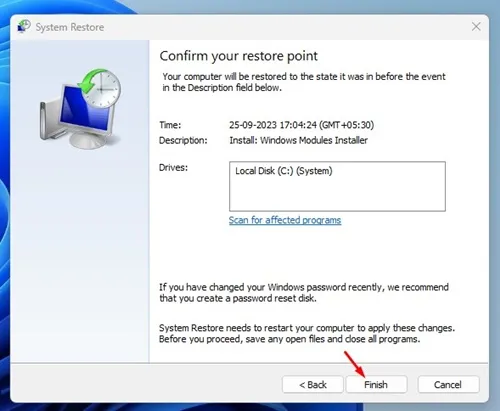
Това е! Ето как можете да възстановите деинсталирани програми в Windows 11 с помощта на функцията за възстановяване на системата.
2. Възстановете деинсталираните програми на Windows 11 с помощта на софтуер за възстановяване на данни
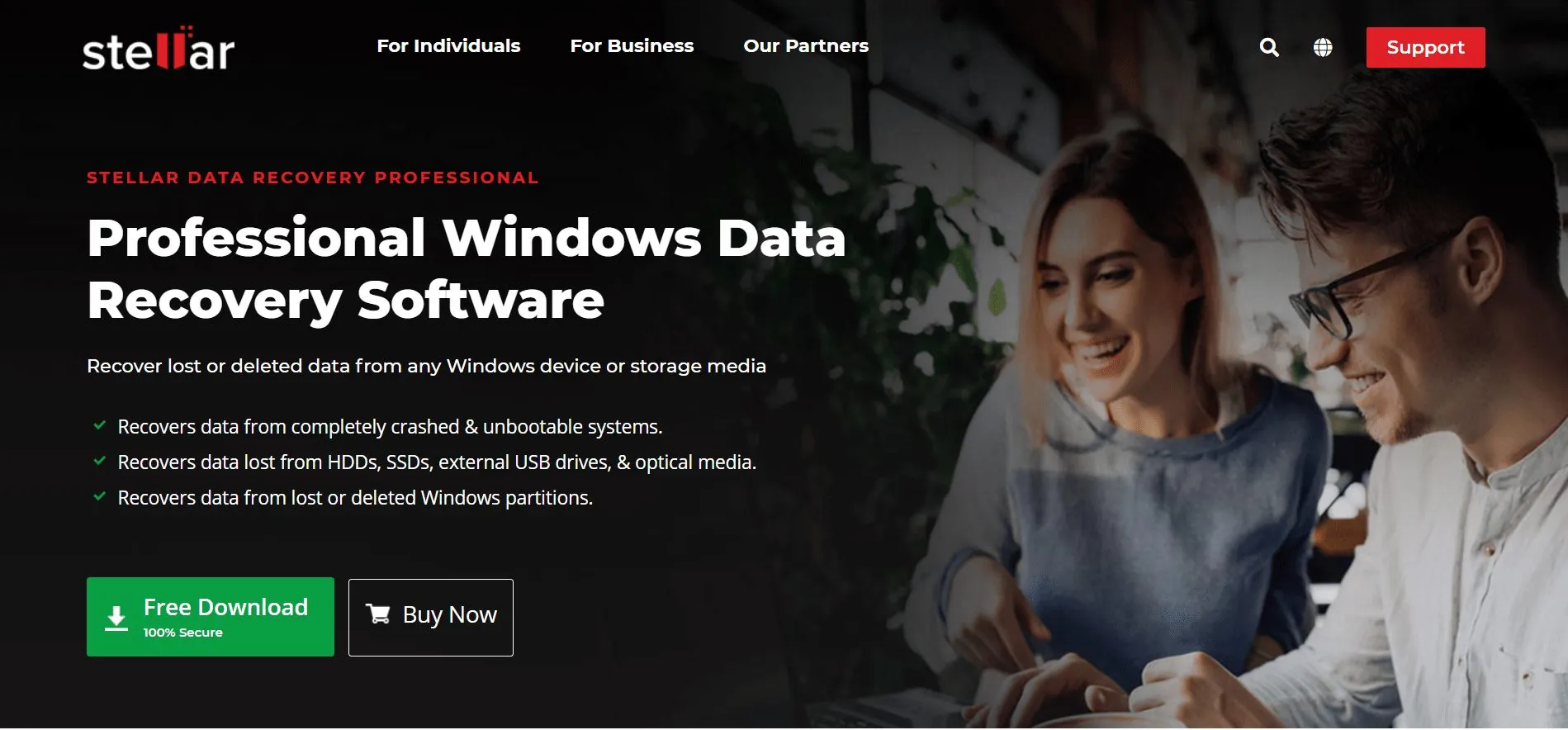
Стотици софтуери за възстановяване на данни са налични за Windows 10; някои са съвместими и с Windows 11. Можете да използвате тези програми за възстановяване на данни, за да възстановите програмите, които са били деинсталирани.
Въпреки това, проблемът с софтуерите за възстановяване на данни е, че те често са много скъпи и предоставят много ограничения. Безплатните програми за възстановяване на данни за Windows 11 ви позволяват да възстановите само няколко MB данни.
Така че програмата, която е била деинсталирана, е наистина важна за вас; можете да обмислите закупуването на първокласна програма за възстановяване на данни за компютър. Въпреки това изтеглете тези програми от надеждни източници или официалния им уебсайт.
Как да архивирате Windows 11?
За да останете в безопасност и да избегнете загуба на данни, трябва да следвате правилните правила за сигурност. Препоръчително е да имате правилно архивиране на всичките си важни файлове & папки.
В techviral вече споделихме подробно ръководство, обясняващо всички методи за архивиране на Windows 11. Уверете се, че сте прегледали това ръководство и архивирайте своя компютър с Windows 11.
И така, това ръководство е за това как да възстановите деинсталирани програми на компютър с Windows 11. Уведомете ни, ако имате нужда от допълнителна помощ за възстановяване на програмите, които вече са били деинсталирани. Освен това, ако намирате това ръководство за полезно, не забравяйте да го споделите с приятелите си.




Вашият коментар