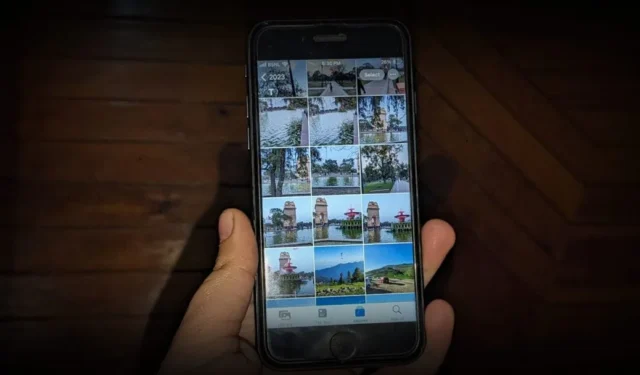
Приложението Apple Photos е доста неорганизирано по подразбиране. За щастие, можете да разчистите снимките на вашия iPhone и да организирате снимките, като използвате заобиколни решения. Нека проверим най-добрите начини за организиране на снимки на iPhone. Ще научите как да организирате снимки в библиотеката и албумите на iPhone.
1. Използвайте албуми, за да организирате снимки
Един от най-добрите начини за организиране на снимки на iPhone е създаването на албуми. Фотоалбумите помагат при групирането на подобни снимки. Например, ако сте отишли на пътуване до Кашмир, можете да създадете албум с име Кашмир и да добавите всички снимки от това пътуване към този албум.
Моля, имайте предвид следните неща, когато използвате албуми на iPhone:
- Снимките, добавени към албум, ще продължат да се показват в секцията Библиотека.
- Снимките не се преместват в албумите. Това са само преките пътища към снимките в библиотеката. Така че, ако изтриете изображение от библиотеката, то ще бъде премахнато и от албума и обратно.
- Добавянето на снимки към албуми няма да повлияе на паметта, тъй като албумите не се размножават или създават копия на картината. Това по същество са просто начин за категоризиране на снимки.
Сега, след като знаете основите на фотоалбум на вашия iPhone, следвайте тези стъпки, за да създадете и добавите снимки към албум.
Как да създадете нов албум на iPhone
1. В приложението Снимки докоснете раздела Албуми в долната част, последван от Бутон за добавяне (+).
2. Изберете Нов албум от менюто.

3. Дайте име на вашия албум и натиснете бутона Запазване .
4. Изберете снимките, които искате да добавите към албума, и докоснете Добавяне.

Как да добавите снимки към съществуващ албум
Ако вече сте създали албум, можете лесно да добавите снимки към него, както е показано по-долу:
1. В приложението Снимки докоснете бутона Избор в горната част на раздела Библиотека и изберете снимките.< /span>
2. След това докоснете иконата с три точки.

3. Изберете Добавяне към албум. В случай че Добавяне към албум не се покаже в иконата с три точки докоснете иконата Споделяне, последвана от Добавяне към албум. Изберете албума, към който искате да добавите избраните снимки.

Можете да използвате този метод и за създаване на нов албум. Просто изберете Нов албум, вместо да докосвате съществуващ албум. Също така, друг начин за добавяне на снимки към албум е да отворите албума от раздела Албум. След това докоснете иконата с три точки и изберете Добавяне на снимки.
2. Пренаредете фотоалбумите
Друг страхотен трик за организиране на снимки на iPhone е да подредите албумите по азбучен ред или друг персонализиран ред. По този начин можете лесно да намирате често използваните си албуми. За съжаление няма директен начин за организиране по азбучен ред или в определен ред. Ще трябва ръчно да пренаредите албумите.
Следвайте тези стъпки, за да пренаредите албумите на вашия iPhone:
1. Докоснете Албуми , последвано от Виж всички и натиснете опцията Редактиране .

2. След това натиснете и плъзнете албума, за да промените позицията му. Повторете стъпката за други албуми. Накрая докоснете Готово.

3. Организирайте снимките в албума на iPhone
За щастие, можете да сортирате снимки или да ги пренаредите според предпочитанията си в албум на iPhone. За целта отворете албума, в който искате да сортирате снимките. Докоснете иконата с три точки, последвана от Сортиране.

Изберете желания ред на сортиране от най-стари към най-нови, най-нови към най-стари и потребителски ред. Докато докосването на първите две автоматично ще сортира снимките и ще подреди снимките в албум на iPhone по дата, трябва да пренаредите снимките според вашите предпочитания ръчно, ако изберете опцията Custom Order.

Можете също да филтрирате снимки и да виждате само любимите си снимки, редактирани или само снимки или видеоклипове, като използвате опцията Филтър. Ще намерите опцията Филтър под опцията Сортиране в иконата с три точки.

4. Групирайте подобни албуми в папка
iPhone предлагат интересен начин за организиране на снимки, като ви позволяват да групирате подобни албуми в папка. Например, можете да създадете папка с име 2023 и да поставите всички албуми, чиито снимки са направени през 2023 г. По същия начин можете да създадете папка с име Travel и да добавите албуми със снимки, свързани с пътуване. Страхотно, нали?
За да създадете папка за албуми на вашия iPhone, изпълнете следните стъпки:
1. В приложението Снимки отидете в раздела Албуми и докоснете Добавяне на икона (+).
2. Изберете Нова папка от менюто.

3. Въведете име за вашата папка и натиснете бутона Запазване .
4. Сега докоснете папката и натиснете бутона Редактиране .

5. Докоснете Добавяне (+) , последвано от Нов албум , за да създадете нов албум в избраната папка. Дайте му име и след това можете да добавяте снимки към него точно както ги добавяте към всеки обикновен албум.

По същия начин можете да създадете още албуми в папката.
5. Добавяне на съществуващи албуми към папка
За съжаление iPhone нямат собствен начин за добавяне на съществуващи албуми към папка. Заобиколно решение обаче ви помага да преместите съществуващи албуми в папка.
Следвайте тези стъпки, за да добавите съществуващи албуми към папка на вашия iPhone:
1. Създайте нова папка в приложението Снимки.
2. Сега излезте от папката и отворете съществуващия албум.
3. Докоснете Избиране последвано от Избиране на всички.

4. След като изберете всички снимки, докоснете иконата с три точки и изберете < /span>Добавяне към албум.

5. Изберете папката, в която искате да добавите снимките. След това докоснете Нов албум. Дайте име на албума. Можете да му дадете същото име като оригиналния албум или да използвате друго име.

6. Снимките от оригиналния албум ще бъдат добавени към новосъздадения албум в папката. Сега отидете до оригиналния албум извън папката и го изтрийте. За целта отворете албума и докоснете иконата с три точки, последвана от Изтриване на албума. Не се притеснявайте, вашите снимки няма да бъдат изтрити.
7. Повторете стъпките за други албуми.
6. Добавете снимки към албума с любими
Има някои снимки, които обичаме да виждаме често. Един от начините да ги организирате е да добавите в папка, но ако това не отговаря на вашите изисквания, можете да изберете такива снимки като любими.
За да изберете снимка или видеоклип като любими, отворете ги и докоснете иконата Сърце в долната част. Елементите със звезда ще се покажат в папката Любими в раздела Албуми.

7. Премахване на дублиращи се снимки
Много пъти нашата фотогалерия е пълна с подобни или дублирани снимки. За щастие, приложението Photos има вградена функция за откриване и обединяване на дублирани снимки, което помага при организирането на снимки на iPhone.
По принцип ще намерите албума Дубликати в секцията Помощни програми на Албуми. Тук ще видите всички подобни снимки, които могат да бъдат обединени. Докоснете Обединяване над снимките, които искате да обедините, за да спестите място на вашия iPhone. Моля, обърнете внимание, че тази функция е налична само в iOS 16 и по-нови версии.

8. Изтриване на множество снимки
Ако вашата библиотека със снимки на вашия iPhone е пълна с нежелани снимки, можете да изтриете няколко снимки от нея. Това също ще помогне при организирането на снимки на iPhone, тъй като сега ще трябва да се справяте с по-малко снимки.
За да изтриете няколко снимки, докоснете бутона Избор в раздела Библиотека и изберете снимките, които искате да изтриете. Докоснете иконата Изтриване , за да ги премахнете. Моля, имайте предвид, че изтриването на снимки от библиотеката ще ги премахне и от албумите.

9. Вижте снимки, направени с iPhone камера
За съжаление, приложението Apple Photos няма директен начин да видите снимки, направени с приложението Камера. Всички снимки са смесени и става трудно да се намерят тези, направени от камерата. Но какво ще стане, ако ви кажа, че има скрит начин да видите снимки, направени с камера на iPhone?
За целта всичко, което трябва да направите, е да докоснете раздела Търсене в долната част на приложението Снимки и да потърсите iPhone. Изберете вашия модел iPhone, за да видите снимките, направени от камерата на вашия iPhone.

10. Скрийте снимки на iPhone
Можете също така да организирате вашите снимки на вашия iPhone, като скриете личните снимки. Можете да го направите директно в приложението Снимки и без да използвате приложение на трета страна.
Отворете снимката, която искате да скриете, и докоснете иконата с три точки, последвана от Скриване.
Скритите снимки ще се съхраняват в папката Скрити , до която можете да получите достъп от секцията Албуми. Ще ви трябва парола или Touch ID/FaceID, за да отключите папката.

11. Намирайте бързо екранни снимки, видеоклипове, снимки на живо, селфита и други видове медии
Можете да намерите снимки и видеоклипове на iPhone по техния тип. Приложението Apple Photos автоматично организира и групира подобни медии в различни папки като екранни снимки, видеоклипове, селфита и т.н. Например, ако търсите екранна снимка, вместо да преглеждате цялата си библиотека, за да я намерите, можете да проверите вътре в Screenshot папка.
Докоснете раздела Албуми и превъртете надолу до Типове медии раздел. Тук ще намерите различни папки според техния тип медия. Докоснете този, който искате да видите.

често задавани въпроси
1. Как да търся снимки в Apple Photos?
Приложението Снимки предлага мощна функция за търсене. Можете да го използвате, за да намерите снимки на конкретен човек, нещо, място, приложение и т.н. Просто въведете каквото търсите в лентата за търсене. Приложението може дори да търси текст в изображение. Освен това можете да комбинирате параметри за търсене, за да намерите точната снимка.
2. Как да сортирате снимки в iPhone по размер?
За съжаление, няма начин да сортирате снимки на iPhone по техния размер. Можете обаче да използвате безплатното приложение на трета страна, наречено Сортиране по размер за същата цел.
Трансформирайте iPhone снимки
Това бяха няколко страхотни начина за организиране на снимки на iPhone. Преди да тръгнете, научете как да правите снимките черно-бели с изключение на един цвят. Освен това научете как да комбинирате снимки на iPhone.




Вашият коментар