
Цифровата документация често се извършва в PDF формати; следователно е много важно да имате приложение или софтуер, който може да ви предостави всякакви функции за управление на PDF файлове. Що се отнася до iPhone, можете да инсталирате специални приложения за управление на вашите PDF файлове.
Както и да е, в тази статия ще обсъдим как да обединим PDF документи на iPhone. Има различни начини за обединяване на PDF документи на iPhone; можете да използвате или собствените опции, или специално приложение за управление на PDF.
Как да обедините PDF файлове на iPhone
Така че, ако се интересувате да знаете как да комбинирате PDF файлове на iPhone, продължете да четете статията. По-долу сме споделили някои прости методи, които да ви помогнат да обедините PDF файлове на iPhone. Да започваме.
1. Обединете PDF файлове на iPhone с приложението Файлове
Е, можете да използвате приложението за собствени файлове на вашия iPhone, за да обедините PDF файлове. Ето как да обедините PDF файлове на вашия iPhone, без да инсталирате приложение на трета страна.
1. За да започнете, отворете приложението Файлове на вашия iPhone.

2. Когато се отвори приложението Файлове, намерете папката, в която сте запазили вашите PDF файлове.
3. След това докоснете трите точки в горния десен ъгъл на екрана.
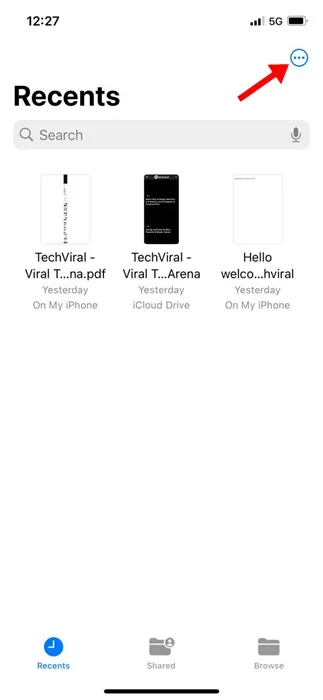
4. В менюто, което се показва, натиснете Избор .
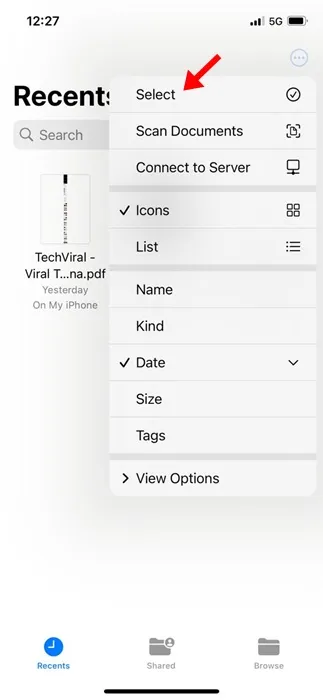
5. Сега изберете PDF файла, който искате да обедините.
6. След като изберете, докоснете трите точки в долния десен ъгъл.
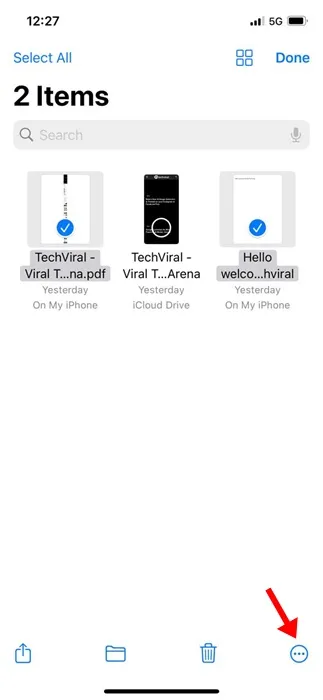
7. В менюто, което се показва, изберете Създаване на PDF .
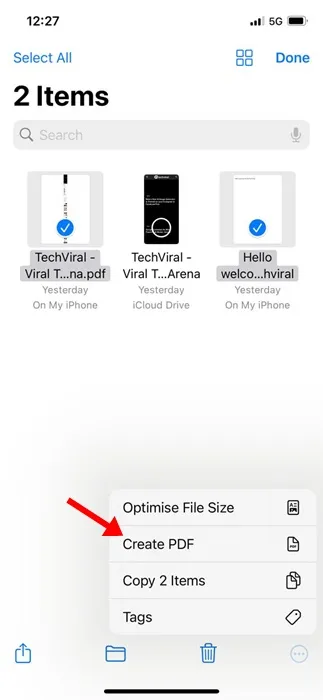
Това е! Това незабавно ще обедини вашите избрани PDF файлове. Ще намерите обединения PDF файл на същото място.
2. Обединете PDF файлове на iPhone с помощта на преки пътища
Можете също да използвате приложението Shortcuts, за да обедините PDF файлове на вашия iPhone. Ето как да създадете пряк път с помощта на приложението Shortcuts и да обедините PDF файлове на iOS.
1. За да започнете, изтеглете прекия път за обединяване на PDF във вашата библиотека с преки пътища.
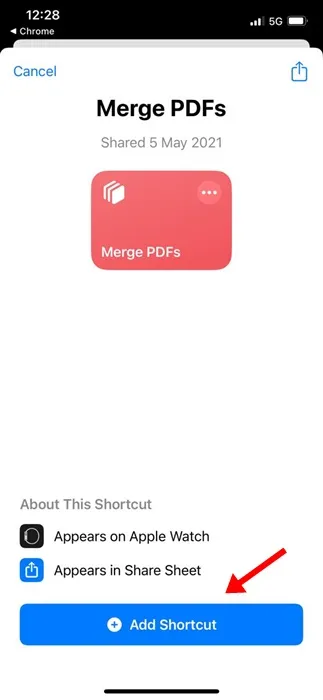
2. Сега отворете родното приложение за файлове на вашия iPhone. След това отидете до мястото, където са запазени PDF файловете.
3. Докоснете трите точки в горния десен ъгъл.
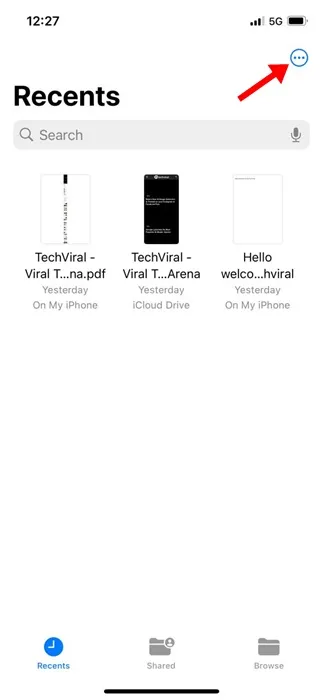
4. В появилото се меню докоснете Избор .
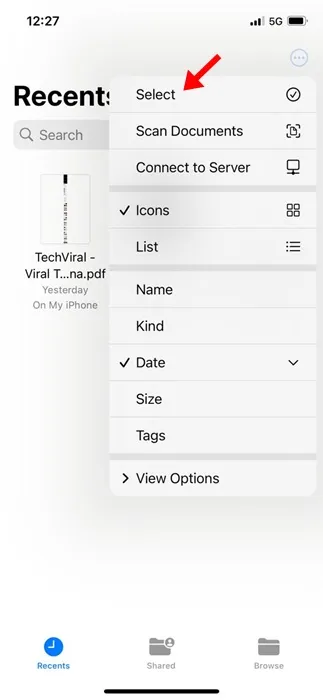
5. Изберете PDF файловете, които искате да обедините.
6. След като бъде избрано, докоснете иконата за споделяне в долния ляв ъгъл.
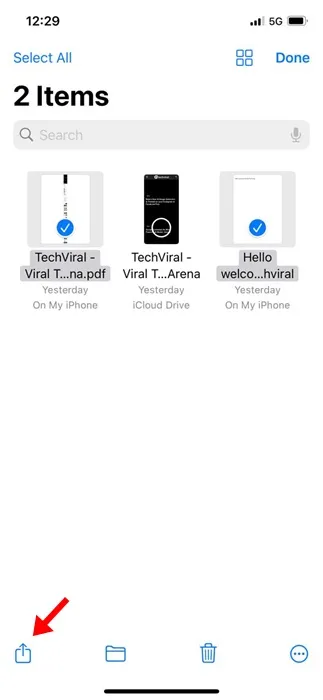
7. В менюто, което се показва, изберете Обединяване на PDF файлове .
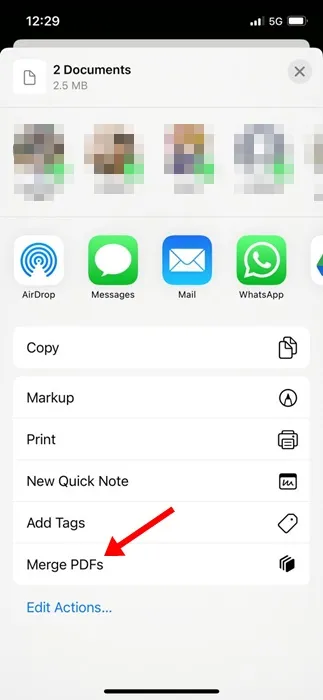
Това е! Сега следвайте инструкциите на екрана, за да завършите запазването на PDF файла на вашия iPhone.
3. Обединете PDF файлове на iPhone с iLovePDF
Е, iLovePDF е приложение за управление на PDF на трета страна, достъпно за iPhone. Можете да получите приложението безплатно от Apple App Store. Ето как можете да използвате iLovePDF за обединяване на PDF файлове.
1. Изтеглете и инсталирайте iLovePDF на вашия iPhone. След като го инсталирате, стартирайте го.
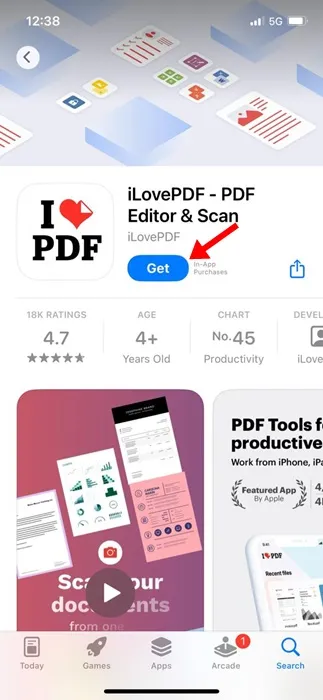
2. След това в категориите за съхранение изберете iLovePDF – В моя iPhone .

3. След като сте готови, докоснете иконата плюс в долния десен ъгъл и изберете Файлове .
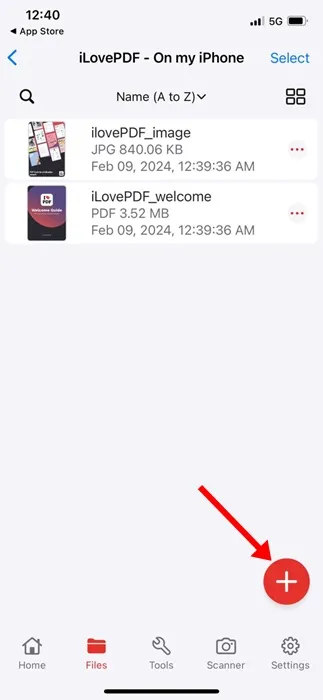
4. След това изберете PDF файловете, които искате да обедините. След като бъде избрано, докоснете Отваряне .
5. Сега превключете към раздела Инструменти в долната част.
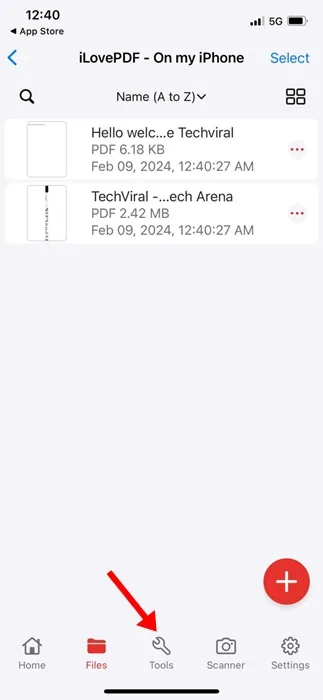
6. От менюто Инструменти изберете Обединяване на PDF .
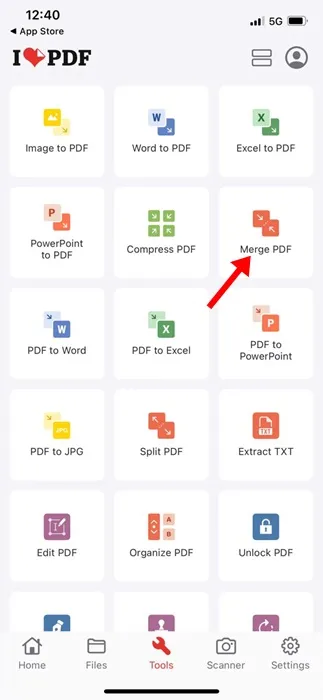
7. Сега изчакайте приложението да обедини избраните от вас PDF файлове. След обединяването отворете приложението Файлове и отидете до iLovePDF > Изход , за да видите файловете.
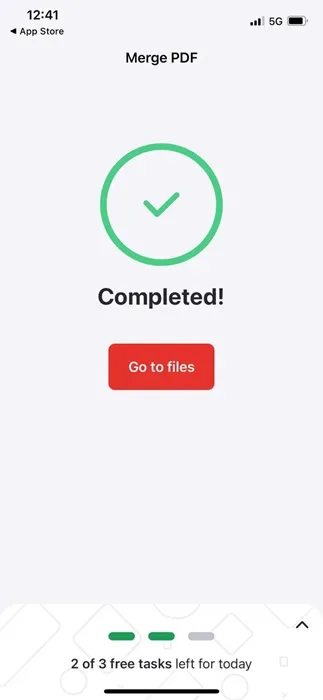
Това е! Ето как можете да използвате приложението iLovePDF за обединяване на PDF файлове на вашия iPhone.
И така, това са трите най-добри начина за обединяване на PDF файлове на iPhone. Ако имате нужда от повече помощ за обединяването на PDF файлове на iPhone, уведомете ни в коментарите по-долу. Освен това, ако намирате това ръководство за полезно, споделете го с приятелите си.




Вашият коментар