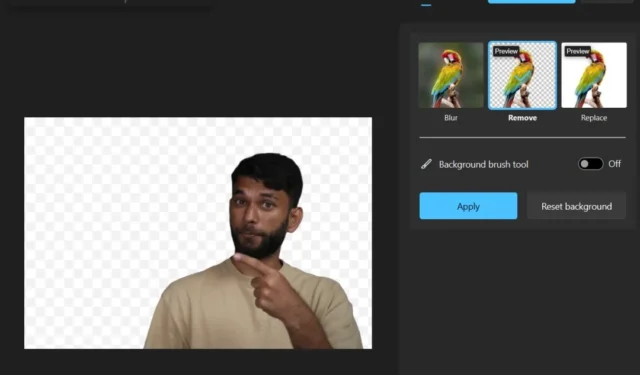
В събитието Surface Microsoft представи инструмент за премахване на фон за приложението Paint и Paint 3D . Сега обаче те направиха крачка напред, като позволиха на потребителите да премахнат фона и да го направят прозрачен директно в приложението Photos. Това означава, че вече не е нужно да отваряте отделно приложение само за да редактирате снимка, която гледате. Ето как да премахнете фона и да го направите прозрачен с помощта на приложението Windows Photos.
Променете фона на изображението на прозрачен в снимки
Сега, когато тази функция е налична в родното приложение Photos на Windows, премахването на фона от всяко изображение е лесно. Вижте стъпките по-долу, за да видите как се прави.
1. Първо отворете изображението, което искате да редактирате, в приложението Снимки. Ако изображението не се отваря в приложението Снимки, щракнете с десния бутон върху изображението, след което върху Отвори с< /span>.Снимки и изберете
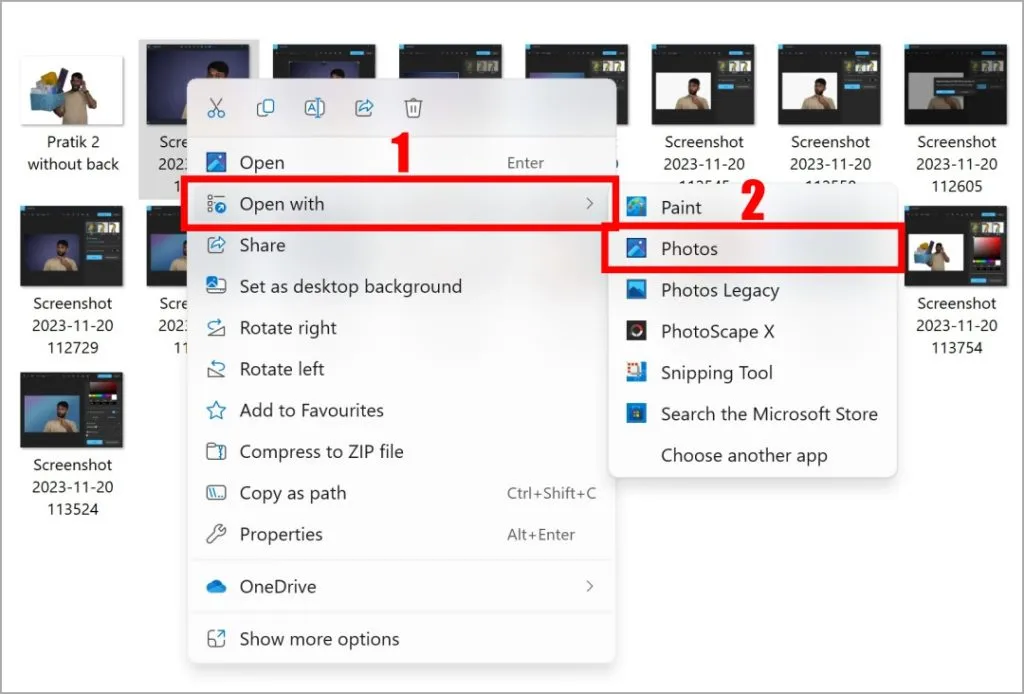
2. Сега, когато изображението е отворено в приложението Снимки, щракнете върху иконата за редактиране на изображение (Ctrl + E).
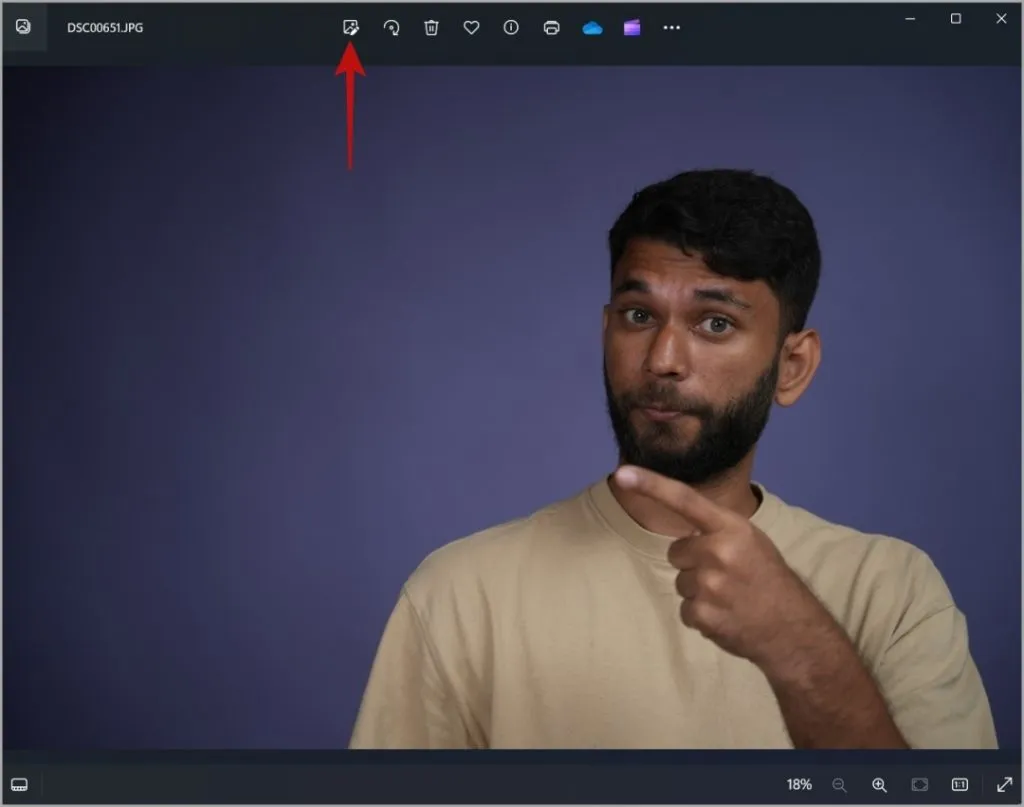
3. Тук просто щракнете върху иконата за замъгляване на фона от списъка с инструменти в отгоре и оттам можете да изберете да замъглите, премахнете или замените фона.
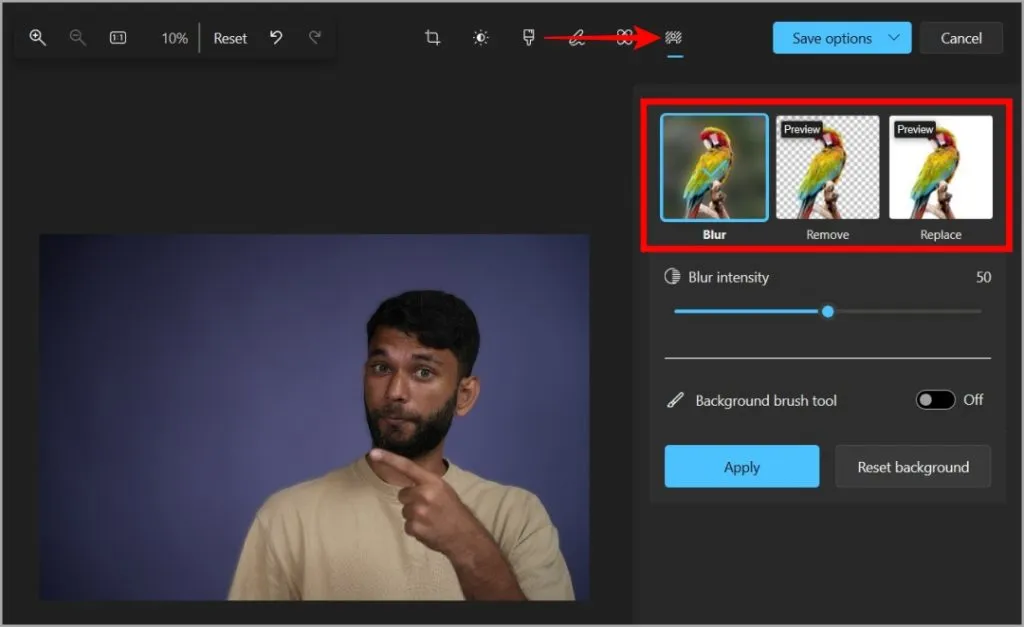
4. Сега щракнете върху Премахване за да премахнете фона на избраното от вас изображение. Обработката ще отнеме няколко секунди.
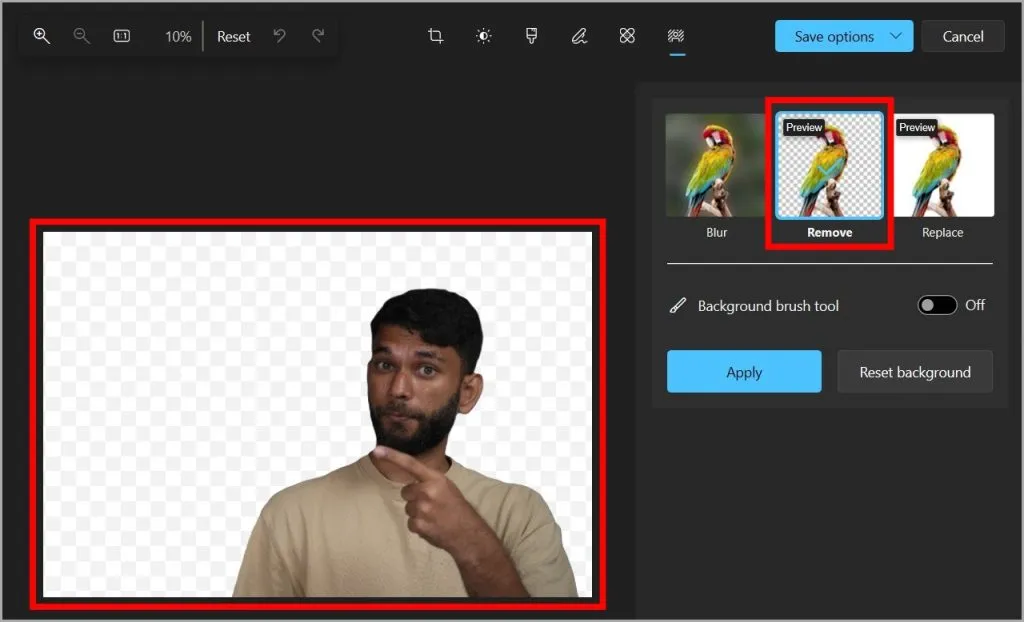
5. Както можете да видите, фонът на нашето изображение е премахнат доста добре. Ако премахването на фона не е точно за вашето изображение, можете да активирате превключвателя до инструмента за четка за фон и да изберете Добавете или Извадете за да добавите или премахнете съответно прозрачността.
Просто регулирайте размера и мекотата на четката според вашите нужди и редактирайте изображението с курсора.

6. След като установите, че фонът е премахнат перфектно, щракнете върху Прилагане за да приложите това редактиране.
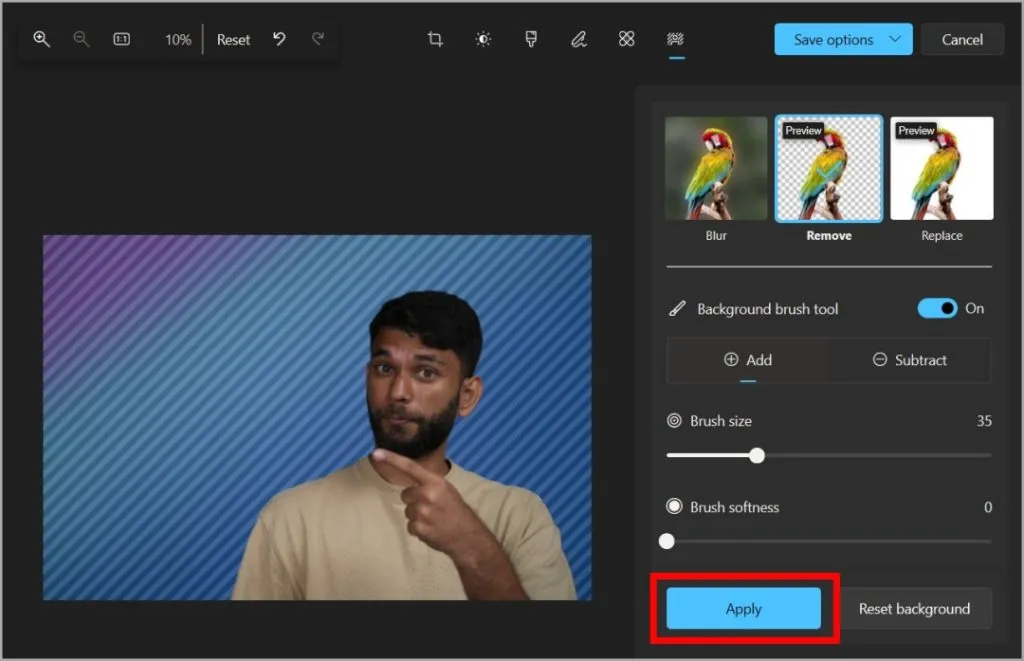
7. Сега, за да запазите изображението без фон, първо щракнете върху Опции за запазване и след това върху Запазване или Запазване като копие. Запазихме изображението като копие, за да запазим както оригиналното изображение, така и редактираното изображение. Можете също да изберете Копиране в клипборда и да поставите изображението там, където искате да го използвате.
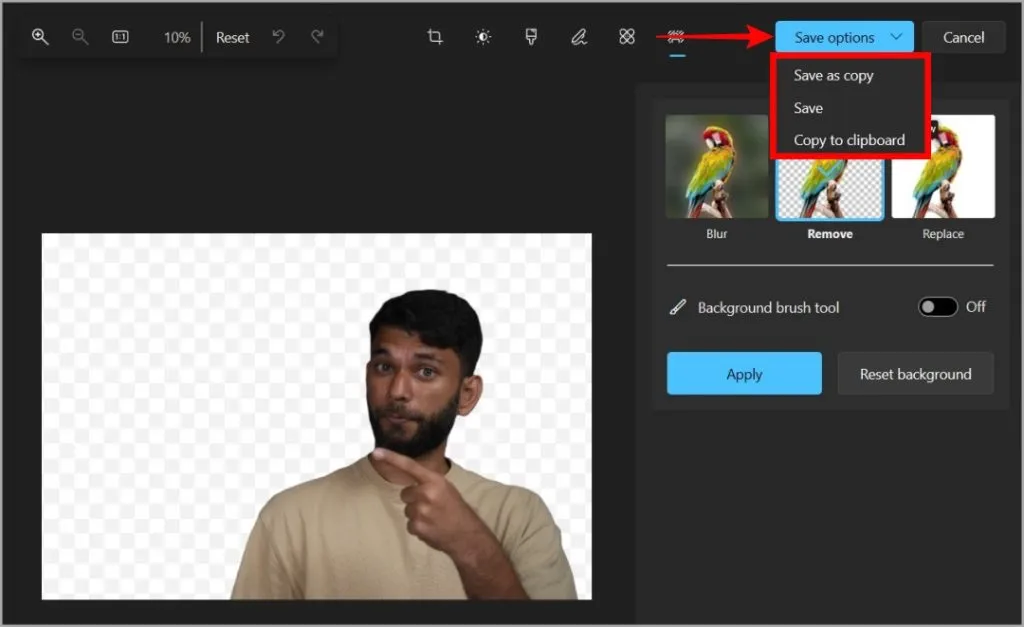
8. След като щракнете върху Запазване като копие изберете място, където искате да запазите вашето изображение и след това щракнете върху бутона Запазване. По подразбиране форматът е PNG, но можете да промените това.
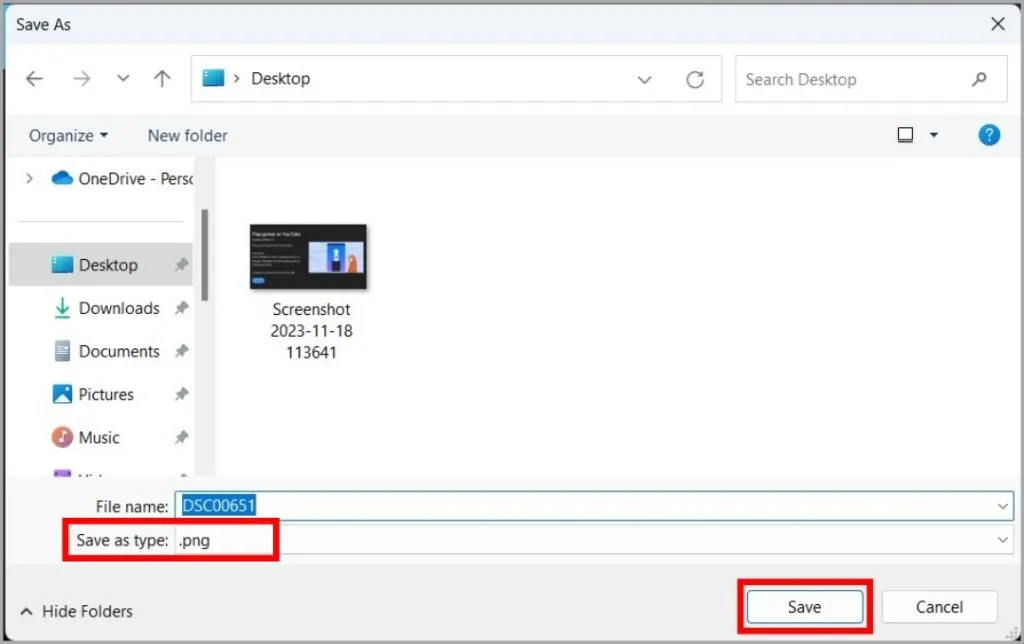
Добавете или коригирайте замъгляване на фона на изображението в снимки
Можете не само да премахнете фона, но и да добавите или коригирате замъгляване към вашите снимки, създавайки плитка дълбочина на ефекта. Ето как.
1. След като отворите изображението в приложението Снимки, отидете на бутон Редактиране > Замъгляване на фона, както е обяснено в предишния метод, и изберете Замъгляване.
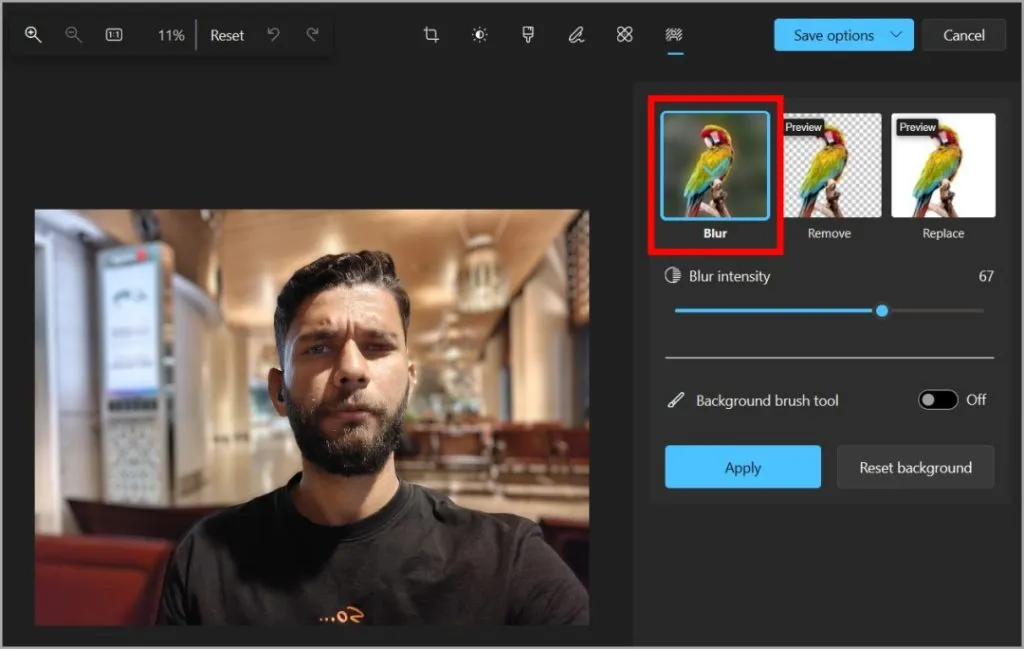
2. Можете да регулирате ефекта на замъгляване, като плъзнете нивото под Интензитет на замъгляване. И точно като прозрачността на фона, можете да редактирате замъгляването, след като активирате превключвателя до инструмента за четка за фон.
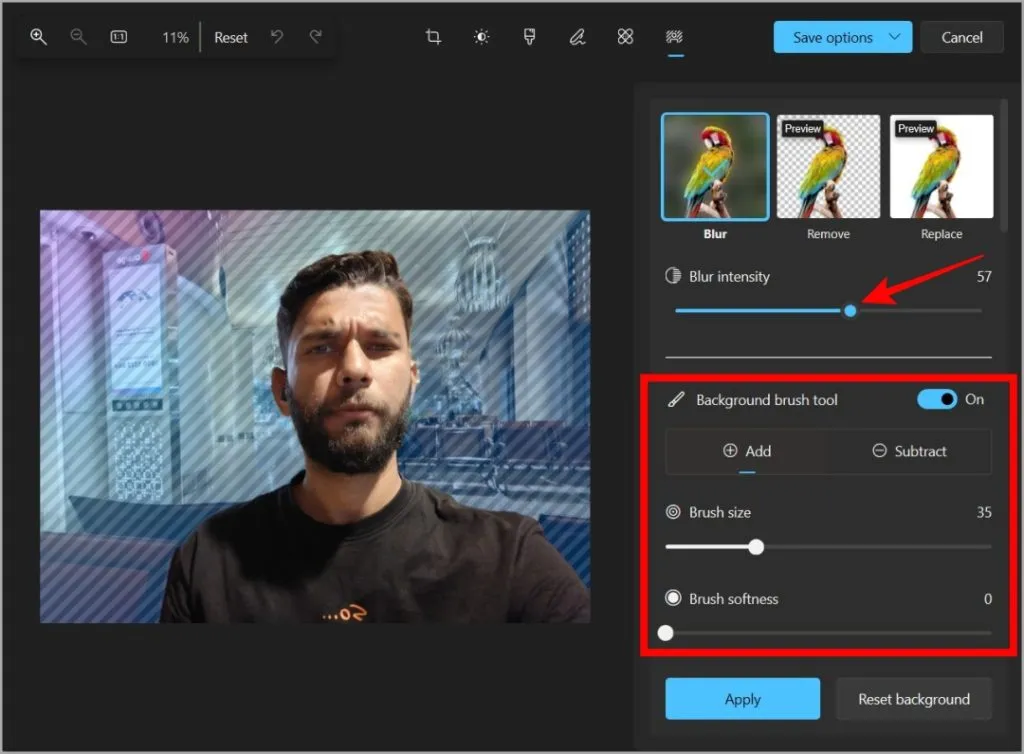
Замяна на фона на изображението в снимки
Функцията Replace в приложението Photos ви позволява да сменяте фона на вашето изображение, но в момента само с плътен цвят. Това е полезен инструмент за редактиране на професионално изглеждащи снимки от комфорта на собствения ви дом, без да е необходим обикновен фон.
1. Отворете изображението и отидете на бутон Редактиране > Замъгляване на фона, както е обяснено в предишния метод. След това изберете Замяна. Тук можете да изберете произволен цвят за фона на вашето изображение.
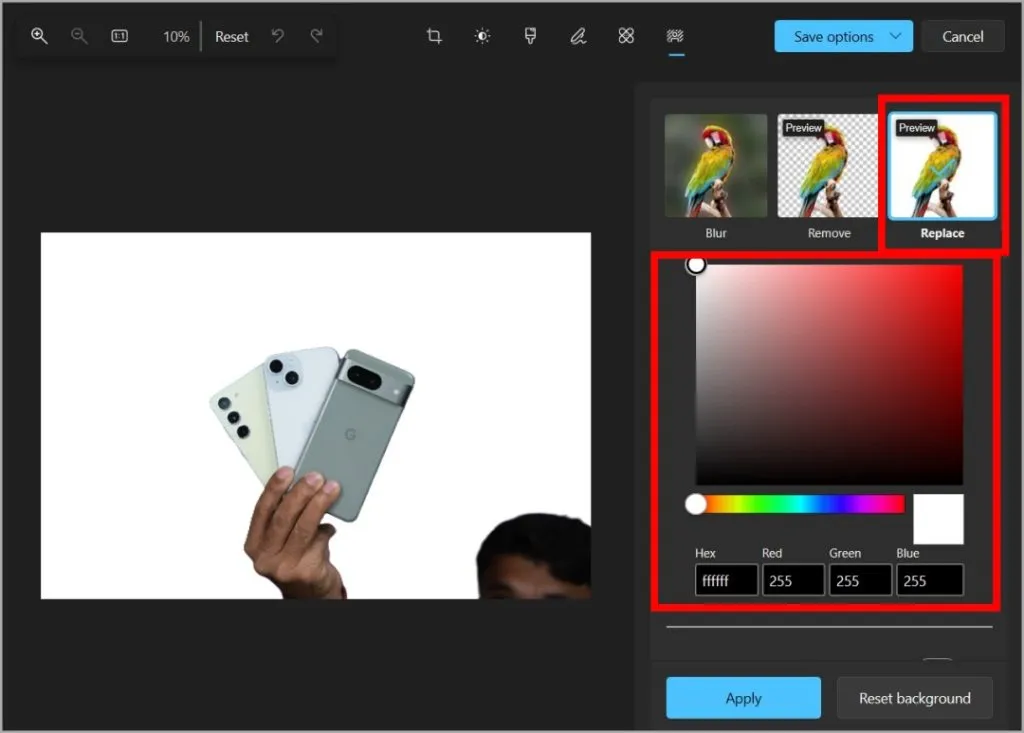
2. Под опцията за избор на цвят можете да активирате превключвателя до инструмента за четка за фон и коригирайте фона в случай на незадоволителни резултати.
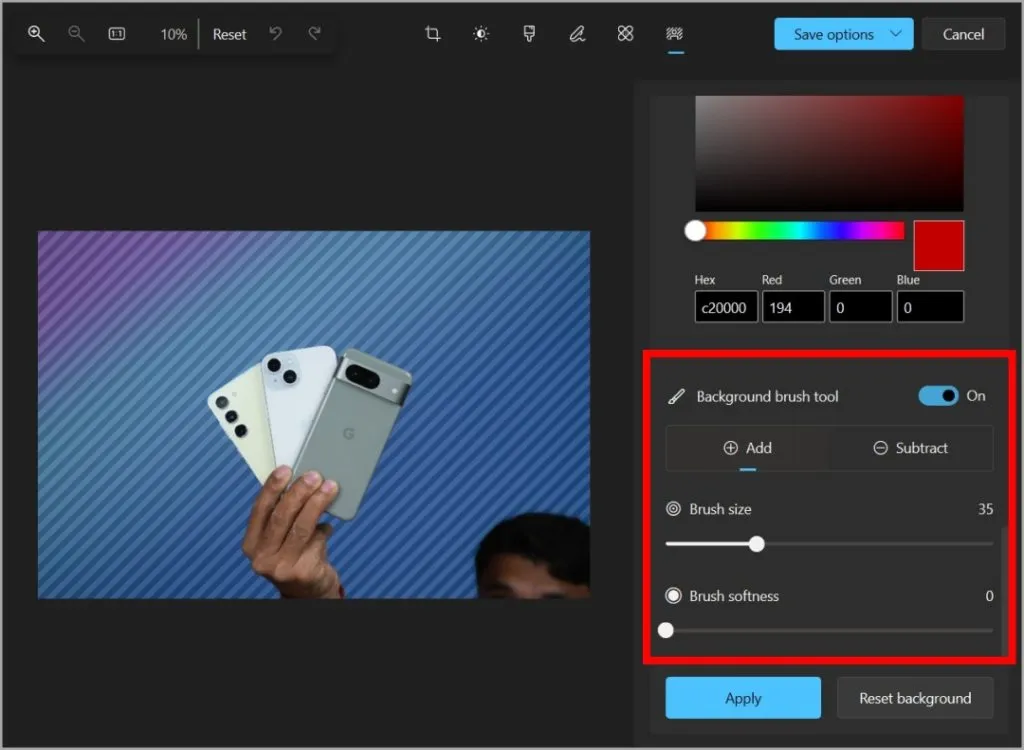
Бързи редакции
Вече можете да избегнете използването на безплатни инструменти за премахване на фон, които обикновено добавят водни знаци и намаляват разделителната способност на изображението. С тази интеграция в приложението Снимки можете да правите много повече, без да разчитате на друго приложение.


Вашият коментар