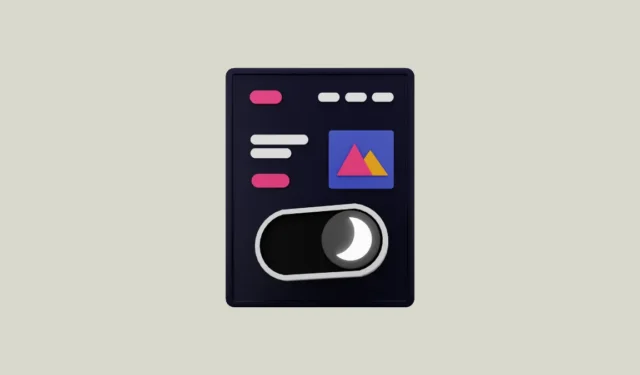
Докато Google Chrome има вграден тъмен режим, той работи само на уебсайтове, които поддържат тъмен режим. За съжаление има много сайтове, които не го правят, включително собственият уебсайт на Google Календар. За такива уебсайтове можете принудително да активирате тъмен режим от страницата с флагове на Chrome, която изброява всички експериментални функции, карайки ги да превключат към тъмен режим.
Този метод на груба сила може да бъде доста удобен, но тъй като не е официален метод, може да не винаги изглежда добре на всички уебсайтове. Друго нещо, което трябва да имате предвид е, че дори и да активирате принудително тъмен режим на всички уебсайтове, Google Chrome няма да превключи на тъмен режим, докато не го активирате на вашата система. Друг вариант е да използвате разширение за целта.
Опция 1: Активиране на експерименталната функция за автоматичен тъмен режим
- Отворете Chrome, въведете
chrome://flagsв адресната лента и натиснете Enter.

- В полето за търсене на страницата с флагове въведете,
dark modeза да потърсите експерименталната функция.
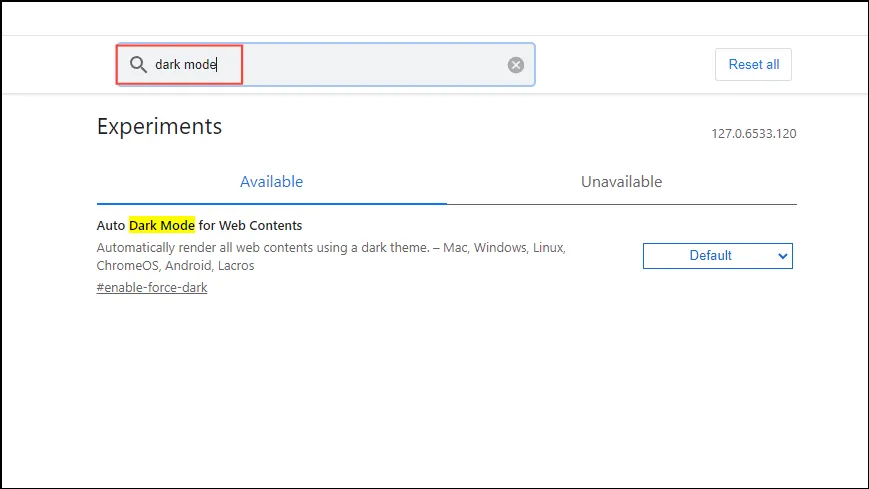
- Когато се появи опцията за тъмен режим, щракнете върху бутона вдясно и изберете „Активирано“ от падащия списък.
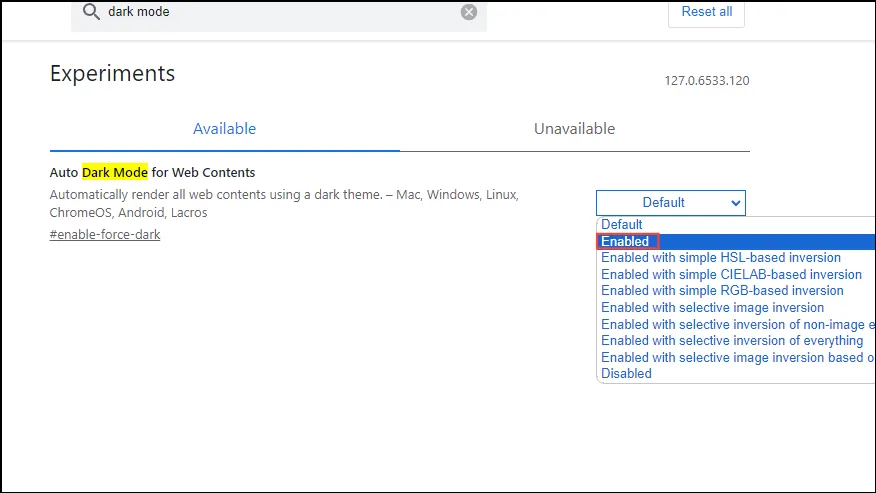
- След като активирате функцията, щракнете върху бутона „Повторно стартиране“ долу вдясно. Това ще накара браузъра да се затвори и отвори отново, така че запазете вашите отворени уеб страници.
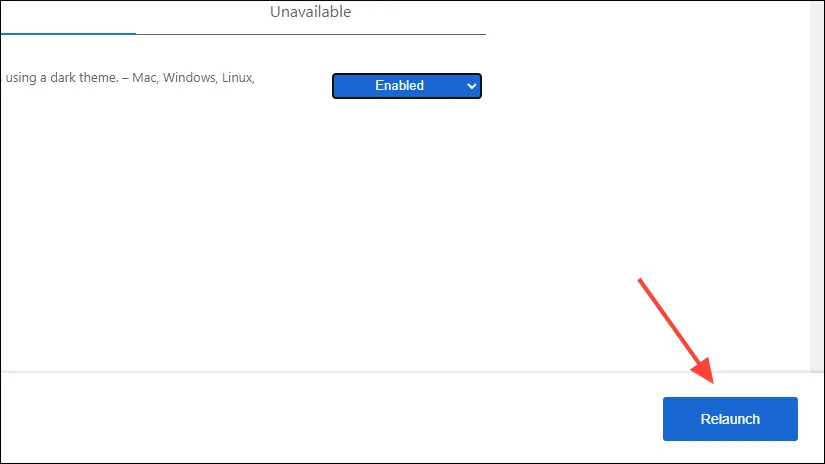
- След като Chrome се рестартира, посетете уебсайт, който официално не поддържа тъмен режим, за да проверите дали функцията работи. Имайте предвид, че това може да повлияе на четливостта на уебсайтове, които официално нямат тъмен режим. Можете да изпробвате други опции за тъмен режим или да изключите функцията по всяко време, като посетите страницата
chrome://flags.
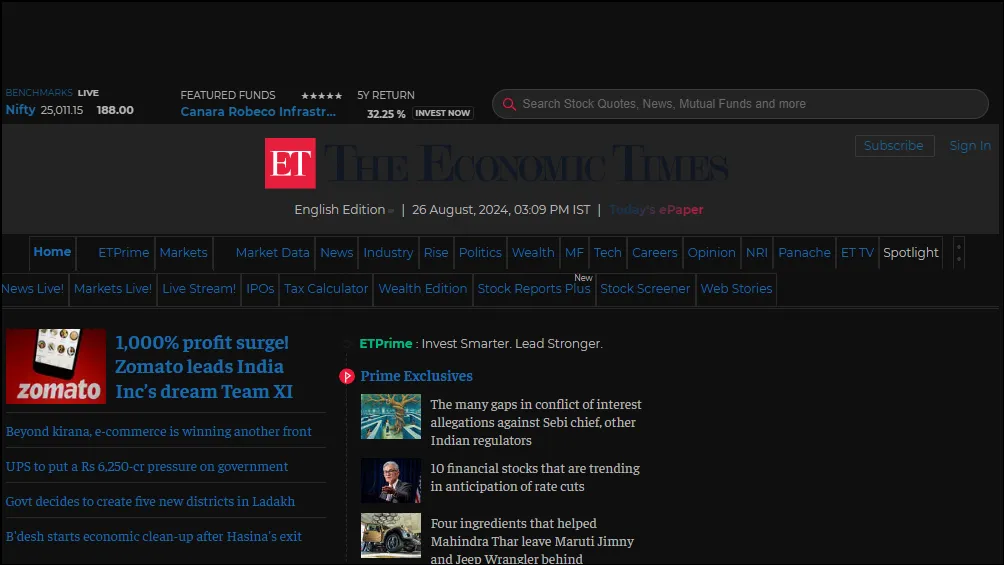
Вариант 2: Използване на разширението Dark Reader за Chrome
Има няколко разширения, които ви позволяват да активирате тъмен режим на всички уебсайтове, а Dark Reader е едно от най-добрите.
- Посетете уеб магазина на Chrome и инсталирайте разширението Dark Reader, като щракнете върху бутона „Добавяне към Chrome“.

- След като разширението е инсталирано, щракнете върху бутона Разширения до адресната лента и след това върху разширението Dark Reader.
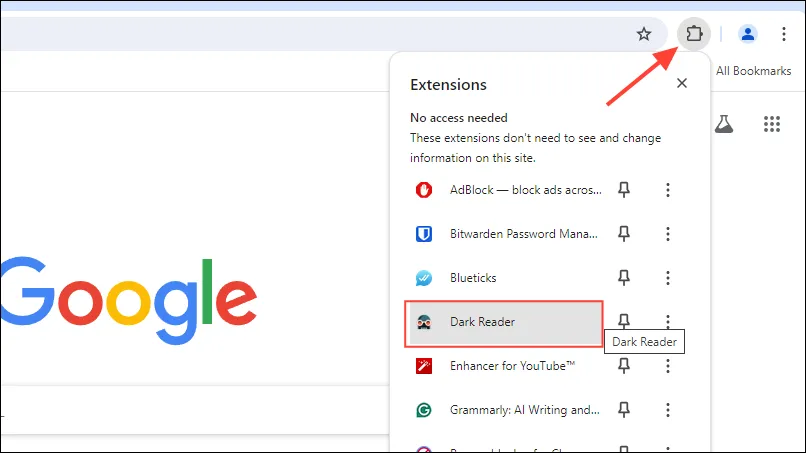
- Когато се появи разширението Dark Reader, проверете дали опцията Dark Mode е активирана. Ако не е, щракнете върху него, за да го включите.
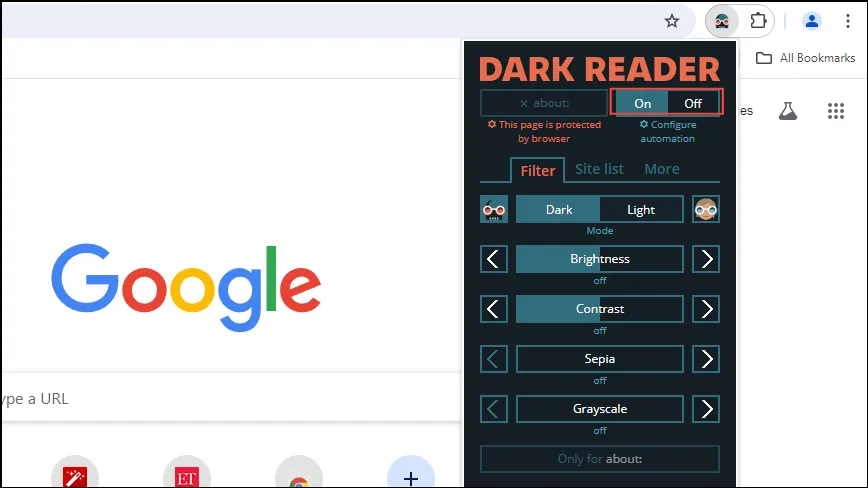
- Можете също така да регулирате други настройки на тъмен режим в разширението, като яркост и контраст, и дори да включите скала на сивото и сепия. Можете дори да включите тези настройки за конкретни сайтове, като използвате опцията „Списък със сайтове“.
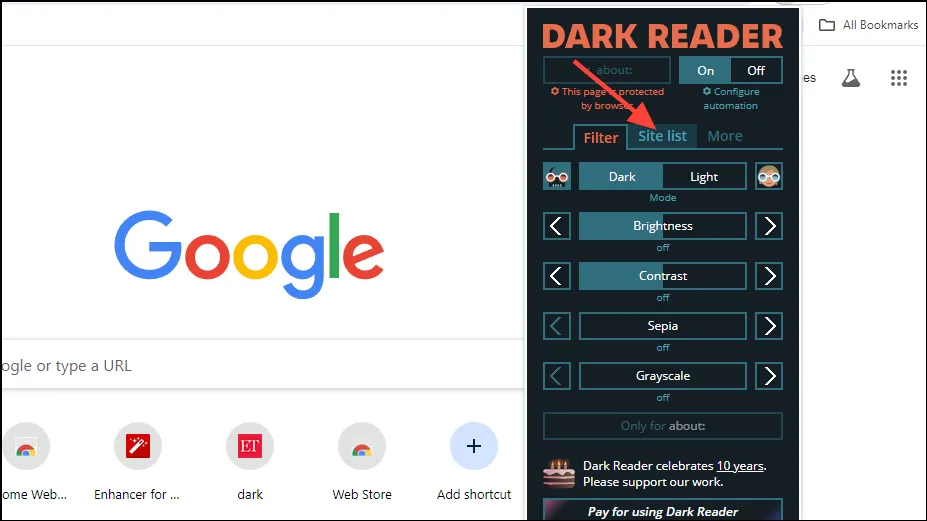
- Разширението ще активира тъмен режим за всички уебсайтове по подразбиране. Ако искате да се прилага само за определени уебсайтове, можете да използвате опцията „Инвертиране само на изброените“.
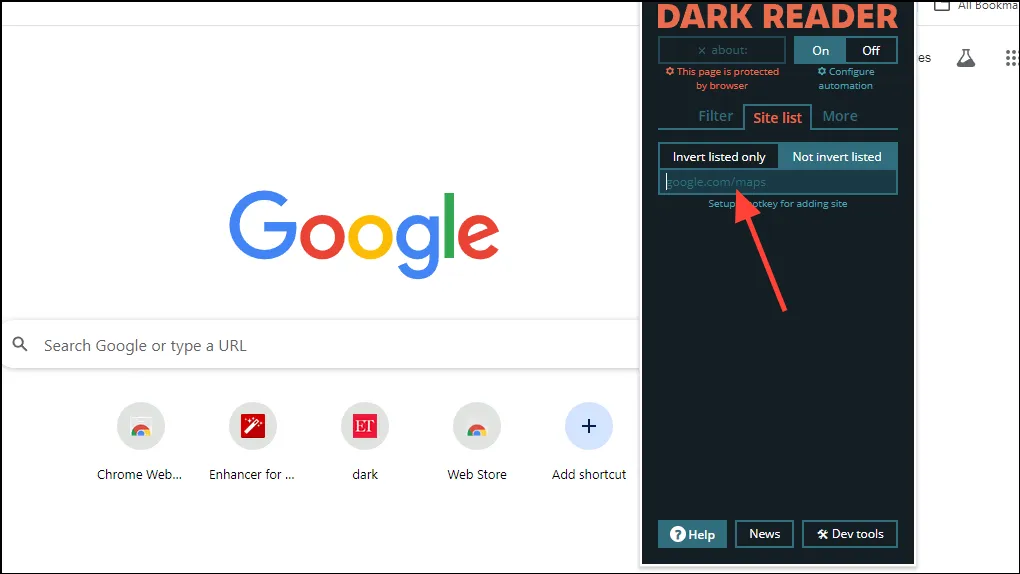
- Можете също така да изпробвате други персонализации, като например промяна на шрифта на уебсайт, като щракнете върху опцията „Още“.
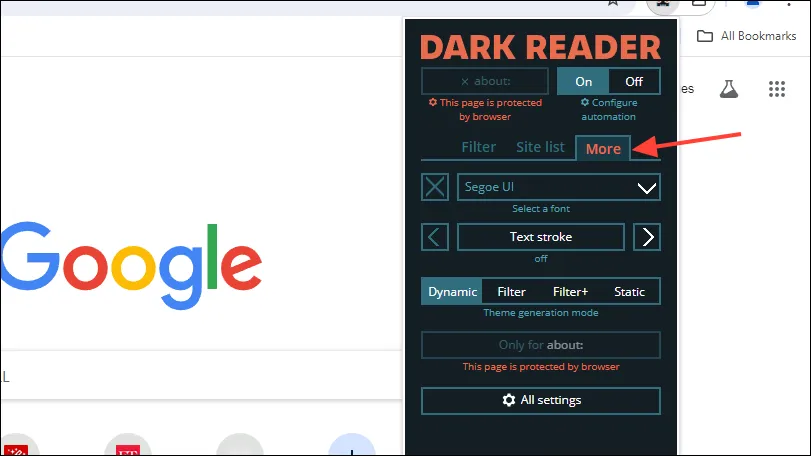
Вариант 3: С разширението Super Dark Mode
Разширението Super Dark Mode не само ви позволява да активирате тъмен режим на уебсайтове, които не го поддържат официално, но дори ви позволява да го планирате за определени интервали от време.
- Потърсете разширението Super Dark Mode в уеб магазина на Chrome и щракнете върху бутона „Добавяне към Chrome“, за да го инсталирате.
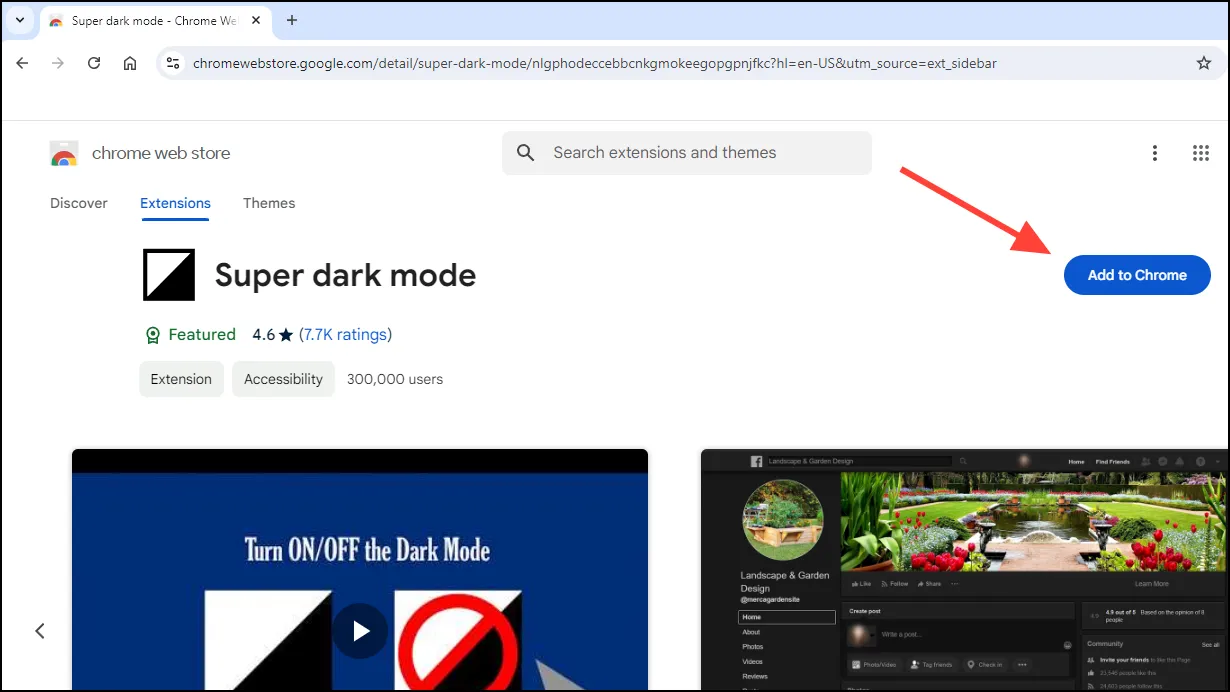
- След като бъде инсталиран, щракнете върху бутона Extension и след това върху разширението „Super Dark Mode“, за да го включите и изключите.
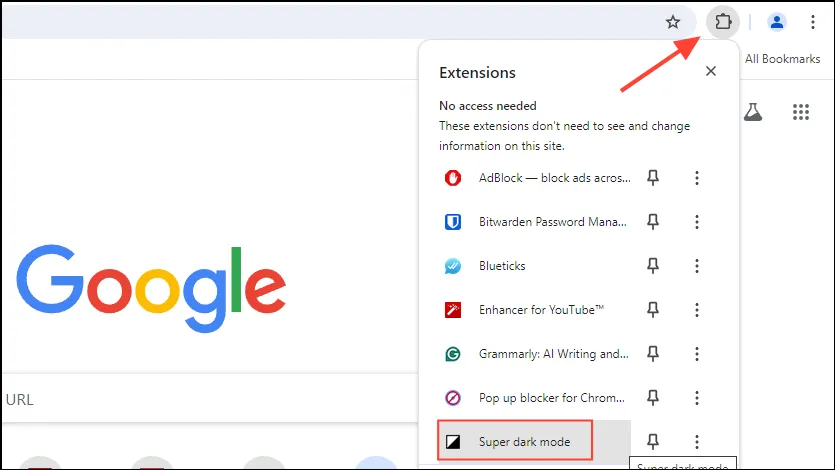
- За да конфигурирате различни настройки на разширението, щракнете върху трите точки до разширението и след това върху „Опции“.
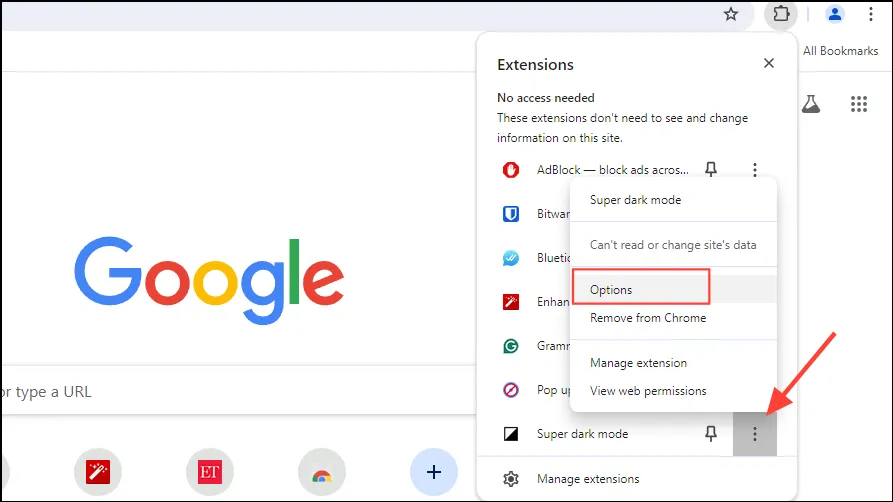
- Това ще отвори нова страница, където можете да видите всички персонализирани опции, като различни теми, опции за бял списък и автоматичен график. Например, можете да изпробвате опцията „Инвертиране“, която прави текста по-ясен, когато е активиран тъмен режим.
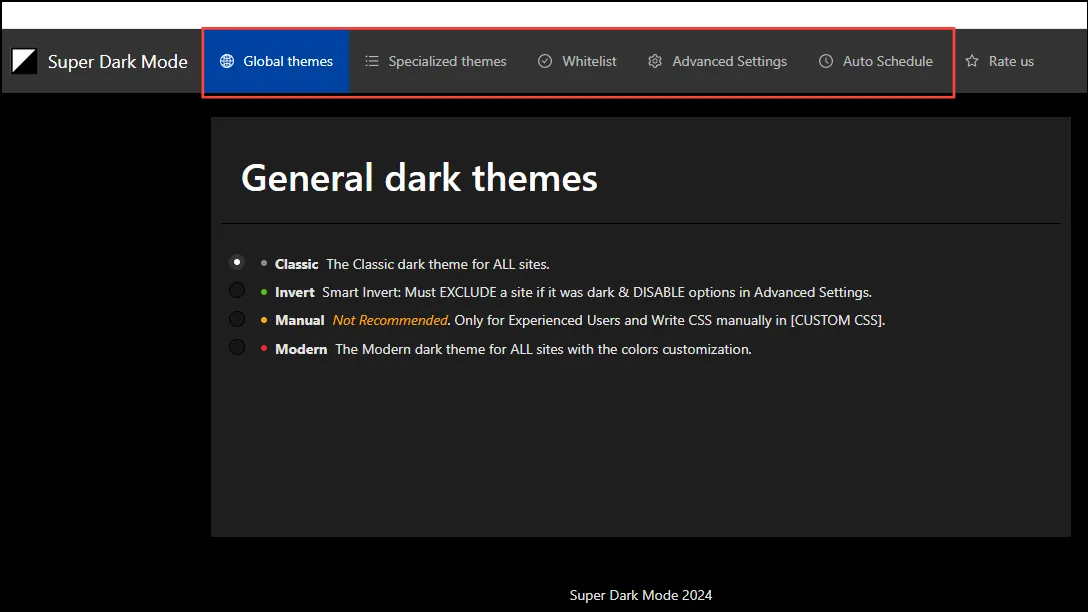
- За да планирате тъмен режим, щракнете върху раздела „Автоматичен график“ и след това върху квадратчето за отметка, за да го включите. След това можете да изберете времето, когато тъмният режим трябва да се включи.
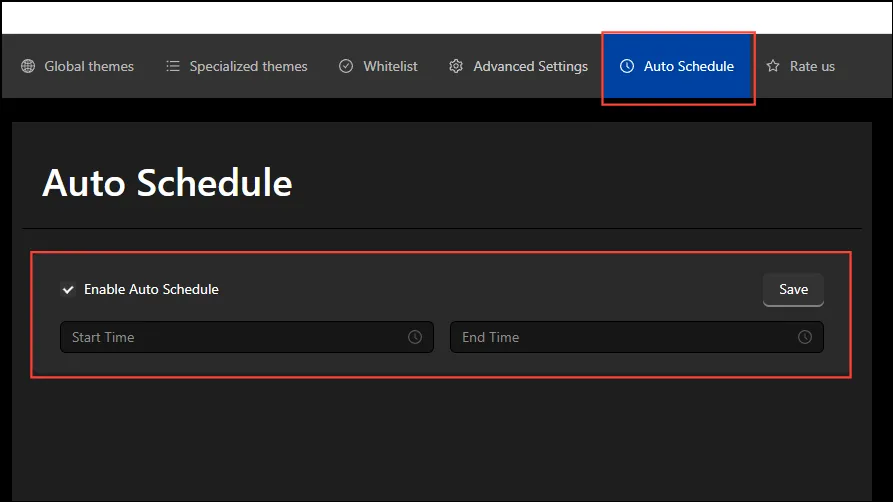
- Можете също така да добавите определени уебсайтове като изключения, като щракнете върху раздела „Бял списък“ в горната част и след това въведете URL адресите в наличното поле.
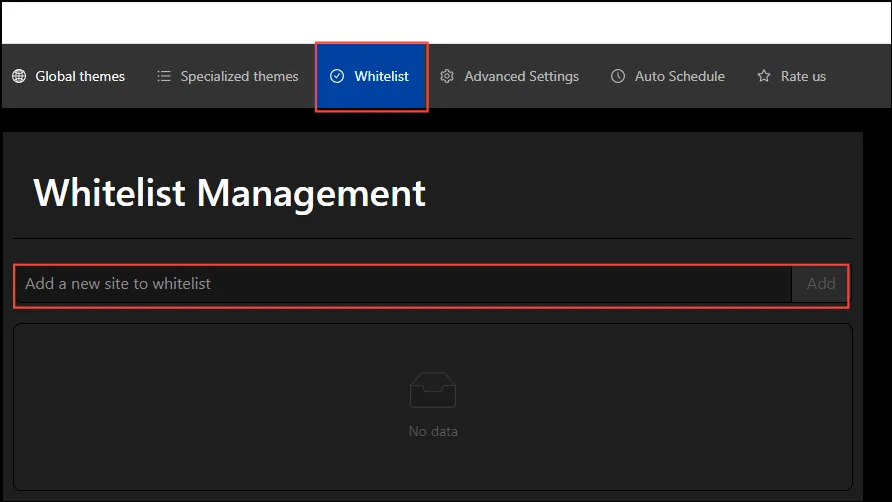
Неща, които трябва да знаете
- Споменатите тук методи работят на всички настолни платформи, включително Windows, Linux и macOS, тъй като те разчитат само на браузъра и разширенията на трети страни.
- Функцията за автоматичен тъмен режим на Chrome е експериментална функция, което означава, че може да не предоставя най-доброто изживяване на всички уебсайтове.
- По същия начин, тъй като някои уебсайтове не поддържат официално тъмен режим, използването на разширения може да наруши някои от тях и да повлияе неблагоприятно на потребителското изживяване. За да избегнете това, можете да използвате функциите за персонализиране, които разширенията предлагат, за да гарантирате, че уебсайтовете остават четливи и функционални.




Вашият коментар