
Напоследък много потребители на Google Chrome се натъкнаха на проблеми със забавяне, докато гледаха видеоклипове в YouTube. Докладите показват, че видеоклиповете постоянно изпитват забавяне при възпроизвеждане, което се отразява на цялостното изживяване при гледане.
Разбиране на проблемите със забавянето на YouTube в Chrome
Забавянето на YouTube в Chrome може да се дължи на различни фактори. Обикновено проблеми като бавна скорост на интернет, прекъсване на сървъра, производителност на графичната карта или приложения с големи ресурси, работещи във фонов режим, могат да доведат до прекъсване на възпроизвеждането.
Често срещани виновници зад забавянето на YouTube
- Бавна или нестабилна интернет връзка.
- Прекъсвания на сървъра от страна на YouTube.
- Остарели видео и аудио драйвери.
- Повреден кеш на браузъра.
- Остаряла версия на Google Chrome.
- Няма достатъчно RAM ресурси за обработка.
Идентифицирането на тези причини е от решаващо значение за отстраняването на проблеми. По-долу са някои ефективни методи за разрешаване на проблемите със закъснението за по-плавно изживяване при поточно предаване в Chrome.
Решения за отстраняване на неизправности за коригиране на изоставането на YouTube в Chrome
1. Презаредете страницата с видеоклипове в YouTube
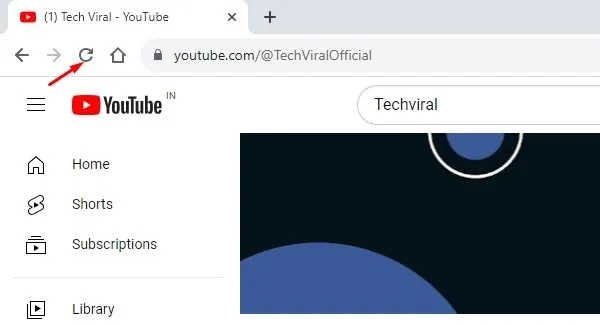
Първата стъпка е да опресните страницата в YouTube. Простото презареждане често може да реши временни проблеми със зареждането, които допринасят за забавянето на видеото. Ако опресняването не помогне, преминете към следващата стъпка.
2. Уверете се, че качеството на видеото е подходящо
Видеоклиповете с ниско качество може да показват забавяне, което не е свързано с вашия браузър или скорост на интернет. Опитайте да пуснете друг видеоклип, за да определите дали забавянето продължава; ако не стане, първоначалното ви видео може да е с ниско качество.
3. Тествайте вашата интернет връзка
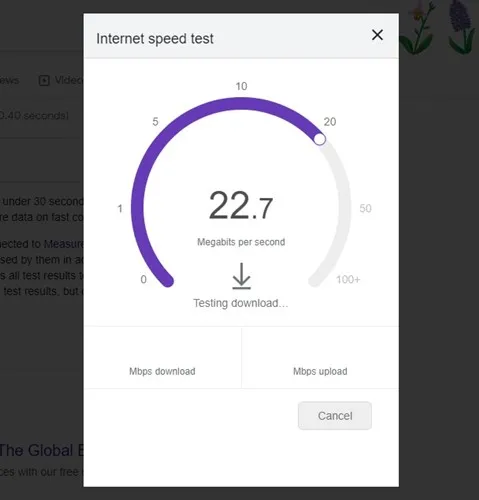
YouTube изисква стабилна интернет връзка за непрекъснато гледане. Използвайте инструмент за тестване на скоростта, за да проверите скоростта на връзката си. Ако интернет функционира правилно, преминете към следващия метод за отстраняване на неизправности.
4. Проверете дали YouTube прекъсва
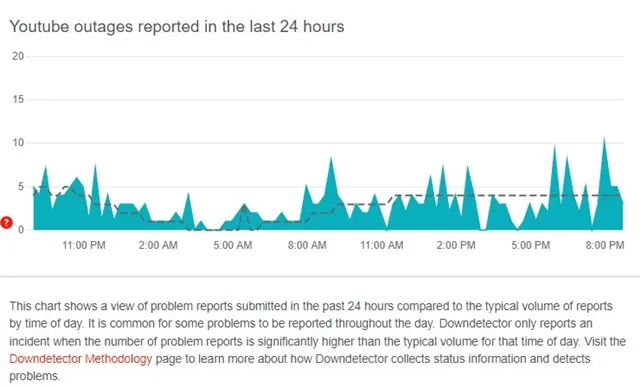
Прекъсванията на сървъра могат да доведат и до проблеми с възпроизвеждането. Не забравяйте да проверите състоянието на сървъра на YouTube , за да видите дали проблемът е в самия YouTube. Ако наистина не работи, ще трябва да изчакате, докато услугата бъде възстановена.
5. Деактивирайте хардуерното ускорение в Chrome
Въпреки че хардуерното ускорение е предназначено да подобри производителността чрез използване на вашия графичен процесор, понякога може да попречи на възпроизвеждането на видео. Можете да деактивирате тази функция, като изпълните следните стъпки:
- Щракнете върху трите точки в горния десен ъгъл на Chrome.
- Изберете Настройки .
- Придвижете се до секцията Система в левия панел.
- Изключете Използване на хардуерно ускорение, когато е налично .
Рестартирайте Chrome, за да влязат в сила промените.
6. Премахнете ненужните разширения на Chrome
Разширенията могат да консумират ценни ресурси, забавяйки възпроизвеждането на видео. Прегледайте инсталираните си разширения, като деактивирате или премахнете тези, които рядко използвате, особено тези, които са добавени наскоро.
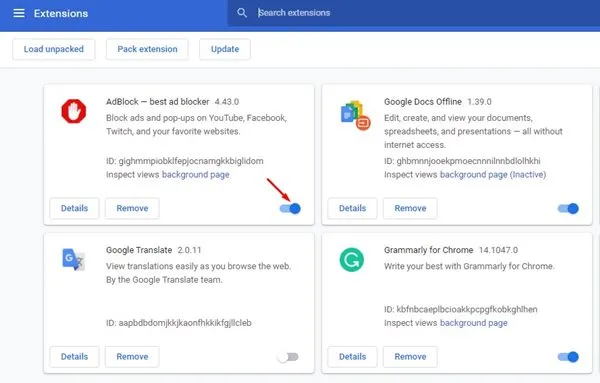
7. Наблюдавайте използването на RAM
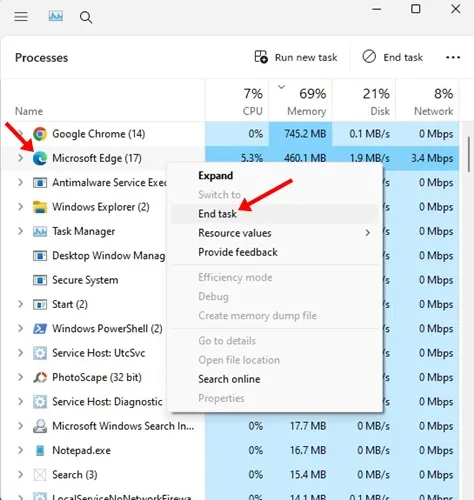
Повечето възпроизвеждане на видео разчита до голяма степен на RAM и недостигът може да причини значително забавяне. Отворете диспечера на задачите, за да проверите използването на RAM и затворете всички ненужни приложения, за да освободите ресурси.
8. Затворете раздели, които консумират прекомерно RAM
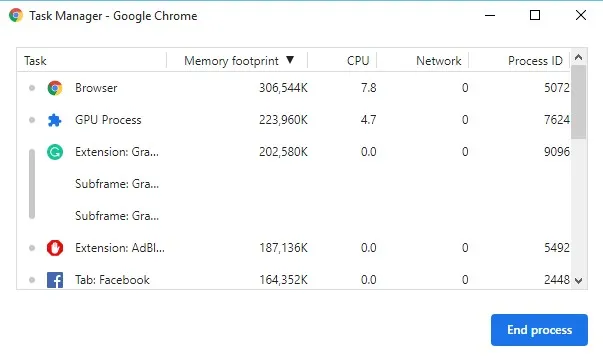
Google Chrome има собствен мениджър на задачи, който може да ви помогне да идентифицирате раздели, които използват прекомерно RAM. Отворете диспечера на задачите, като щракнете върху Още инструменти > Диспечер на задачи, за да затворите всички раздели, които отнемат ресурси.
9. Нулирайте флаговете на Chrome
Ако сте променили някакви експериментални функции в Chrome, тези промени може неволно да повлияят на възпроизвеждането на видео. За да нулирате флаговете на Chrome:
- Въведете
chrome://flagsв адресната лента и натиснете Enter . - Щракнете върху бутона Нулиране на всички, за да отмените всички промени.
10. Актуализирайте своя браузър Chrome
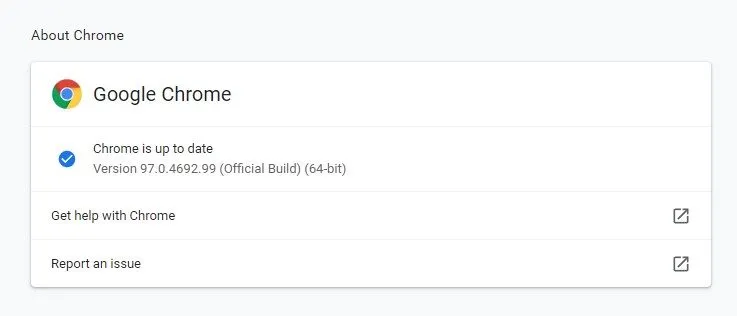
Поддържайте Chrome актуализиран, за да осигурите оптимална производителност и сигурност. За да проверите за актуализации, отидете на трите точки > Помощ > Всичко за Google Chrome . Това автоматично ще изтегли и инсталира всички налични актуализации.
11. Актуализирайте вашите графични и аудио драйвери
Остарелите драйвери също могат да допринесат за изоставащите проблеми. Редовно проверявайте за актуализации на вашите графични и аудио драйвери, тъй като това може да подобри производителността на системата и гладкото възпроизвеждане на видео.
12. Нулирайте браузъра Chrome до настройките по подразбиране
Ако всичко друго се провали, възстановяването на настройките на Chrome до настройките по подразбиране може да разреши проблема със закъснението. Това действие ще деактивира всички разширения и ще изчисти временните данни, възстановявайки браузъра в първоначалното му състояние.
- Отворете Chrome и отидете до три точки > Настройки .
- Отидете в раздела Нулиране на настройките .
- Изберете Възстановяване на настройките до първоначалните им настройки по подразбиране .
- Потвърдете, като щракнете върху Нулиране на настройките .
Като използвате тези ясни методи, трябва да можете да коригирате проблемите със забавянето на YouTube в Chrome. Ако сте намерили решение, което работи за вас, не се колебайте да споделите опита си в коментарите.




Вашият коментар