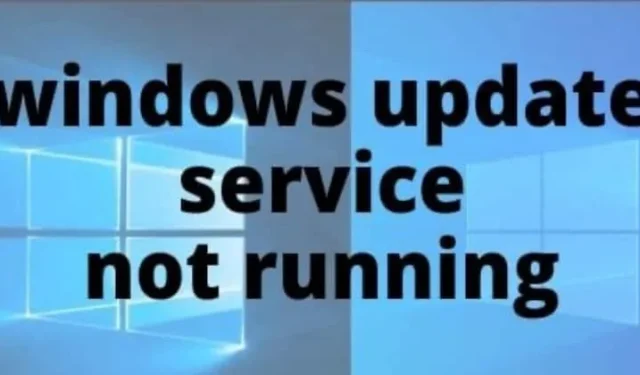
Операционните системи Windows са известни със своя интуитивен потребителски интерфейс, което ги прави достъпни за милиони. В момента Windows 10 има повече от 400 милиона активни потребители, според Microsoft. Въпреки това, въпреки този удобен за потребителя дизайн, много се сблъскват с разочароващи проблеми, свързани с актуализациите на Windows, особено грешката „Услугата за актуализиране на Windows не се изпълнява“. Препоръчителното първоначално решение е да рестартирате компютъра си, но това не винаги може да разреши проблема.
Този проблем може да бъде дразнещ и намирането на подходящо решение може да наложи пресяване през безброй уроци и ръководства, което понякога може да доведе до повече объркване. За щастие, с правилните насоки можете ефективно да разрешите грешката „Услугата за актуализиране на Windows не се изпълнява“. Тази статия представя различни ефективни методи, които могат да ви помогнат да отстраните и коригирате този проблем.
Топ решения за разрешаване на „Услугата за актуализиране на Windows не работи“ в Windows 10
Сблъскването с проблема „Услугата за актуализиране на Windows не работи“ може да бъде обезпокоително, но има няколко стратегии, които можете да опитате. По-долу очертаваме най-ефективните методи, които могат да разрешат проблема.
1. Рестартирайте услугата Windows Update
Понякога простото рестартиране на услугата за актуализиране на Windows може да изчисти тази грешка. Ето как да го направите:
- Натиснете Win + R, за да отворите диалоговия прозорец Изпълнение.
- Въведете services.msc и натиснете Enter, за да стартирате Service Manager.
- В списъка с услуги намерете и щракнете с десния бутон върху Windows Update, след което изберете Рестартиране .
Накрая рестартирайте компютъра си и проверете дали проблемът продължава.
2. Използвайте инструмента за отстраняване на неизправности на Windows Update
Инструментът за отстраняване на неизправности в Windows Update може да ви помогне да идентифицирате конкретни проблеми, засягащи процеса на актуализиране. За да използвате този инструмент:
- Щракнете върху бутона Старт и въведете Отстраняване на неизправности .
- Изберете опцията за отстраняване на неизправности от резултатите.
- Превъртете надолу, за да намерите и щракнете върху Windows Update и след това изберете Стартиране на инструмента за отстраняване на неизправности .
Следвайте инструкциите на екрана и след това опитайте да стартирате Windows Update отново, за да видите дали ще разреши проблема.
3. Стартирайте ръчно услугата Windows Update
Ако предишните методи не помогнаха, може да се наложи да стартирате услугата Windows Update ръчно:
- Отворете диалоговия прозорец Изпълнение, като натиснете Win + R и въведете services.msc за достъп до Service Manager.
- Превъртете, за да намерите услугата за актуализиране на Windows, щракнете с десния бутон върху нея и изберете Свойства .
- Променете Типа на стартиране на Ръчно и се уверете, че състоянието на услугата е маркирано като работеща. Щракнете върху Прилагане и след това върху OK .
След като направите тези промени, стартирайте Windows Update и вижте дали проблемът е разрешен, без да е необходимо рестартиране.
4. Сканирайте за злонамерен софтуер
Злонамереният софтуер често може да попречи на системните актуализации. За да подобрите сигурността и функционалността на вашата система, помислете за сканиране за зловреден софтуер:
- Използвайте инструмента за премахване на зловреден софтуер на Microsoft, за да идентифицирате и елиминирате потенциални заплахи.
- Като алтернатива можете да проучите допълнителни антивирусни решения, като Malwarebytes или друг софтуер за откриване на вируси, за да защитите допълнително вашата система.
5. Регистрирайте файловете за актуализиране на Windows
Ако предишните предложения не коригират проблема, можете да опитате да регистрирате отново файловете на Windows Update:
- Потърсете командния ред в лентата за търсене на Windows, щракнете с десния бутон върху него и изберете Изпълни като администратор .
- Въведете следните команди една по една, като натискате Enter след всяка:
-
regsvr32 wuapi.dll
regsvr32 wuaueng.dll
regsvr32 wups.dll
regsvr32 wups2.dll
regsvr32 wuwebv.dll
regsvr32 wucltux.dll
След като всички команди бъдат изпълнени, излезте от командния ред и рестартирайте компютъра.
Забележка: Препоръчително е да създадете резервно копие или точка за възстановяване, преди да направите промени в командния ред.
От бюрото на редактора
Всеки от описаните по-горе методи е доказано ефективен при разрешаването на проблема „Услугата за актуализиране на Windows не работи“ в Windows 10. Надяваме се, че като следвате тези инструкции, можете успешно да възстановите способността на вашата система да се актуализира. Ако срещнете някакви предизвикателства с тези методи, не се колебайте да оставите коментар по-долу и ние с удоволствие ще ви помогнем допълнително.




Вашият коментар